-
はじめに-Win
-
新機能
-
システム要件
-
スタートアップ画面
-
パネルレイアウト
-
プロジェクトの作成
-
インポート
-
PC録画
-
ビデオ編集
- レンズ補正
- 動画の分割&トリミング
- スピード調整
- マスク
- モザイクを追加
- フェイスオフエフェクト
- フリーズフレームの追加
- ドロップシャドーの適用
- 自動補正
- テンプレートプリセットで動画編集
- 枠線
- 変形
- 合成
- モーショントラッキング
- 手ぶれ補正機能
- クロマキー
- 動画のクロップとズーム
- 動画クリップのスナップショット
- 動画の逆再生
- PIP
- 分割表示
- 自動字幕起こし/テキスト読み上げ/SRT
- Filmora Workspace
- マルチクリップ編集
- サブシーケンス
- オプティカルフローによるスローモーション
- 高速プレビュー(JKL)
- マーカー機能
- お気に入りマークカスタマイズ
- バックグラウンド
- 自動リップル
- クリップを有効/無効にする
- ルーラー機能
- マグネティックタイム
- キーフレームカーブ
- マルチカメラ編集
- すべてのクリップを選択
- 描画ツール
-
色編集
-
オーディオ編集
-
アニメーション編集
-
スピード編集
-
AI編集
- AIポートレート(ボディエフェクト)
- オート リフレーム
- オートモンタージュ
- オートハイライト
- ARステッカー追加
- 無音検出
- オートノーマライズ機能
- オーディオダッキング
- ノイズ除去
- シーン検出
- スマートカットアウト
- AIオーディオストレッチ
- AI ノイズ除去
- AI コピーライティング
- AI画像生成
- AI動画生成機能
- AI Copilot編集機能
- AI サムネイルエディター
- AIボーカルリムーバー
- AIテキストベース編集
- AIスキントーン保護
- AI スマートマスク
- AI音楽ジェネレーター
- AI翻訳
- AIボイスクローン
- AIステッカー
- AIスマート検索
- AIオブジェクトリムーバー
- 動画ノイズ除去
- AI動画補正
- 平面トラッキング
- AIサウンドエフェクト
- AI顔モザイク
- AI音声補正
- スマートBGMジェネレーター
- スマートシーンカット
- スマートショートクリップ
- オーディオから動画
- 画像から動画生成
- AIでアイデアから動画生成(Windows版)
-
動画エフェクト素材
-
動画トランジション
-
オーディオ素材
-
タイトル素材
-
エレメント素材
-
クリップのエクスポート
-
Wondershareドライブ
-
パフォーマンス向上
画面分割(Windows)
Filmoraの画面分割ツールを使って複数の動画を1画面に並べて表示させる画面分割動画を作成してみましょう。
このガイドを読むことで、異なる角度のショット、横並びの比較、ゲームプレイの高画質キャプチャなど、演出をレベルアップできます。
画面分割を備える画像・動画編集ソフトFilmora
目次
画面分割のプリセットを選ぶ
Filmora12で、複数のビデオを画面分割ツールでプロのような編集ができるようになりました。ドラッグ&ドロップのシンプルな操作と強力な編集ツールで、あなたのストーリーにユニークな融合をもたらす楽しみを倍増させることができます。画面分割を使ったクリップの編集を始めるには、以下のステップに従ってください。
ステップ1: 新規プロジェクトを立ち上げる
Filmoraを起動し、「新しいプロジェクト」をクリックして、動画をインポートします。
ステップ2:画面分割に適したプリセットを選ぶ
「テンプレート」>「画面分割」 をクリックすると、レイアウトライブラリーに入ります。86以上の画面分割プリセットテンプレートから選択し、最大6つのクリップを同時に再生することができます。
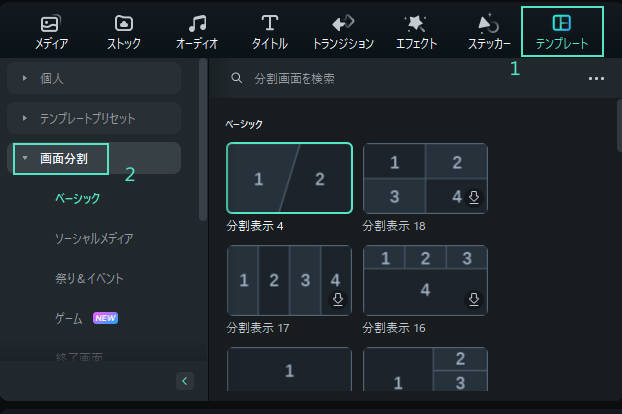
ステップ3: レイアウトをプレビューする
レイアウトをプレビューするには、プリセットのサムネイルをダブルクリックします。次に、選択したレイアウトをタイムラインパネルにドラッグして選択します。
注釈:
画面分割のデフォルトの持続時間は5秒です。タイムライン上でエッジを前方または後方にドラッグすることで、延長または短縮することができます。サムネイル表示エリアをマウスのホイールで上下にスクロールすることができます。例えば、「ベーシック」から「ソーシャルメディア」まで、縦にスクロールするだけです。
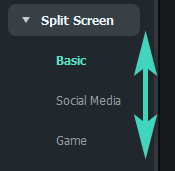
クリップを画面分割レイアウトにインポートする
最新版では、プリセットやレイアウトの種類を増やし、さらに使いやすくなりました。ここでは、画面分割レイアウトにクリップをインポートする方法をご紹介します。
ステップ1: クリップを画面分割にインポートする
Filmoraを起動し、「新しいプロジェクト」を作成します。「インポート」をクリックし、メディアファイルをライブラリに追加します。
ステップ2: クリップを異なる画面分割ウィンドウに配置します。
インポートした動画を1つずつ画面分割のプレビューウィンドウにドラッグします。
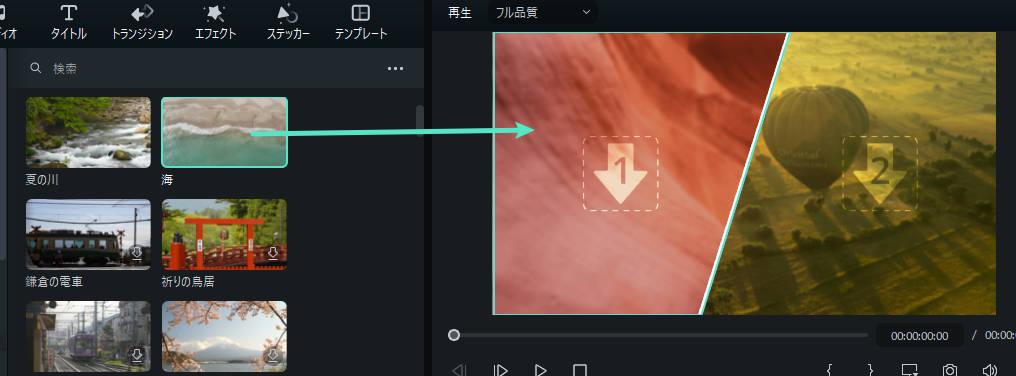
画面分割ビデオを編集する
画面分割ビデオの編集では、写真や動画のコラージュ、イントロやアウトロ、リアクション動画、比較動画などを数クリックで作ることができます。ここでは、ユニークな方法でストーリーを伝える、画面分割ビデオの編集方法をご紹介します。
方法1: 枠線を追加する
プロパティパネルの「ビデオ」タブで「枠線」を有効にすると、画面分割のクリップ間の枠線の色とサイズをカスタマイズできます。
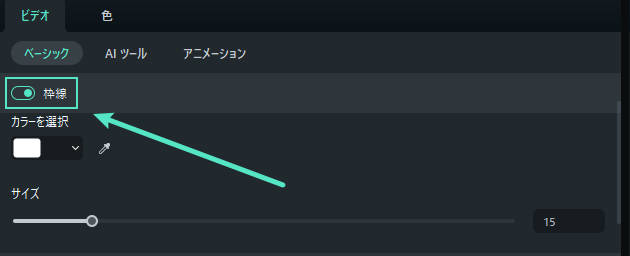
方法2:サイズと位置を変更する
「ビデオ」タブの「変形」を有効にすると、回転、スケール、画面分割のサイズ変更などのオプションがあります。
画面分割の色調補正
画面分割の色調補正は、他の動画を編集するときと同じように機能します。プロパティパネルで「色」>「ベーシック」をクリックするだけで、以下の項目をすべて調整できます:
• ホワイトバランス:ビデオの色温度のバランスをとります。
• 色:シーンに応じて適切なトーンを選択します。
• ライト:映像に映る色の補正を調整します。
• ビネット:映像のフレームの縁を暗くします。
• カラーマッチ:映像に統一感を持たせます。

画面分割をアニメーションで表現する
可能な限り異なる画面分割エフェクトを使用することで、動画をカスタマイズすることができます。「アニメーション」タブに切り替えて、アニメーションやモーションのプリセットから好きなエフェクトをダブルクリックして選択するだけです。結果は「プレビューパネル」に表示され、新しいアニメーション効果を動画に保存することができます。
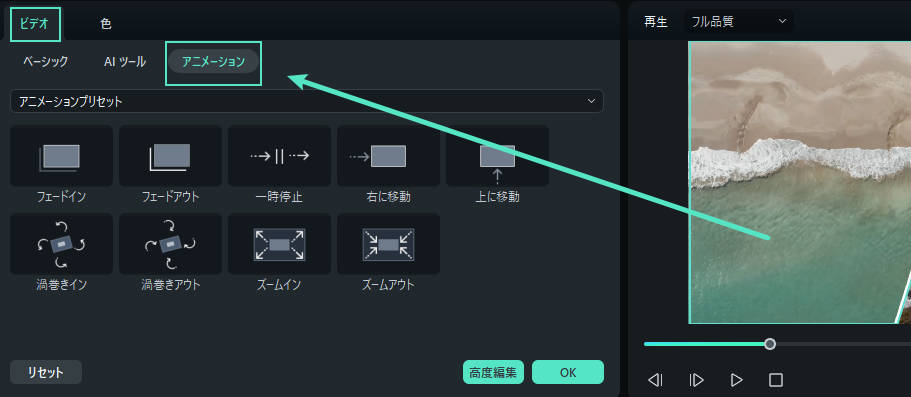
または、プロパティやパラメータの横にある「キーフレーム」を設定するためのひし形アイコンをONにするだけで、お好みの値に調整することができます。変更内容は、画面分割のビデオに含まれるすべてのクリップに適用されます。
注釈:
画面分割ビデオ内の任意の1つのクリップをアニメーション化することができます。ビデオ編集パネルに移動するだけです。画面分割プリセットで一つのクリップを調整する
動画を編集する際に、他にも面白い、クリエイティブな方法を発見することができます。以下のポイントは、画面分割プリセットで一つのビデオを調整するときに試すことができる方法です。
- ズームインとズームアウト: 画面分割のプレビューで、1つのクリップを選択します。次に、スライダーをドラッグして、ズームインとズームアウトを行います。
- オーディオをミュートする: 1つのクリップの音を消すには、画面分割のプレビュー・ウィンドウで「ミュート」アイコンをタップします。
- 分割表示されたビデオからクリップを削除する: 画面分割上の1つのビデオを手動で削除したい場合は、画面分割のプレビューでクリップを選択し、削除アイコンをタップします。
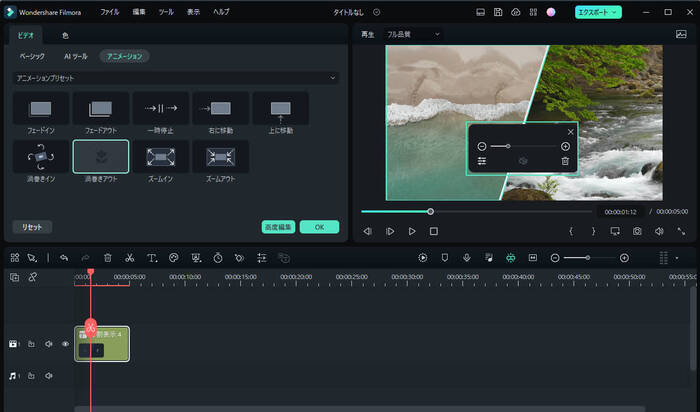
• 高度な画面分割編集: 「編集」>高度な画面分割編集ウィンドウをクリックします。このインターフェイスでは、任意のクリップを回転させ、位置やスケールを変更し、色補正を行い、さらにモーションエフェクトを適用することができます。
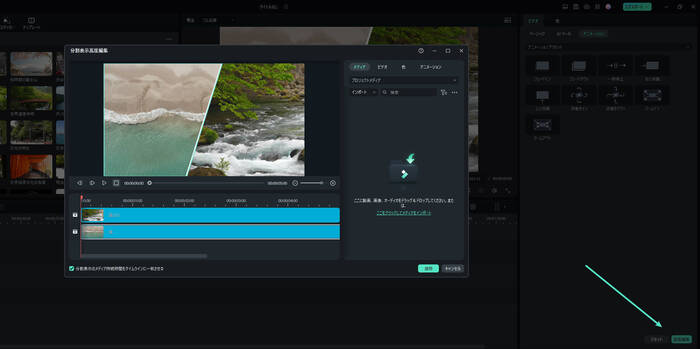
関連情報
おすすめ記事
動画のノイズ・雑音を除去できるソフトおすすめ7選
動画の雑音やノイズ除去ができる、おすすめ動画編集ソフトとノイズ削除方法を紹介しようと思います。デジタルカメラで動画を撮る時、周囲の風の音や車が走行している音などで、せっかくの良い動画に雑音やノイズが入ることがありますね。今回ご紹介した動画のノイズや雑音を削除する手法やソフトがその悩みの解決策になれば幸いです。
動画圧縮をオンラインでできるサイトおすすめ
動画ファイルはサイズが大きい為、ファイルを圧縮させてから相手に送信する事が多いと思います。ただ、外出先等では動画圧縮ソフトを使うのはとても面倒だと思います。そこで今回は、オンラインで動画を圧縮出来るサイトをいくつか紹介していこうと思います。
動画をトリミングやカットするソフトと方法
動画をトリミングとは取り込んだビデオ動画から、必要な動画部分をリサイズする作業のことを言います。この記事では動画の不要な場面のカット、切り取り、分割、動画トリミングといった基本操作や動画トリミングやカット編集するソフトと方法をやさしく紹介します。
F.A.Q
Wondershare IDの作成
Wondershare IDの作成方法について、詳しく紹介します。
パスワードの回復またはリセット
Wondershare IDのパスワードを回復またはリセットする方法について、紹介します。
マルチユーザーコントロールについて
マルチユーザーコントロールについて詳しく説明します。

