-
はじめに-Win
-
新機能
-
システム要件
-
スタートアップ画面
-
パネルレイアウト
-
プロジェクトの作成
-
インポート
-
PC録画
-
ビデオ編集
- レンズ補正
- 動画の分割&トリミング
- スピード調整
- マスク
- モザイクを追加
- フェイスオフエフェクト
- フリーズフレームの追加
- ドロップシャドーの適用
- 自動補正
- テンプレートプリセットで動画編集
- 枠線
- 変形
- 合成
- モーショントラッキング
- 手ぶれ補正機能
- クロマキー
- 動画のクロップとズーム
- 動画クリップのスナップショット
- 動画の逆再生
- PIP
- 分割表示
- 自動字幕起こし/テキスト読み上げ/SRT
- Filmora Workspace
- マルチクリップ編集
- サブシーケンス
- オプティカルフローによるスローモーション
- 高速プレビュー(JKL)
- マーカー機能
- お気に入りマークカスタマイズ
- バックグラウンド
- 自動リップル
- クリップを有効/無効にする
- ルーラー機能
- マグネティックタイム
- キーフレームカーブ
- マルチカメラ編集
- すべてのクリップを選択
- 描画ツール
-
色編集
-
オーディオ編集
-
アニメーション編集
-
スピード編集
-
AI編集
- AIポートレート(ボディエフェクト)
- オート リフレーム
- オートモンタージュ
- オートハイライト
- ARステッカー追加
- 無音検出
- オートノーマライズ機能
- オーディオダッキング
- ノイズ除去
- シーン検出
- スマートカットアウト
- AIオーディオストレッチ
- AI ノイズ除去
- AI コピーライティング
- AI画像生成
- AI動画生成機能
- AI Copilot編集機能
- AI サムネイルエディター
- AIボーカルリムーバー
- AIテキストベース編集
- AIスキントーン保護
- AI スマートマスク
- AI音楽ジェネレーター
- AI翻訳
- AIボイスクローン
- AIステッカー
- AIスマート検索
- AIオブジェクトリムーバー
- 動画ノイズ除去
- AI動画補正
- 平面トラッキング
- AIサウンドエフェクト
- AI顔モザイク
- AI音声補正
- スマートBGMジェネレーター
- スマートシーンカット
- スマートショートクリップ
- オーディオから動画
- 画像から動画生成
- AIでアイデアから動画生成(Windows版)
-
動画エフェクト素材
-
動画トランジション
-
オーディオ素材
-
タイトル素材
-
エレメント素材
-
クリップのエクスポート
-
Wondershareドライブ
-
パフォーマンス向上
マルチカメラ編集
マルチカメラ編集では、複数のカメラからの映像を 1 つに組み合わせることができます。インポイントとアウトポイントを設定するか、音声ベースで同期させてクリップをつなぎ合わせます。この機能により、マルチカメラ編集がスムーズになり、さまざまな角度から撮影されたダイナミックなプレゼンテーションを簡単に作成できます。
マルチカメラ編集の機能
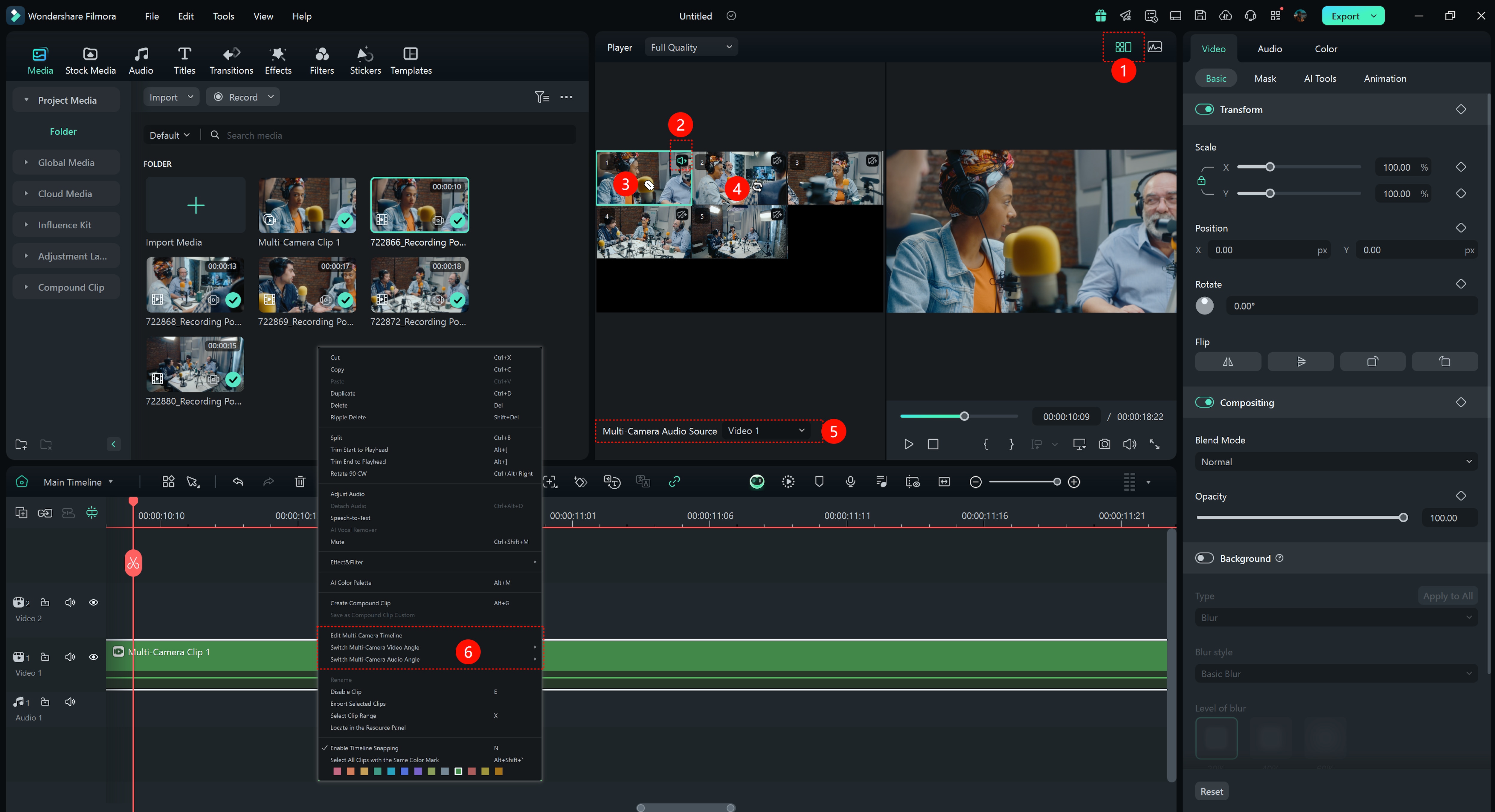
① マルチカメラビューボタン: クリックするとマルチカメラビューが開きます。
② マルチカメラオーディオソース: アイコンを有効にすると、選択したカメラアングルからのオーディオがマルチカメラ編集にエクスポートされます。
③ マルチカメラトリムカーソル: 再生中に、マルチカメラビューの上にマウスを置くと、マルチカメラクリップを切り替えることができます。
④ マルチカメラ置換カーソル: 一時停止モードで、マルチカメラクリップを選択します。カーソルがクリップの上にあるときに、マルチカメラインターフェイスで別のビューをクリックすると、現在選択されているカメラ アングルが置き換えられます。
⑤ マルチカメラオーディオソース: オーディオトラックのオーディオソースを表示します。
⑥ タイムラインの右クリックメニューオプション:
- マルチカメラタイムラインを編集する: クリックすると、マルチカメラクリップをダブルクリックするのと同様に、マルチカメラタイムラインが開きます。(注意: クラシックレイアウトでは、クリップをダブルクリックしても効果はありません。)
- マルチカメラビデオアングルを切り替える: マルチカメラ置換カーソルと同様に、選択したクリップのカメラアングルを置き換えます。
- マルチカメラオーディオアングルを切り替える: ②と⑤と同様に、マルチカメラクリップのオーディオトラックを切り替えます。
マルチカメラ編集の使い方
複数のカメラから映像を簡単にインポートし、アングルをシームレスに切り替えて効率的に編集を進める際には、以下のステップを参考にしてください。
Step 1: 新しいプロジェクトを作成する
Filmora をダウンロードしてアカウントにログインしたら、「新しいプロジェクト」をクリックします。
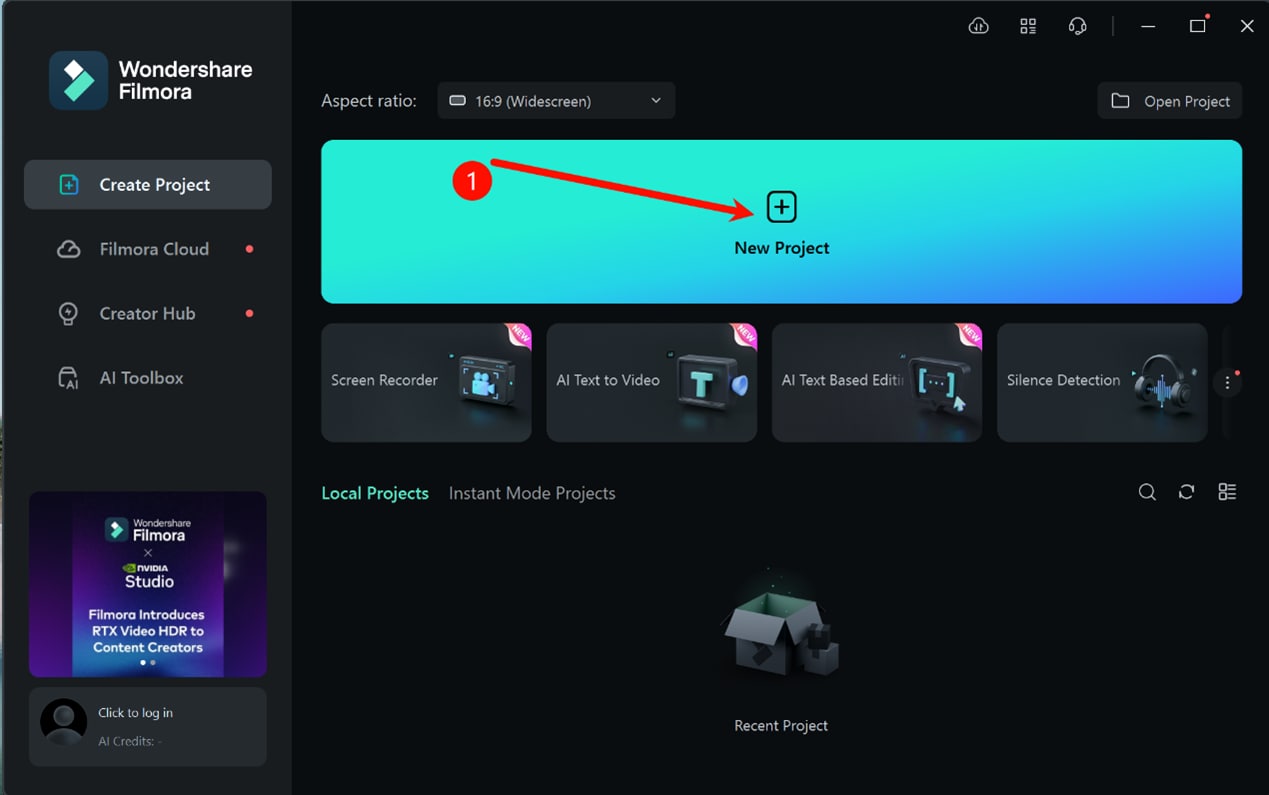
Step 2: 動画をインポートする
編集ウィンドウから、カスタムツールバーの「メディア」タブに移動し、「インポート」オプションを選択してメディアをインポートします。
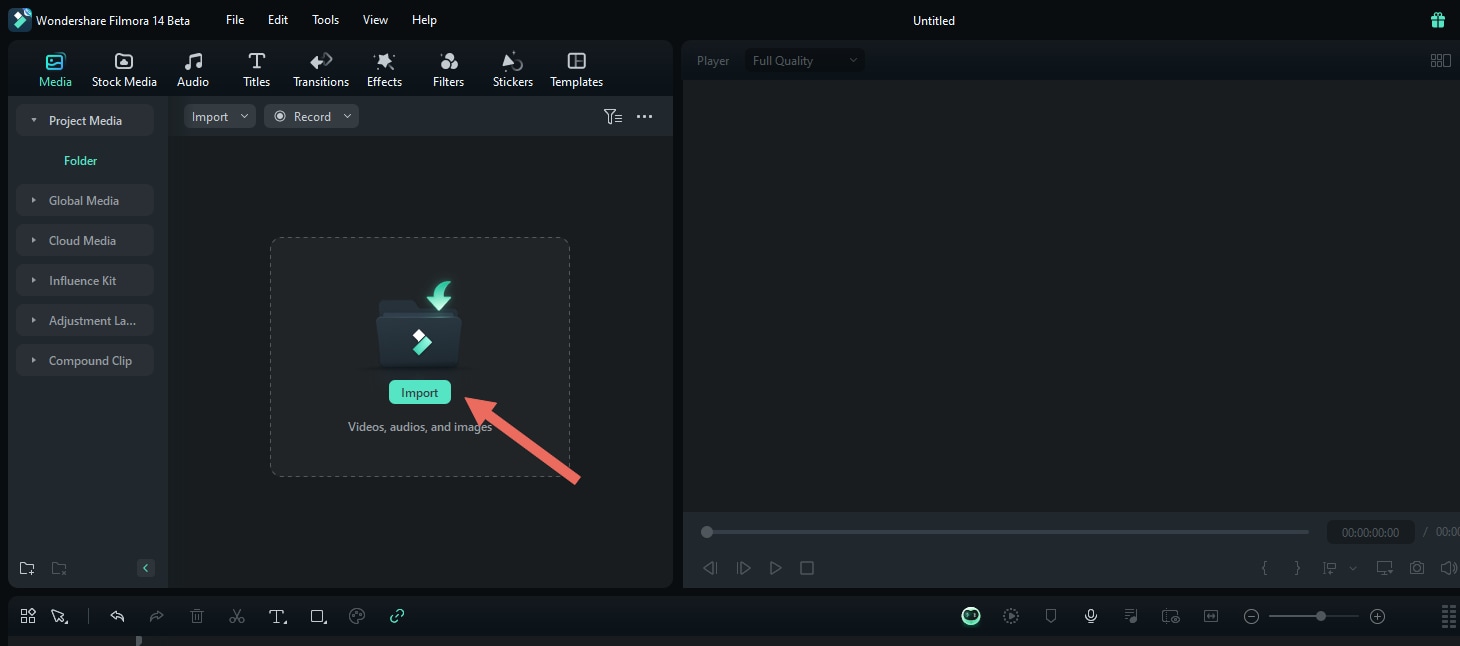
Step 3: マルチカメラ編集
方法 1:メディアから動画クリップまたは音声クリップを選択し、右クリックして「マルチカメラクリップを作成する」を選択します。
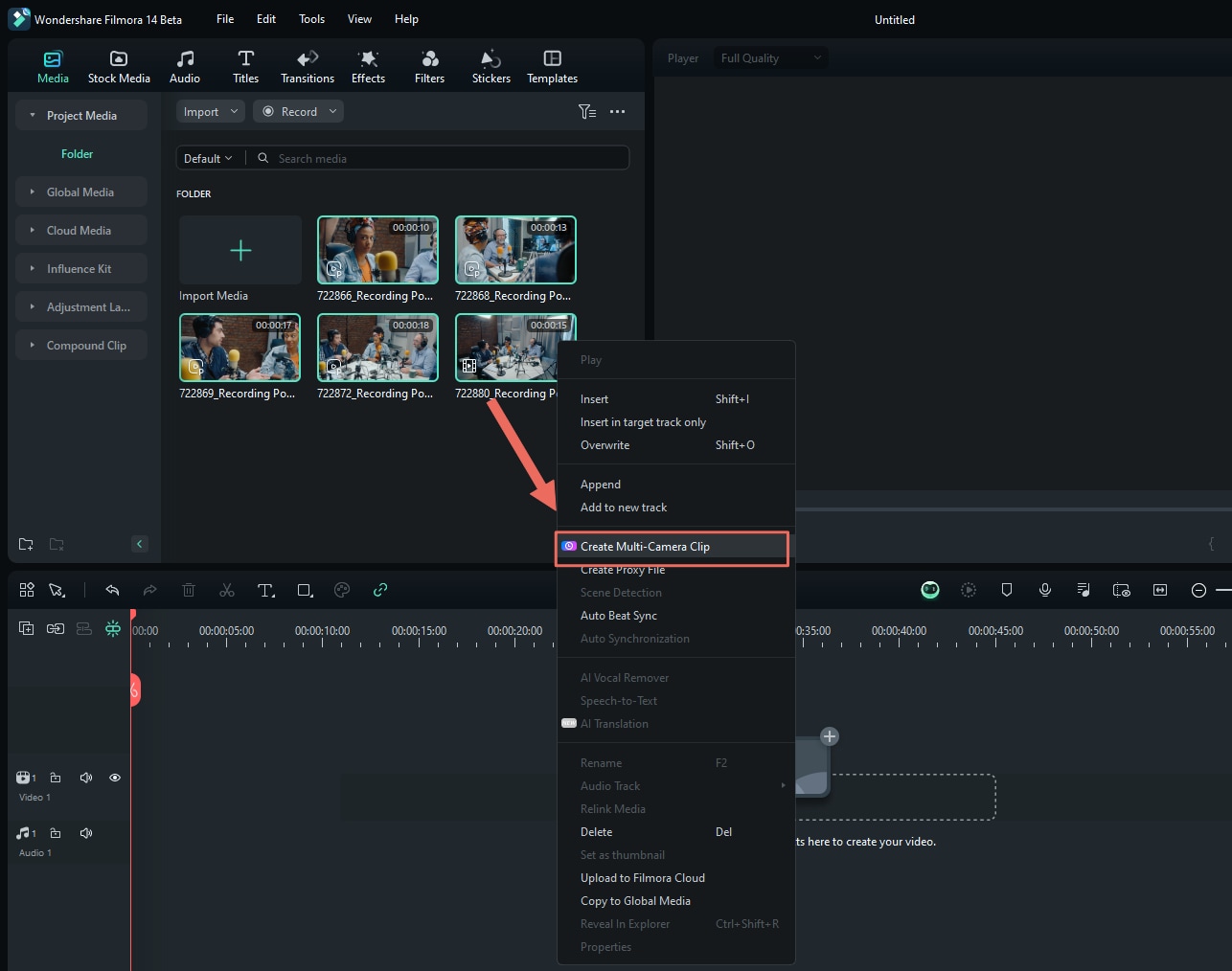
方法 2:タイムラインから動画クリップまたは音声クリップを選択し、右クリックして「マルチカメラクリップを作成する」を選択します。
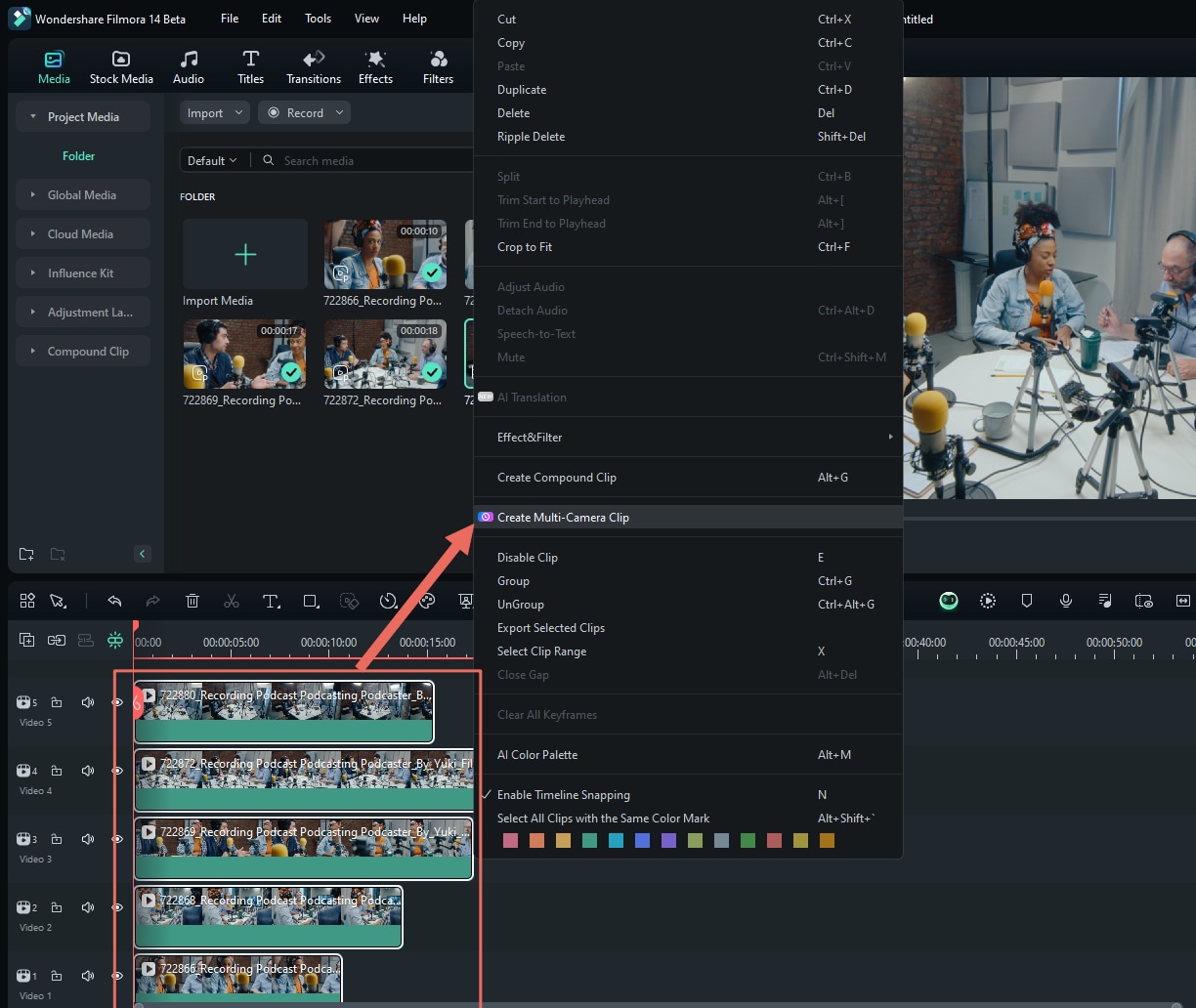
クリップに「マルチカメラクリップ名」をつけて、「同期方法」を選択します。
(メディアからマルチカメラクリップを作成する場合は、 2 つの同期方法があります。タイムラインからマルチカメラクリップを作成する場合は、 3 つの同期方法があります。)
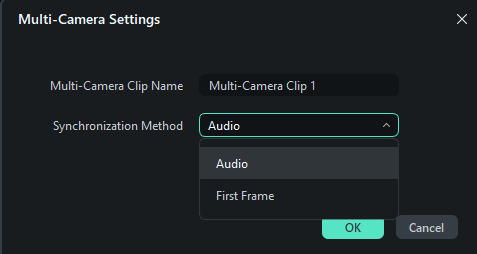
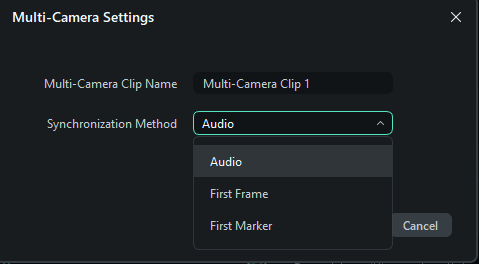
- オーディオ: 各カメラアングルからのオーディオ波形を使用して、正確な同期調整を行います。
- 最初のフレーム: 各カメラアングルの最初のフレームを同期ポイントとして使用します。
- 最初のマーカー: 各カメラアングルの最初のマーカーを同期ポイントとして使用します。
Step4: マルチカメラビューを有効にする
ウィンドウで、「マルチカメラビューボタン」をクリックすると、マルチカメラビューが有効になります。
このモードでは、すべてのカメラからの映像を同時に表示し、それらを切り替えて編集に必要な映像を選択できます。
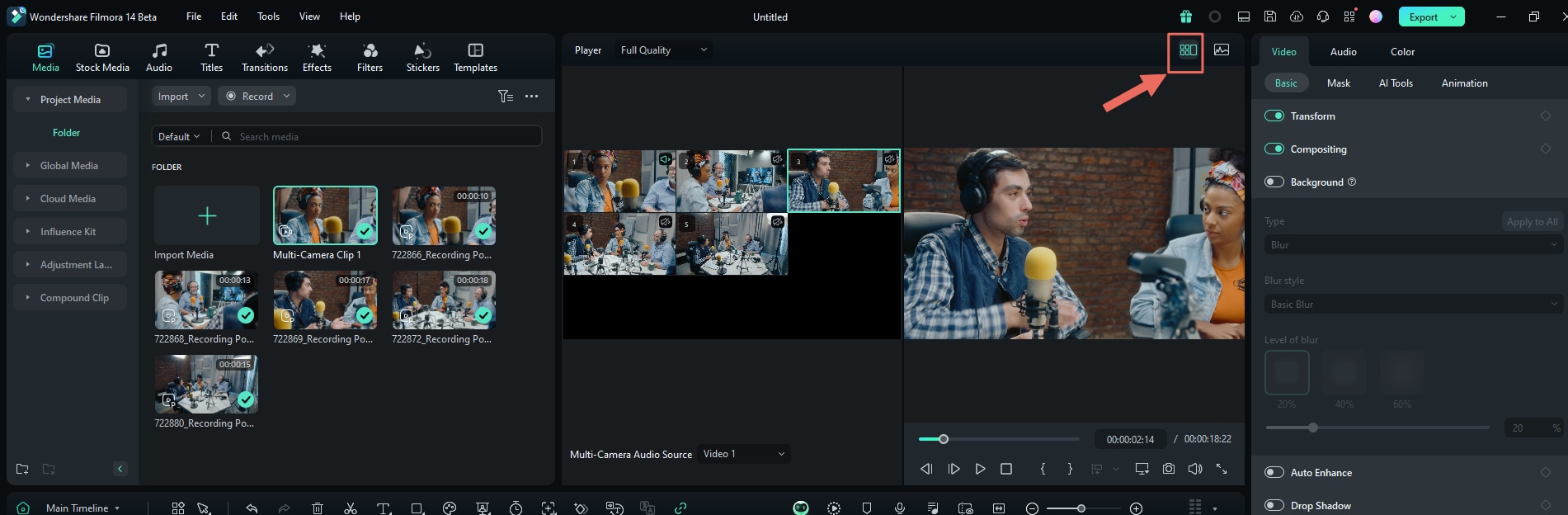
Step5: マルチカメラクリップを編集する
スペースボタンを押すか、タイムラインパネルの再生ボタンをクリックして再生を開始します。クリップの再生中にマルチカメラビュー画面をクリックすると、タイムラインが対応するカメラアングルに切り替わります。
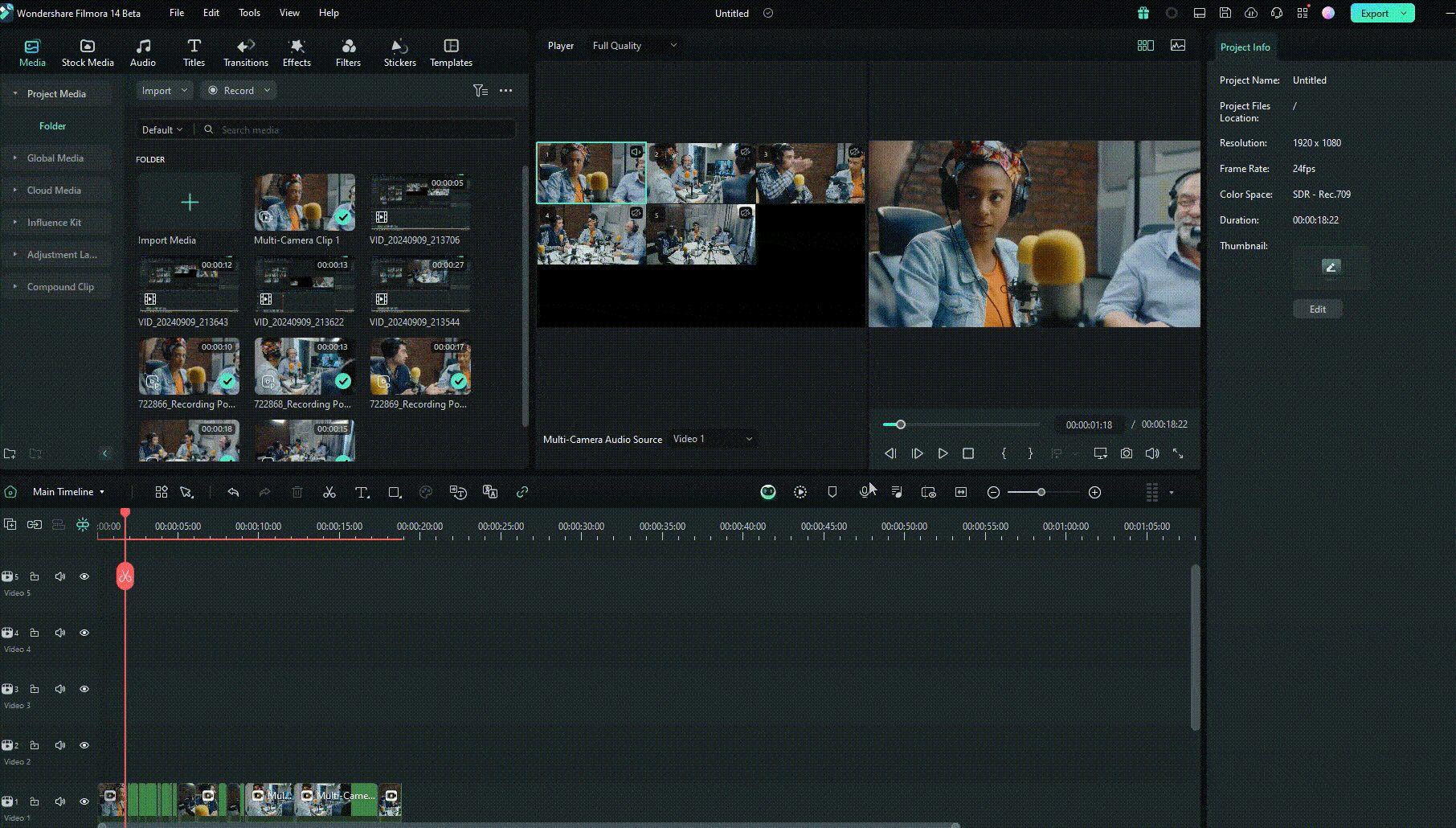
Step6: 調整を加えていく
- マルチカメラクリップを調整する:
タイムライン: ダブルクリックまたは右クリックで、マルチカメラタイムラインを編集および調整します。
メディアタブ: 右クリックで、マルチカメラタイムラインを編集および調整します。
- マルチカメラクリップを変更する:
トリミングされたマルチカメラクリップを選択し、マルチカメラビューをクリックすると、対応するカメラアングルにクリップを切り替えます。
- 双方向の編集をする:
現在のカットポイントが適切でない場合は、カットポイントの上にマウスを移動すると、双方向矢印が表示されます。マウスをドラッグしてカットポイントを調整できます。
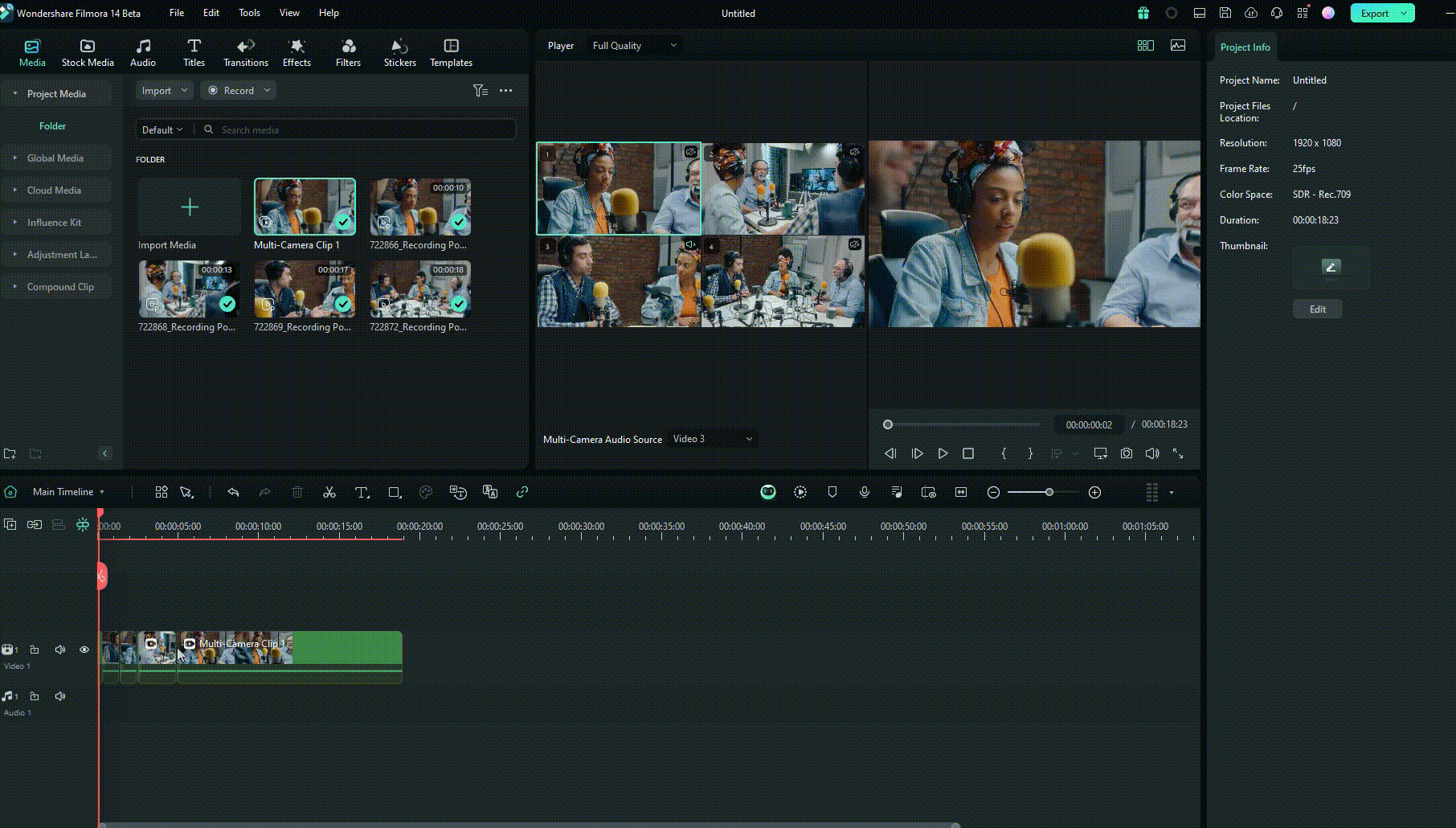
関連情報
おすすめ記事
iPadでの動画編集がはかどるおすすめアプリ6選
本記事では、iPadで動画編集を快適に行えるおすすめのアプリについて解説します。どこにでも持っていけて、大きな画面で動画の撮影や編集ができるiPadはとても便利ですよね。iPadでの動画編集に適したアプリを使えば、より高品質な動画を簡単に作ることが可能です。
【完全ガイド】PCでYouTube(ユーチューブ)のショート動画を編集して投稿する方法
YouTubeのショート動画を始めてみたい人向けに、動画を編集して投稿する方法を解説します。
動画編集無料ソフトおすすめ人気ランキング12選【初心者からプロまで】
動画編集・動画作成フリーソフトのおすすめ12本をご紹介します。初心者からプロまで、自分に合った映像編集ソフトをお選びください。
F.A.Q
Wondershare IDの作成
Wondershare IDの作成方法について、詳しく紹介します。
アクティベーション
Wondershare IDでFilmoraのアクティベーションを行う方法を紹介します。
マルチユーザーコントロールについて
マルチユーザーコントロールについて詳しく説明します。

