-
はじめに-Win
-
新機能
-
システム要件
-
スタートアップ画面
-
パネルレイアウト
-
プロジェクトの作成
-
インポート
-
PC録画
-
ビデオ編集
- レンズ補正
- 動画の分割&トリミング
- スピード調整
- マスク
- モザイクを追加
- フェイスオフエフェクト
- フリーズフレームの追加
- ドロップシャドーの適用
- 自動補正
- テンプレートプリセットで動画編集
- 枠線
- 変形
- 合成
- モーショントラッキング
- 手ぶれ補正機能
- クロマキー
- 動画のクロップとズーム
- 動画クリップのスナップショット
- 動画の逆再生
- PIP
- 分割表示
- 自動字幕起こし/テキスト読み上げ/SRT
- Filmora Workspace
- マルチクリップ編集
- サブシーケンス
- オプティカルフローによるスローモーション
- 高速プレビュー(JKL)
- マーカー機能
- お気に入りマークカスタマイズ
- バックグラウンド
- 自動リップル
- クリップを有効/無効にする
- ルーラー機能
- マグネティックタイム
- キーフレームカーブ
- マルチカメラ編集
- すべてのクリップを選択
- 描画ツール
-
色編集
-
オーディオ編集
-
アニメーション編集
-
スピード編集
-
AI編集
- AIポートレート(ボディエフェクト)
- オート リフレーム
- オートモンタージュ
- オートハイライト
- ARステッカー追加
- 無音検出
- オートノーマライズ機能
- オーディオダッキング
- ノイズ除去
- シーン検出
- スマートカットアウト
- AIオーディオストレッチ
- AI ノイズ除去
- AI コピーライティング
- AI画像生成
- AI動画生成機能
- AI Copilot編集機能
- AI サムネイルエディター
- AIボーカルリムーバー
- AIテキストベース編集
- AIスキントーン保護
- AI スマートマスク
- AI音楽ジェネレーター
- AI翻訳
- AIボイスクローン
- AIステッカー
- AIスマート検索
- AIオブジェクトリムーバー
- 動画ノイズ除去
- AI動画補正
- 平面トラッキング
- AIサウンドエフェクト
- AI顔モザイク
- AI音声補正
- スマートBGMジェネレーター
- スマートシーンカット
- スマートショートクリップ
- オーディオから動画
- 画像から動画生成
- AIでアイデアから動画生成(Windows版)
-
動画エフェクト素材
-
動画トランジション
-
オーディオ素材
-
タイトル素材
-
エレメント素材
-
クリップのエクスポート
-
Wondershareドライブ
-
パフォーマンス向上
AI コピーライティング
コピーライティングは、コールトゥアクションのテキストを活用したコピーによって、製品やサービスを販売するための強力なツールです。人間は長い間このツールを使ってきましたが、AIコピーライティングの導入により、その品質とスピードで全体のシナリオが一変しました。
同様に、Windows版Filmoraの新バージョンでは、ChatGPTでビデオスクリプトやキャプションなどを自動生成するAIコピーライティングが提供されるようになりました。このガイドでは、Wondershare FilmoraでAI コピーライティングを使用する方法について説明します:
Windows/Mac版のAI コピーライティング機能を無料体験可能 安心してパフォーマンスをご体験ください。
動画編集前に
Step 1: Wondershare Filmoraを起動し、AI コピーライティングにアクセスします。
最初のステップは、Windowsコンピュータで最新版のWondershare Filmora 12を起動し、左側のパネルから「プロジェクト作成」カテゴリに進みます。続けて、利用可能な画面で「AIコピーライティング」ボタンを選択し、別ウィンドウを開きます。
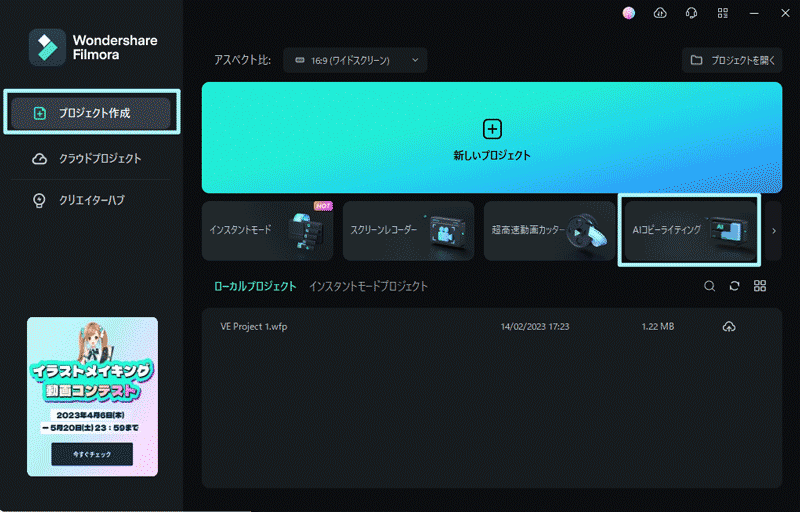
Step 2: 事前動画コンテンツを生成するための質問
利用可能な領域で質問し、「送信」をクリックすると、その下に完全な回答が表示されます。1日以内にAIコピーライティングツールから質問できるのは20件までとなります。
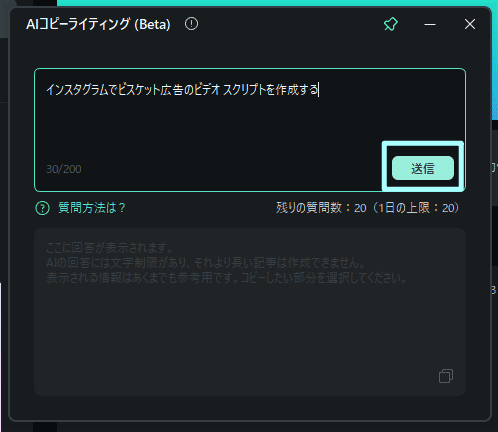
Step 3: AIコピーライティングにどんな質問をすればいいですか
AIコピーライティングにビデオスクリプトのコンテンツ生成を依頼する方法がわからない場合は、「質問方法は?」ボタンを選択すると別画面が表示されます。作品にぴったりのビデオスクリプトを生成するために必要な要件がすべて表示されます。「戻る」をクリックすると、AI コピーライティングを使ってビデオスクリプトを生成するために必要な質問をすることができる画面に戻ります。
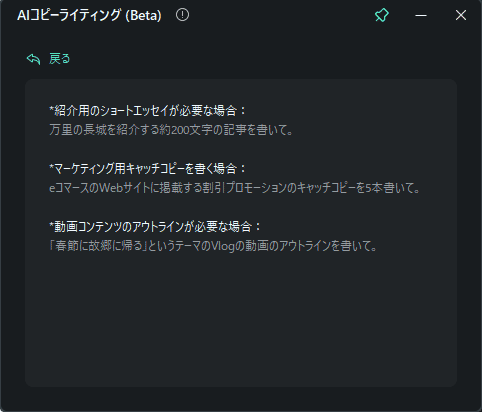
動画編集中
Step 1: Filmoraを開いてプロジェクトを作成する
最初のステップは、WindowsデバイスでWondershare Filmoraを起動し、引き続き「プロジェクト作成」セクションの「新しいプロジェクト」ボタンを選択することです。これにより、Wondershare Filmoraの編集インターフェースが起動し、他の数値調整とは別に、必要なエフェクト、ステッカー、トランジションを動画に適用することができます。
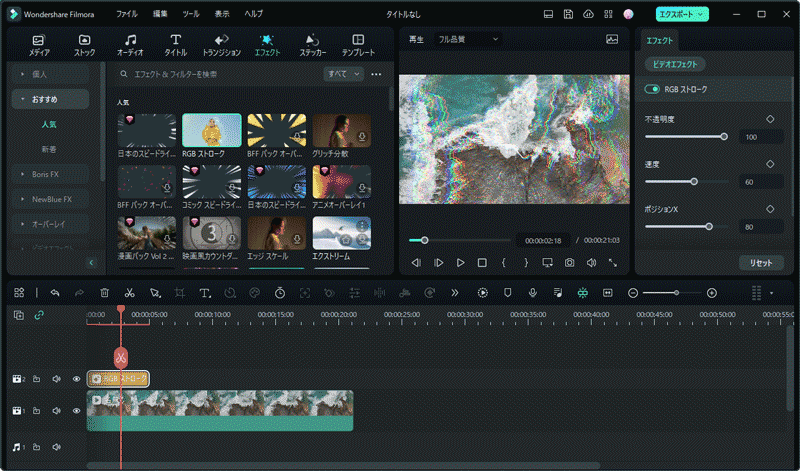
Step 2: Filmora プロジェクトと並行してAI コピーライティングを開く
新規プロジェクトの作成と同時に、FilmoraのAIコピーライティングにアクセスするための2つのオプションがあります。新しいプロジェクトを作成する前に「AIコピーライティング」ツールを起動するか、タイムラインのテキストを編集しているときにアクセスすることができます。タイムラインのテキスト要素をダブルクリックすると、カスタマイズパネルがポップアップ表示されます。タイトルタブの右上にあるAIアイコンをタップすることができます。
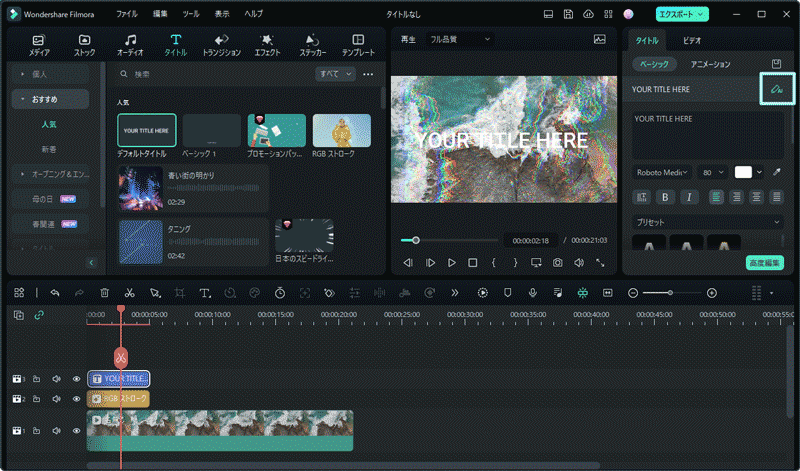
動画編集後
Step 1: プロジェクトの作成と最終ビデオの書き出し
別のシナリオでは、Wondershare Filmoraでビデオ全体を作成し、編集したファイルを保存するために「エクスポート」ウィンドウに進むことができます。このような場合、動画名の最適化のためにAIコピーライティングを活用し、作成した動画のソーシャルメディアタイトルを生成することができます。したがって、動画を完成させた後、「エクスポート」ボタンをクリックして、新しいウィンドウを開いてください。
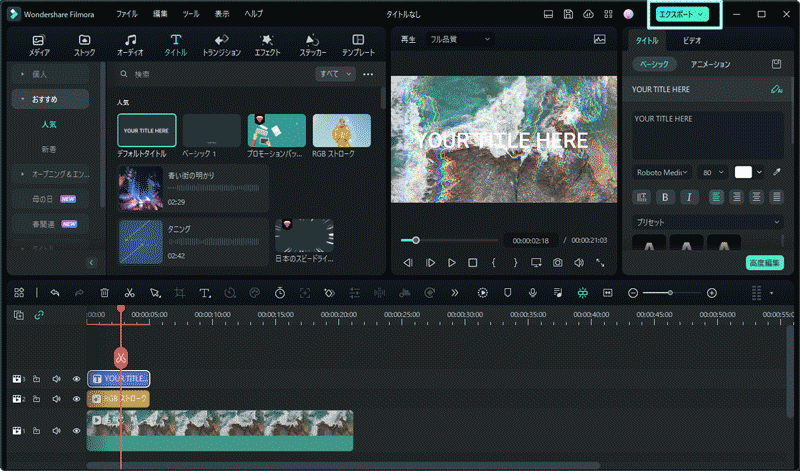
Step 2: エクスポートウィンドウでAIコピーライティングツールを開く
「エクスポート」ウィンドウで、「名前」オプションに隣接して表示される「AI」ボタンをクリックします。AIコピーライティングツールが起動しますので、動画のタイトルに対して質問をして、「送信」をクリックします。
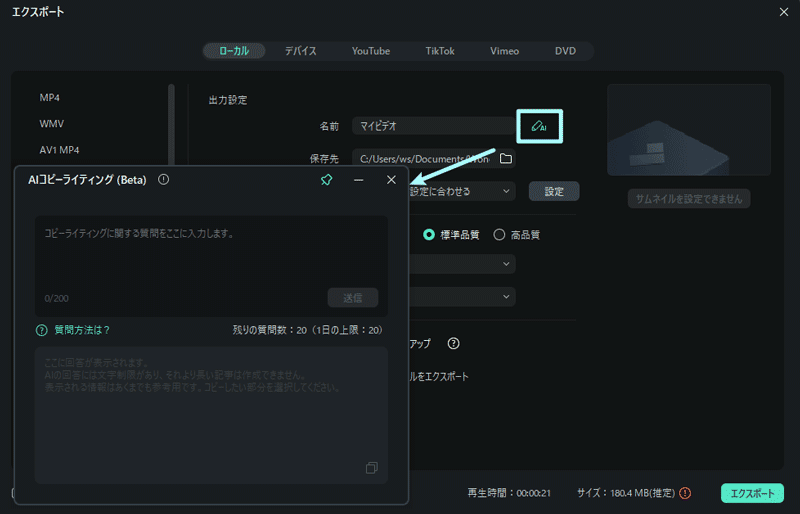
Step 3: ビデオのエクスポート中に AI コピーライティングを使用する
「エクスポート」ボタンをタップして動画の作成が完了しても、ソーシャルメディアに掲載するタイトルや説明文は、AIコピーライティングツールを活用することができます。動画の書き出し画面に表示される「AIコピーライティング」を選択すると、質問画面が表示されるので、質問してください。
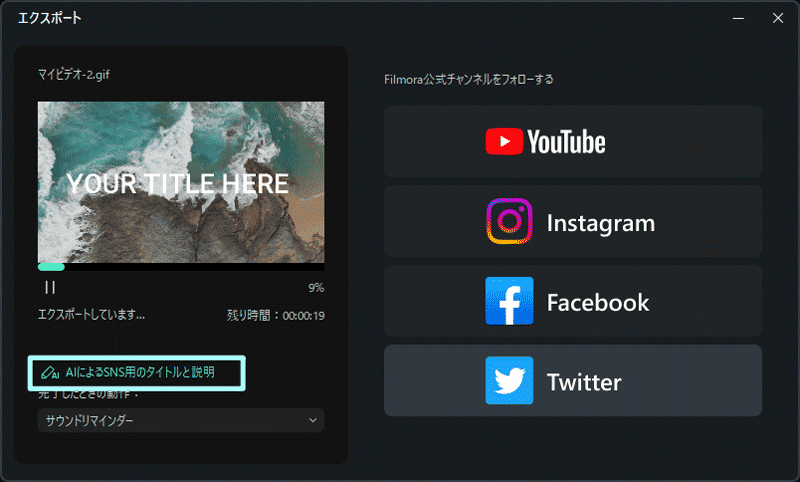
関連情報
おすすめ記事
【季節別】おすすめの新婚海外旅行スポット11選!注意点も紹介!
新婚旅行で海外を選ぶケースはよくありますが、どの国を選べばよいのか悩んでしまう方も多いのではないでしょうか。そこで今回は、季節別におすすめの新婚海外旅行スポットについて紹介します。
Filmoraのキーフレーム機能でキャラクターにアニメーションをつける方法
「Filmora」は幅広い機能が備わっている動画編集ソフトであり、キャラクターにアニメーションをつけることも可能です。
インスタグラム動画再生回数の確認方法やカウントルールを詳しく解説!
インスタグラムの通常動画やリール動画の再生回数の確認方法について説明します。気軽に楽しめるインスタグラムですが、はじめると再生回数が気になる方も多いようです。しかし、再生回数の確認方法が分からない方や、カウントルールが分からないといった声を耳にするので、詳しく紹介してみたいと思います。
F.A.Q
Wondershare IDとは(Filmora V8.7.2以降のバージョンにのみ対応)
Wondershare IDとは?Wondershare IDを作成する方法?
パスワードの回復またはリセット
Wondershare IDのパスワードを回復またはリセットする方法について、紹介します。
マルチユーザーコントロールについて
マルチユーザーコントロールについて詳しく説明します。

