-
はじめに-Win
-
新機能
-
システム要件
-
スタートアップ画面
-
パネルレイアウト
-
プロジェクトの作成
-
インポート
-
PC録画
-
ビデオ編集
- レンズ補正
- 動画の分割&トリミング
- スピード調整
- マスク
- モザイクを追加
- フェイスオフエフェクト
- フリーズフレームの追加
- ドロップシャドーの適用
- 自動補正
- テンプレートプリセットで動画編集
- 枠線
- 変形
- 合成
- モーショントラッキング
- 手ぶれ補正機能
- クロマキー
- 動画のクロップとズーム
- 動画クリップのスナップショット
- 動画の逆再生
- PIP
- 分割表示
- 自動字幕起こし/テキスト読み上げ/SRT
- Filmora Workspace
- マルチクリップ編集
- サブシーケンス
- オプティカルフローによるスローモーション
- 高速プレビュー(JKL)
- マーカー機能
- お気に入りマークカスタマイズ
- バックグラウンド
- 自動リップル
- クリップを有効/無効にする
- ルーラー機能
- マグネティックタイム
- キーフレームカーブ
- マルチカメラ編集
- すべてのクリップを選択
- 描画ツール
-
色編集
-
オーディオ編集
-
アニメーション編集
-
スピード編集
-
AI編集
- AIポートレート(ボディエフェクト)
- オート リフレーム
- オートモンタージュ
- オートハイライト
- ARステッカー追加
- 無音検出
- オートノーマライズ機能
- オーディオダッキング
- ノイズ除去
- シーン検出
- スマートカットアウト
- AIオーディオストレッチ
- AI ノイズ除去
- AI コピーライティング
- AI画像生成
- AI動画生成機能
- AI Copilot編集機能
- AI サムネイルエディター
- AIボーカルリムーバー
- AIテキストベース編集
- AIスキントーン保護
- AI スマートマスク
- AI音楽ジェネレーター
- AI翻訳
- AIボイスクローン
- AIステッカー
- AIスマート検索
- AIオブジェクトリムーバー
- 動画ノイズ除去
- AI動画補正
- 平面トラッキング
- AIサウンドエフェクト
- AI顔モザイク
- AI音声補正
- スマートBGMジェネレーター
- スマートシーンカット
- スマートショートクリップ
- オーディオから動画
- 画像から動画生成
- AIでアイデアから動画生成(Windows版)
-
動画エフェクト素材
-
動画トランジション
-
オーディオ素材
-
タイトル素材
-
エレメント素材
-
クリップのエクスポート
-
Wondershareドライブ
-
パフォーマンス向上
すべてのクリップを選択
Filmoraで編集中にワークフローをスピードアップしたい場合には、タイムライン上で前後のクリップを選択する方法を知っておくことは重要です。この機能を使えば、複数のクリップを一度に選択できるので、大きなプロジェクトを編集する時に時間と労力を節約できます。このガイドでは、プレイヘッドの位置から前後のクリップをすばやく選択する方法をご紹介します。
Filmoraで前のクリップすべてを選択する
現在のクリップ位置からプロジェクトやシーケンスの先頭までのすべてのクリップを選択する必要がある場合、Filmoraには簡単な方法があります。この方法は、タイムラインの特定のポイント以降をすべて選択する場合に便利です。
1. カーソルの位置を決める:
タイムライン上のクリップを選択する場所にカーソルを移動します。

2. 「前をすべて選択」、またはショートカットAをクリックする:
オーディオトラックと動画トラックを含むトラック上のすべてのクリップを選択するには、「前をすべて選択」を選択するか、ショートカットAを使用します。
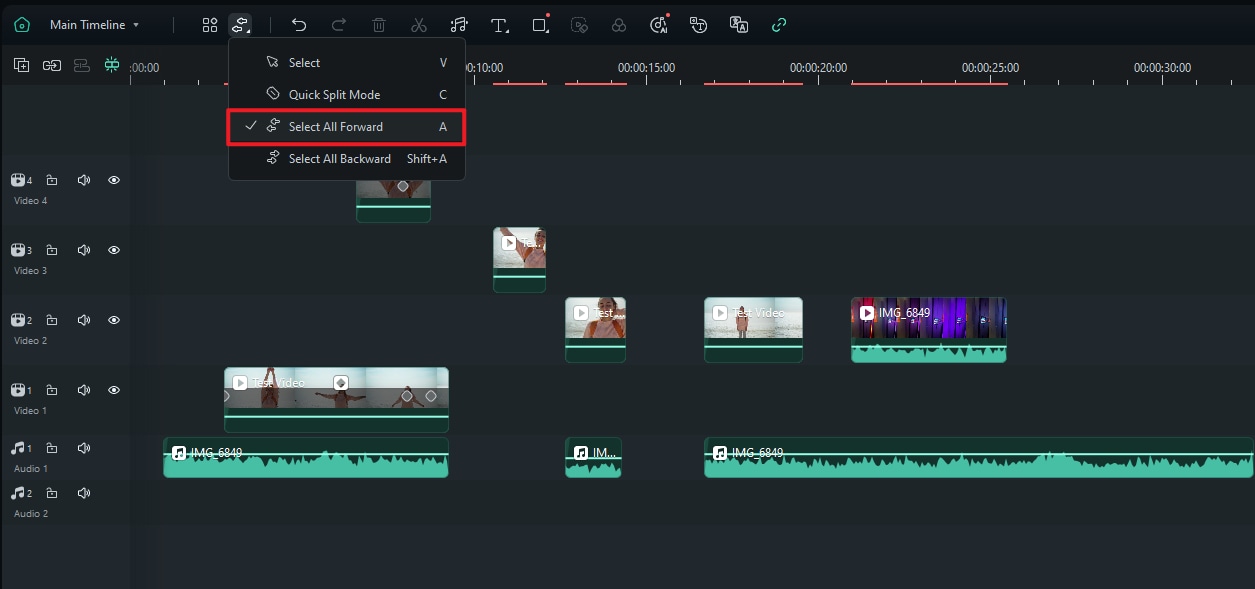
移動したい最後のクリップをクリックします。

最後のクリップより前のクリップすべてが選択され、これらのクリップをドラッグすると、すべてのクリップを移動できます。
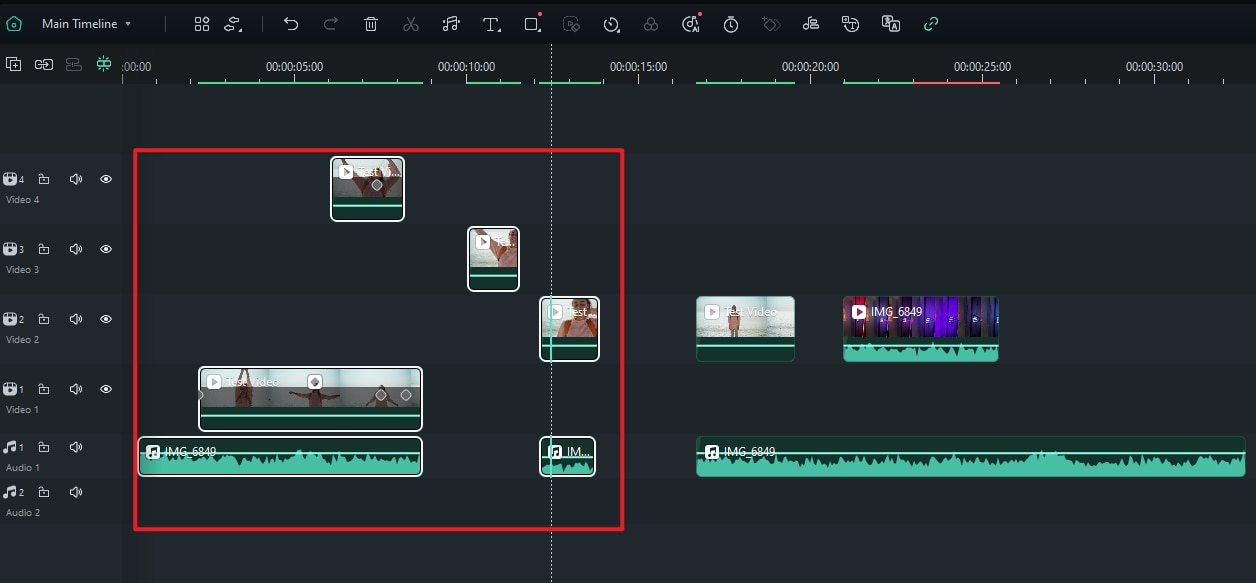
3. すべてのクリップの選択を解除する:
前のクリップを選択したら、移動、削除、エフェクトを適用できます。また、クリップの選択を解除することもできます。「選択」を選ぶか、ショートカットVを使います。
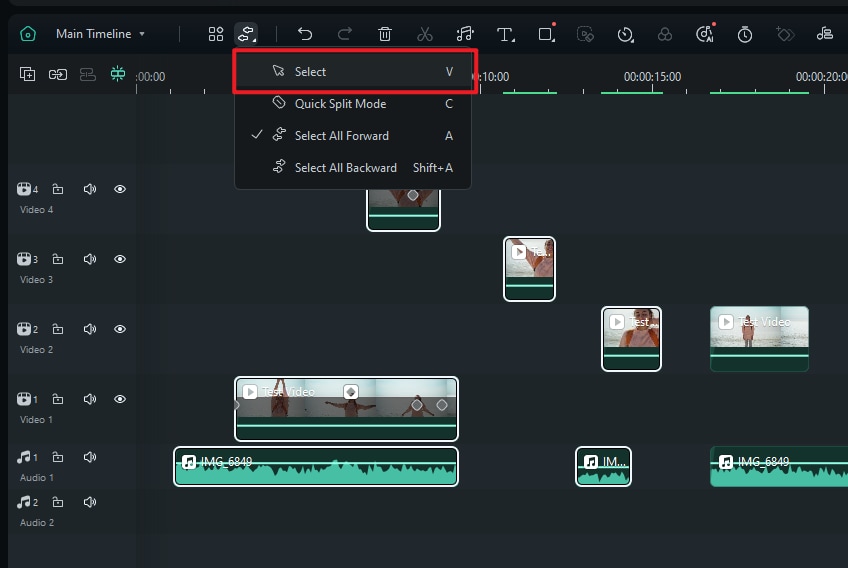
Filmoraで後ろのクリップすべてを選択する
タイムライン上の現在の位置より前にあるクリップすべてなど、再生ヘッドの左側にあるすべてのクリップを選択する必要がある場合があります。Filmoraは、Premiere Proのようにワンクリックで後ろ選択をするショートカットには対応していませんが、いくつかの簡単なステップで後ろ選択をすることができます。
1. カーソルの位置を決める:
タイムライン上のクリップを選択したい位置にカーソルを移動します。

2. 「後ろをすべて選択」をクリックするか、ショートカット「Shift+A」を使う:
オーディオトラックと動画トラックを含むすべてのトラック上の全クリップを選択するには、「後ろをすべて選択」を選択するか、ショートカット「Shift+A」を使います。
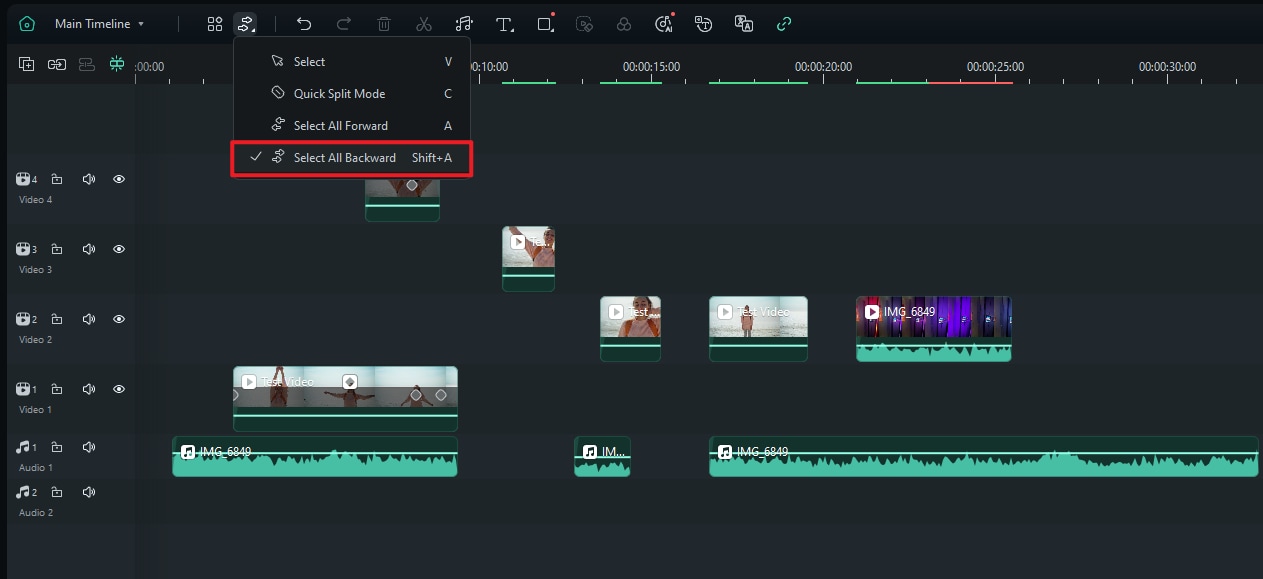
選択するクリップグループの最初にあるクリップをクリックします。

最初のクリップ以降のすべてのクリップが選択され、これらのクリップのいずれかをドラッグしてすべてのクリップを移動できます。
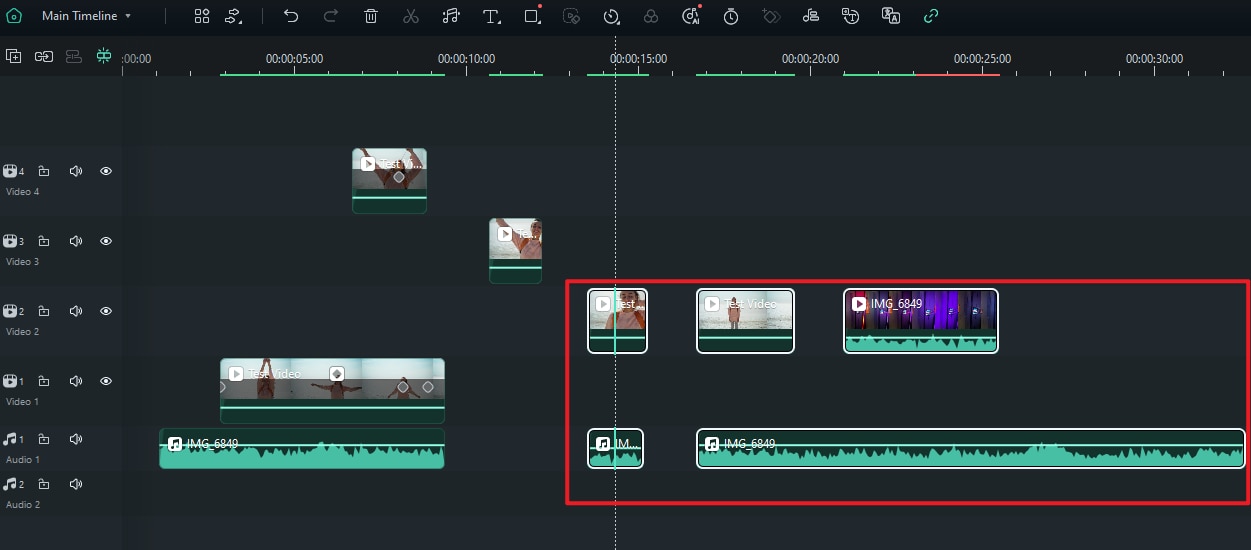
3. すべてのクリップの選択を解除する:
後ろのクリップを選択したら、移動、削除、エフェクトが適用できます。また、クリップの選択を解除することもできます。「選択」を選ぶか、ショートカットVを使います。
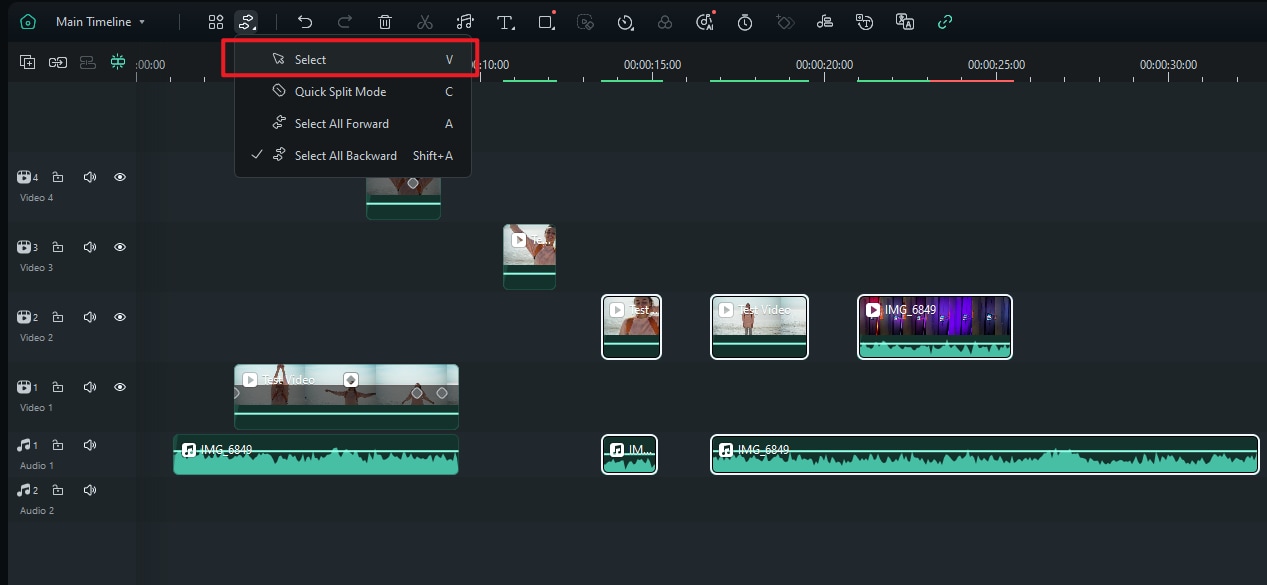
この機能が便利な理由
前または後ろのクリップを選択できるので、クリップを一つずつ選択しなくても、プロジェクトの一部をすばやく修正できます。大がかりなマルチトラックシーケンスを編集する場合でも、プロジェクトの特定のセクションを調整する場合でも、この方法は編集プロセスをスピードアップし、ワークフローをスムーズに保つことができます。
関連情報
おすすめ記事
おすすめのAIビートメーカー
音楽経験なしにスタジオ品質のビートを作りたいですか?まず、その仕事に最適なツールを入手することから始める必要があります。最高のAIビートメーカーを使用して、数分で素晴らしいトラックと音楽を作成する方法を学びます。
おすすめのショート動画・ムービー作成アプリ8選
今回は、おすすめのショート動画・ムービー作成アプリを8個ピックアップして紹介します。ショート動画やショートムービーは、若者を中心に人気のあるジャンルです。そのため、実際に作ってみたいと考えている方も多いでしょう。気になるものがあった際は、ぜひダウンロードして利用してみてください。
誕生日ムービーに使える!おススメバースデーソング10選
今回はおすすめの誕生日動画に使えるバースデーソング10選を紹介します。誕生日ムービーを作るときに使うBGMは、誕生日というイベントにあったBGMを挿入する必要があります。バースデーソングというものがあり、誕生日に会った音楽を入れたほうが効果的な誕生日ムービーを作ることが出来ます。
F.A.Q
Wondershare IDの作成
Wondershare IDの作成方法について、詳しく紹介します。
パスワードの回復またはリセット
Wondershare IDのパスワードを回復またはリセットする方法について、紹介します。
マルチユーザーコントロールについて
マルチユーザーコントロールについて詳しく説明します。

