-
はじめに-Win
-
新機能
-
システム要件
-
スタートアップ画面
-
パネルレイアウト
-
プロジェクトの作成
-
インポート
-
PC録画
-
ビデオ編集
- レンズ補正
- 動画の分割&トリミング
- スピード調整
- マスク
- モザイクを追加
- フェイスオフエフェクト
- フリーズフレームの追加
- ドロップシャドーの適用
- 自動補正
- テンプレートプリセットで動画編集
- 枠線
- 変形
- 合成
- モーショントラッキング
- 手ぶれ補正機能
- クロマキー
- 動画のクロップとズーム
- 動画クリップのスナップショット
- 動画の逆再生
- PIP
- 分割表示
- 自動字幕起こし/テキスト読み上げ/SRT
- Filmora Workspace
- マルチクリップ編集
- サブシーケンス
- オプティカルフローによるスローモーション
- 高速プレビュー(JKL)
- マーカー機能
- お気に入りマークカスタマイズ
- バックグラウンド
- 自動リップル
- クリップを有効/無効にする
- ルーラー機能
- マグネティックタイム
- キーフレームカーブ
- マルチカメラ編集
- すべてのクリップを選択
- 描画ツール
-
色編集
-
オーディオ編集
-
アニメーション編集
-
スピード編集
-
AI編集
- AIポートレート(ボディエフェクト)
- オート リフレーム
- オートモンタージュ
- オートハイライト
- ARステッカー追加
- 無音検出
- オートノーマライズ機能
- オーディオダッキング
- ノイズ除去
- シーン検出
- スマートカットアウト
- AIオーディオストレッチ
- AI ノイズ除去
- AI コピーライティング
- AI画像生成
- AI動画生成機能
- AI Copilot編集機能
- AI サムネイルエディター
- AIボーカルリムーバー
- AIテキストベース編集
- AIスキントーン保護
- AI スマートマスク
- AI音楽ジェネレーター
- AI翻訳
- AIボイスクローン
- AIステッカー
- AIスマート検索
- AIオブジェクトリムーバー
- 動画ノイズ除去
- AI動画補正
- 平面トラッキング
- AIサウンドエフェクト
- AI顔モザイク
- AI音声補正
- スマートBGMジェネレーター
- スマートシーンカット
- スマートショートクリップ
- オーディオから動画
- 画像から動画生成
- AIでアイデアから動画生成(Windows版)
-
動画エフェクト素材
-
動画トランジション
-
オーディオ素材
-
タイトル素材
-
エレメント素材
-
クリップのエクスポート
-
Wondershareドライブ
-
パフォーマンス向上
無音検出
無音検出
無音検出では、自動的に動画をスキャンしてサイレントポーズを削除し、編集時間を削減して視聴者を釘付けにします。
Filmoraで無音検出を適用する
無音検出はオーディオを持つクリップでのみ機能します。自動でサイレントポーズを検出して削除するには、以下の手順に従ってください。
1. 無音検出機能を見つける
1 ツールバー上の無音検出ボタンをタップします。
2 タイムラインで動画をクリックして上部のツールバーに無音検出を選択します。
3 動画クリップまたはオーディオクリップを選択し、上部のナビゲーションバーで [ツール] > [オーディオ] > [無音検出] を選択します。
無音検出オプションをタップすると、無音検出画面がポップアップします。
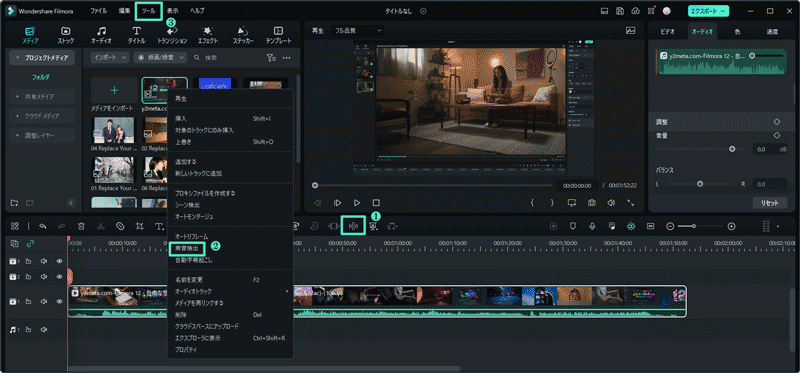
2.無音検出のパラメータを調整する
無音検出画面では、3つの無音検出パラメータを調整することができます。
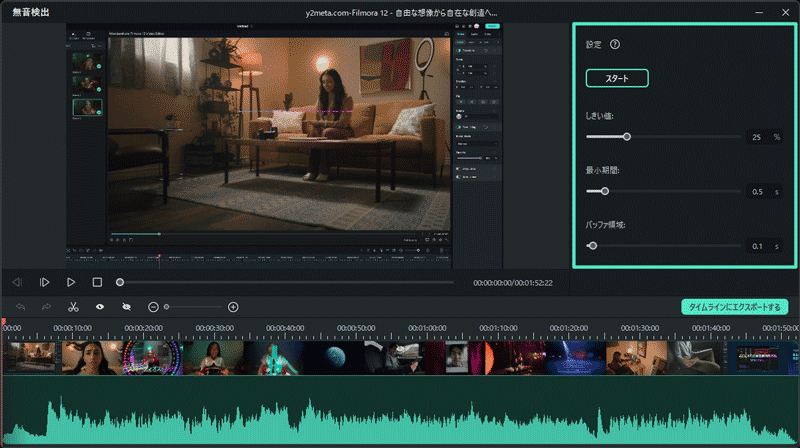
1 音量しきい値:音量しきい値を設定することである語リズムがユーザーのサイレンスしきい値を知ることができます。デフォルトの音量しきい値は25%になっています。この場合、セグメントの音量しきい値が25%を下回っている場合、当該セグメントは自動的にサイレントだと認識されます。
2 最小期間:最小期間を設定することでFilmoraはサイレンス時間と低サウンドパートを把握することができます。デフォルトの最小時間は0.5秒です。この場合、サイレンスと定義されるためには最低0.5秒間サイレンス状態が続く必要があります。
3 バッファ領域:バッファーの緩和オプションは、オーディブルセグメントの開始および終了にバッファー時間を設けます。デフォルトのバッファー緩和時間は0.1秒です。この場合、オーディブルセグメントは開始と終了のそれぞれに0.1秒のバッファー時間が設けられることになります。
3. 自動無音検出プロセスを開始する
検出パラメータを設定後、スタートをクリックして自動無音検出シーケンスを開始します。タイムライン上に2つの異なるセグメントが表示されます。
1 黒色のパートはサイレンスセグメントを表します。
2 ハイライトパートはオーディブルセグメントを表します。

4. 動画のプレビュー
動画を再生してすべてのサイレンスパートが完璧に削除されているかどうかを確認することができます。結果に満足できない場合、上記3つのパラメータを調整することができます。スタートをクリックしてサイレントパートを削除します。
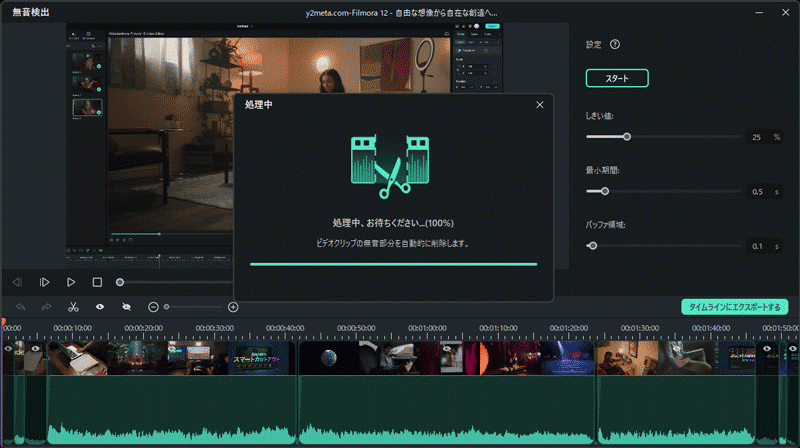
5. タイムラインにエクスポートする
クリップの準備ができたら、Filmoraのタイムラインにエクスポートして編集を続けます。
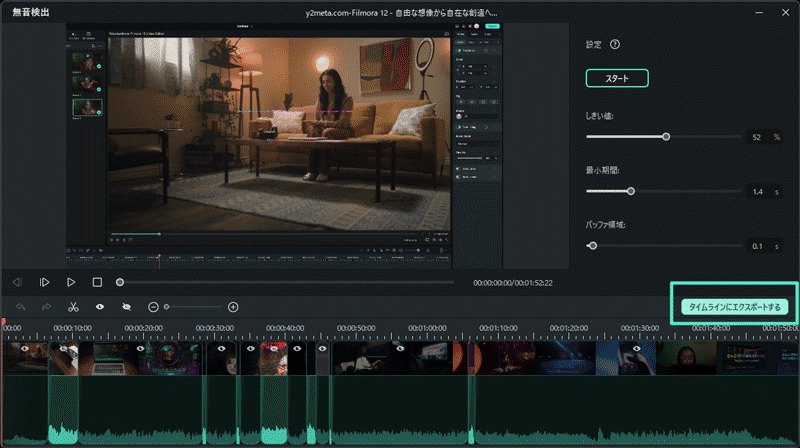
無音検出機能をオフにする
画面を閉じることで無音検出プロセスを破棄することができます。
注:
無音検出画面を終了すると変更内容を保存することはできません。関連情報
おすすめ記事
「歌ってみた」動画音源をYouTubeにあげると著作権侵害?安全に投稿する方法とは?
この記事では「歌ってみた」動画を公開する上で音源の著作侵害問題になり得る可能性とその対処法、つまり「歌ってみた」動画を公開するための具体的な方法についてまとめました。 一つずつわかりやすく、順を追って解説していくので「歌ってみた」動画の公開を検討している方は、ぜひ参考にしてください。
【2025年最新版】日本のYouTuber年収トップランキングを紹介!高収入を目指す方法も解説!
今回はYouTuberの年収ランキングトップ10を日本国内に限定してお届けします。近年、YouTuberという職業に注目が集まっていますが、理由の一つは莫大な収入が見込めるという点でしょう。実際、人気YouTuberの年収はどれくらいなのか、気になる方も多いと思います。
動画をスロー・倍速再生するソフトと方法
動画をスロー再生したり倍速再生するソフトとしていくつか挙げていこうと思います。画面に移った街頭インタビューの自分の姿だとか、手話の練習をしてみたり、楽器の練習をしてみたり、その動画の再生スピードを自由に、スロー再生したり倍速再生したりするソフトを使って楽しんでみましょう。
F.A.Q
アクティベーション
Wondershare IDでFilmoraのアクティベーションを行う方法を紹介します。
パスワードの回復またはリセット
Wondershare IDのパスワードを回復またはリセットする方法について、紹介します。
マルチユーザーコントロールについて
マルチユーザーコントロールについて詳しく説明します。

