-
はじめに-Win
-
新機能
-
システム要件
-
スタートアップ画面
-
パネルレイアウト
-
プロジェクトの作成
-
インポート
-
PC録画
-
ビデオ編集
- レンズ補正
- 動画の分割&トリミング
- スピード調整
- マスク
- モザイクを追加
- フェイスオフエフェクト
- フリーズフレームの追加
- ドロップシャドーの適用
- 自動補正
- テンプレートプリセットで動画編集
- 枠線
- 変形
- 合成
- モーショントラッキング
- 手ぶれ補正機能
- クロマキー
- 動画のクロップとズーム
- 動画クリップのスナップショット
- 動画の逆再生
- PIP
- 分割表示
- 自動字幕起こし/テキスト読み上げ/SRT
- Filmora Workspace
- マルチクリップ編集
- サブシーケンス
- オプティカルフローによるスローモーション
- 高速プレビュー(JKL)
- マーカー機能
- お気に入りマークカスタマイズ
- バックグラウンド
- 自動リップル
- クリップを有効/無効にする
- ルーラー機能
- マグネティックタイム
- キーフレームカーブ
- マルチカメラ編集
- すべてのクリップを選択
- 描画ツール
-
色編集
-
オーディオ編集
-
アニメーション編集
-
スピード編集
-
AI編集
- AIポートレート(ボディエフェクト)
- オート リフレーム
- オートモンタージュ
- オートハイライト
- ARステッカー追加
- 無音検出
- オートノーマライズ機能
- オーディオダッキング
- ノイズ除去
- シーン検出
- スマートカットアウト
- AIオーディオストレッチ
- AI ノイズ除去
- AI コピーライティング
- AI画像生成
- AI動画生成機能
- AI Copilot編集機能
- AI サムネイルエディター
- AIボーカルリムーバー
- AIテキストベース編集
- AIスキントーン保護
- AI スマートマスク
- AI音楽ジェネレーター
- AI翻訳
- AIボイスクローン
- AIステッカー
- AIスマート検索
- AIオブジェクトリムーバー
- 動画ノイズ除去
- AI動画補正
- 平面トラッキング
- AIサウンドエフェクト
- AI顔モザイク
- AI音声補正
- スマートBGMジェネレーター
- スマートシーンカット
- スマートショートクリップ
- オーディオから動画
- 画像から動画生成
- AIでアイデアから動画生成(Windows版)
-
動画エフェクト素材
-
動画トランジション
-
オーディオ素材
-
タイトル素材
-
エレメント素材
-
クリップのエクスポート
-
Wondershareドライブ
-
パフォーマンス向上
ホワイトバランス(Windows)
ホワイトバランスは、色かぶりをなくし、映像の自然な色温度を復元します。本書では、動画でのホワイトバランス機能の使い方や、詳細な設定方法についてご紹介します。
01利用シーン
ホワイトバランスは、映像の中の白いものを白く見せるために広く使われています。また、色の設定で、寒色系から暖色系まで、好みの雰囲気に仕上げることができます。
02Windowsで動画にホワイトバランスを適用する
以下の手順で、ホワイトバランス機能を使用することができます。
ステップ1:編集したい動画を追加する
コンピュータでFilmoraを起動します。メディアをインポートするか、ストックから編集したいものを選択し、下のタイムラインにドラッグします。
こちらからダウンロード
ステップ2:ホワイトバランス機能を有効にする
タイムライン上の動画をクリックし、「色」タブに切り替える。横のボタンをクリックして、「ホワイトバランス」をオンにします。
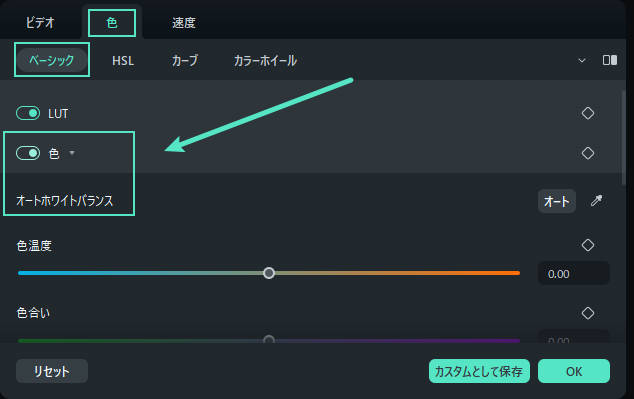
ステップ3:設定の調整
自動的に機能を適用したい場合は、「オート」をクリックするか、スポイトツールで即座に色を設定することができます。
より精密な調整を行う場合は、「色温度」と「色合い」で設定が可能です:
- 「色温度」スライダーをドラッグして、映像の色を変更します。値が低いほど色温度が低く、値が高いほど色温度が高くなります。
- 次に、「色合い」スライダーをドラッグして、ビデオの色レベルを変更します。
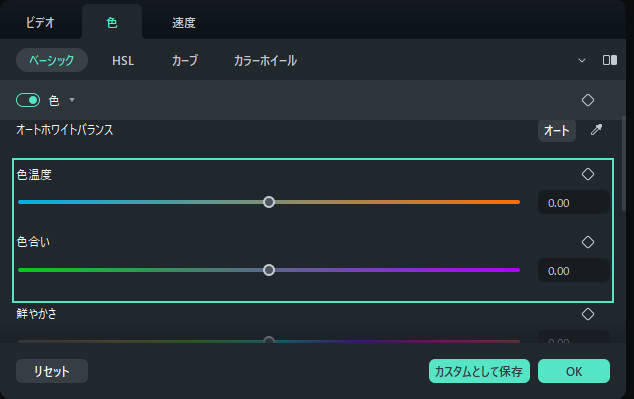
03ホワイトバランスの削除
セット機能を解除するには、「ホワイトバランス」セクションのタイトルの右側にある戻るアイコンをクリックします。すると、値がデフォルトの0に戻ります。
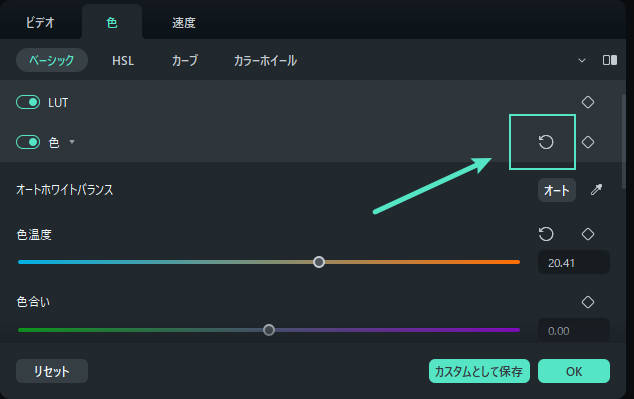
04ホワイトバランスにキーフレームをつける
動画の短い時間だけホワイトバランスを適用したい場合や、いくつかのポイントで異なるホワイトバランスを設定したい場合は、タイムラインにキーフレームを設定する必要があります。プレイヘッドを必要な場所にドラッグして、ホワイトバランスの調整を設定し、キーフレームアイコンをクリックします。
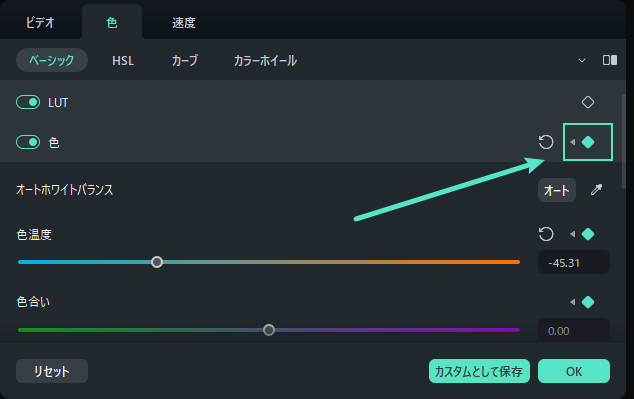
キーフレームは必要な数だけ追加することができます。近い2つのキーフレームの違いを比較したり、あるポイントから別のポイントへの自然な変化を出力することができます。キーフレームを削除するには、タイムライン上で特定のキーフレームを右クリックし、「キーフレームの削除」「すべてのキーフレームをクリア」を選択することができます。
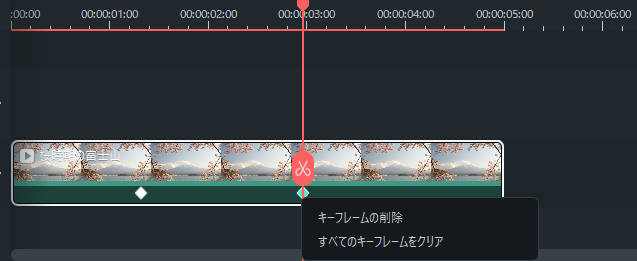
関連情報
おすすめ記事
ビデオで簡単に顔を美しくする:ビデオフェイスエディタートップ5
ビデオフェイスエディタを探している場合は、これ以上探す必要はありません。この記事では、ビデオに最適な5つのフェイスエディターを紹介しています。それらをチェックしてください!
アプリ「GoPro」接続できない時の対処法
近ごろ様々なことができるクションカメラGoProに伴い、GoProアプリも人気となっています。GoProとアプリの接続ができないという方も多いので説明したいと思います。
卒業式ムービーに使いたいおすすめソング・曲・BGMおすすめTOP10
卒業式と言えば重要なのがBGMです。卒業式のときに挿入するには、どのような曲をBGMとして挿入するとより効果的な動画に変身するのでしょうか。卒業式のときに使うBGMとしておすすめのソング・曲・BGMを10個選んで紹介します。
F.A.Q
Wondershare IDの作成
Wondershare IDの作成方法について、詳しく紹介します。
アクティベーション
Wondershare IDでFilmoraのアクティベーションを行う方法を紹介します。
マルチユーザーコントロールについて
マルチユーザーコントロールについて詳しく説明します。

