-
はじめに-Win
-
新機能
-
システム要件
-
スタートアップ画面
-
パネルレイアウト
-
プロジェクトの作成
-
インポート
-
PC録画
-
ビデオ編集
- レンズ補正
- 動画の分割&トリミング
- スピード調整
- マスク
- モザイクを追加
- フェイスオフエフェクト
- フリーズフレームの追加
- ドロップシャドーの適用
- 自動補正
- テンプレートプリセットで動画編集
- 枠線
- 変形
- 合成
- モーショントラッキング
- 手ぶれ補正機能
- クロマキー
- 動画のクロップとズーム
- 動画クリップのスナップショット
- 動画の逆再生
- PIP
- 分割表示
- 自動字幕起こし/テキスト読み上げ/SRT
- Filmora Workspace
- マルチクリップ編集
- サブシーケンス
- オプティカルフローによるスローモーション
- 高速プレビュー(JKL)
- マーカー機能
- お気に入りマークカスタマイズ
- バックグラウンド
- 自動リップル
- クリップを有効/無効にする
- ルーラー機能
- マグネティックタイム
- キーフレームカーブ
- マルチカメラ編集
- すべてのクリップを選択
- 描画ツール
-
色編集
-
オーディオ編集
-
アニメーション編集
-
スピード編集
-
AI編集
- AIポートレート(ボディエフェクト)
- オート リフレーム
- オートモンタージュ
- オートハイライト
- ARステッカー追加
- 無音検出
- オートノーマライズ機能
- オーディオダッキング
- ノイズ除去
- シーン検出
- スマートカットアウト
- AIオーディオストレッチ
- AI ノイズ除去
- AI コピーライティング
- AI画像生成
- AI動画生成機能
- AI Copilot編集機能
- AI サムネイルエディター
- AIボーカルリムーバー
- AIテキストベース編集
- AIスキントーン保護
- AI スマートマスク
- AI音楽ジェネレーター
- AI翻訳
- AIボイスクローン
- AIステッカー
- AIスマート検索
- AIオブジェクトリムーバー
- 動画ノイズ除去
- AI動画補正
- 平面トラッキング
- AIサウンドエフェクト
- AI顔モザイク
- AI音声補正
- スマートBGMジェネレーター
- スマートシーンカット
- スマートショートクリップ
- オーディオから動画
- 画像から動画生成
- AIでアイデアから動画生成(Windows版)
-
動画エフェクト素材
-
動画トランジション
-
オーディオ素材
-
タイトル素材
-
エレメント素材
-
クリップのエクスポート
-
Wondershareドライブ
-
パフォーマンス向上
一定速度
Filmoraでは速度を均一に変更するか、スピーディーに変更するかを選択することができます。動画やオーディオクリップの速度を一定で変更したい場合は、Filmora一定速度機能を使用する必要があります。
一定速度タブへの行き方は3通りの方法があります。
1 速度を変更したい動画またはオーディオクリップをダブルクリックします。ポップアップ編集画面にて、速度>一定速度を選択します
2 動画またはオーディオクリップを右クリックして一定速度タブに移動します
3 ツールバーの速度アイコンをタップして一定速度を選択します。
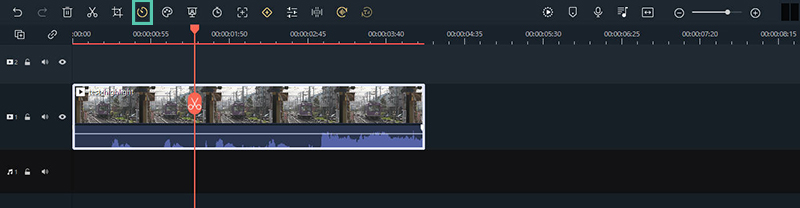
一定速度パネルにて、動画またはオーディオクリップの速度、再生時間、トーンを調整することができます。それ以外にも、動画およびオーディオをリップル編集することができます。さらに興味深いことに、動画またはオーディオをワンクリックで逆再生することもできます。調整がどのような助けになるかみていきましょう。
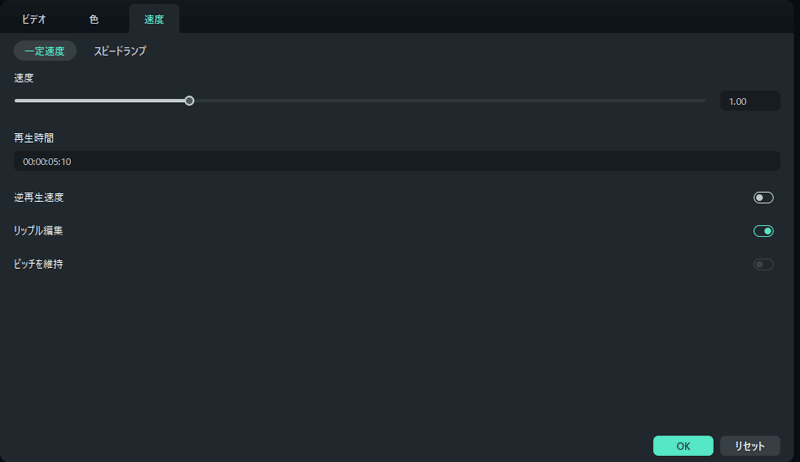
速度:スライダーを左右にドラッグすることで動画またはオーディオの速度を調整することができます。デフォルトではx1の速度になっています。
再生時間:動画の時間を示します。値を変更することで時間を増減させることができます。時間を増やすことで動画の速度は低下します。
逆再生速度: 動画またはオーディオを逆再生して面白いエフェクトを作り出すことができます。
リップル編集:リップル編集 は、クリップをトリミングしてタイムライン上の残りのクリップを「リップル」する際に使用されます。
ピッチを維持: 動画の速度を増減させた場合でも以前のトーンを維持することができるようにします。
調整後に満足したらOKをクリックして設定を保存することができます。満足できなかった場合は、リセットボタンをクリックして以前の設定を復元することができます。
関連情報
おすすめ記事
【完全ガイド】PCでYouTube(ユーチューブ)のショート動画を編集して投稿する方法
YouTubeのショート動画を始めてみたい人向けに、動画を編集して投稿する方法を解説します。
「歌ってみた」動画の作り方徹底解説!0から投稿まで
未経験者でもわかる「歌ってみた」動画の作り方を、ゼロから紹介します。「歌ってみた」動画の完成度を上げる動画編集ソフトも紹介しますので、お役に立てれば幸いです。
動画編集無料ソフトおすすめ人気ランキング12選【初心者からプロまで】
動画編集・動画作成フリーソフトのおすすめ12本をご紹介します。初心者からプロまで、自分に合った映像編集ソフトをお選びください。
F.A.Q
Wondershare IDの作成
Wondershare IDの作成方法について、詳しく紹介します。
パスワードの回復またはリセット
Wondershare IDのパスワードを回復またはリセットする方法について、紹介します。
マルチユーザーコントロールについて
マルチユーザーコントロールについて詳しく説明します。

