GoPro Quik使い方:PC用・MAC用・iPhone用GoPro Quik完全版ガイド
GoPro Quik は、アプリとPCソフトのどちらが良いか。
アクションカメラとして流行っているGoProですが、撮影した映像をGoPro Quikで編集する方も多いと思います。GoPro QuikはアプリとPCソフトがあり、どちらを使った方が良いのかと議論になることがあります。 アプリでは撮影したその場で編集できるというメリットがあり、PCソフトではアプリより細かな編集ができるといったメリットがあります。このことから、GoPro Quikは撮影スタイルに合わせて使うことが良いと思われます。そして、GoPro QuikはアプリとPCソフトでは使い方が異なり、それを気にする方もいると思うので詳しく説明したいと思います。
| 目次: |
Part1.GoPro Quik PC版の使い方
Step1.GoProで撮影した動画を追加しましょう
GoPro Quikの使い方は、PCでは「メディアの追加」をクリックして動画を追加し、「作成モードで開く」をクリックして作成モードにします。
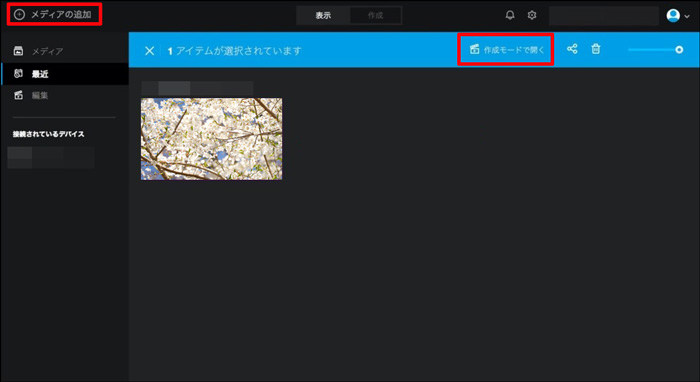
Step2.ハイライトを選択しましょう
「ハイライト」にリストアップされている映像から好きなシーンを選択し、1つの動画にします。
Step3.GoPro映像を編集しましょう
動画を1つにまとめた後、色の調整、明るさの調整、音の調整、トリミングなどを使って編集を行い、完了したら「適用」をクリックします。
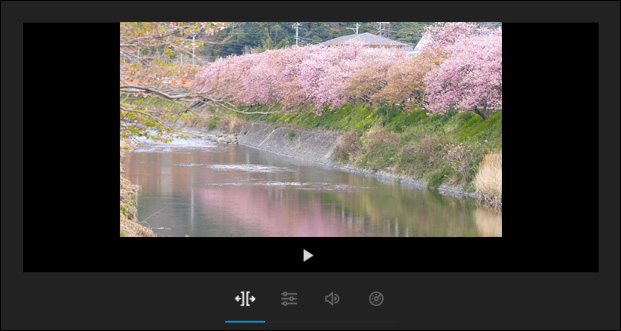
Step4.GoPro映像に音楽を入れましょう
作成モード画面の「音楽」をクリックし、表示されている音楽の中から好きな音楽を選択します。
Step5.GoProで撮影した映像を保存しましょう
音楽を選択したら「ビデオに追加」をクリックし、プレビューで確認して「保存」をクリックすれば完了となります。
Part2.GoPro Quik Mac版の使い方
Step1.GoPro映像を読み込みましょう
GoPro QuikのMac版の使い方は非常に簡単で、GoProとMacを接続してカメラの電源を入れます。 その後、自動でGoPro Quikが立ち上がるので、すぐに映像の選択に移ることができます。
Step2.GoPro映像を選択しましょう
読み込んだ映像の中から使いたいものを選択し、映像の中のポイントになりそうなところにチェックを付けていきます。
Step3.GoPro映像に音楽を入れましょう
映像に好きな音楽を入れることができますが、音楽はGoPro Quikに最初から入っているものも選択できます。 音楽が決まったらプレビューで確認し、「ビデオに追加」をクリックすれば完了となります。
Part3.GoPro Quik iPhone版の使い方
Step1.GoProで撮影した動画を追加しましょう。
GoPro Quikを立ち上げて読み込んだ映像の中から使いたいものを選択し、組み合わせて1つの動画にします。
Step2.編集パターンを選択しましょう。
iPhone版のGoPro Quikには23種類の編集パターンがあり、その中から好きな編集パターンを選択します。
Step3.GoProで撮影した映像を編集しましょう。
画面の鉛筆マークをタップすると編集機能が表示されるので、テキストの追加、音の調整、トリムなどで映像を編集します。
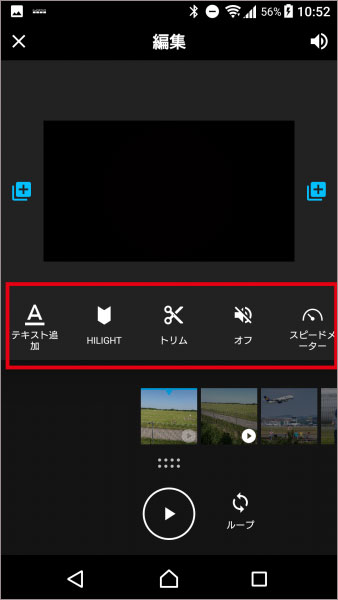
Step4.GoPro映像を保存しましょう。
編集後、シェアリンクをタップするとTwitterやFacebookで共有することができ、NEW INSTAGRAM STORIESに投稿することができます。 そのままiPhoneに保存したい場合は、「シェアせずに保存」にタップをタップすれば完了となります。
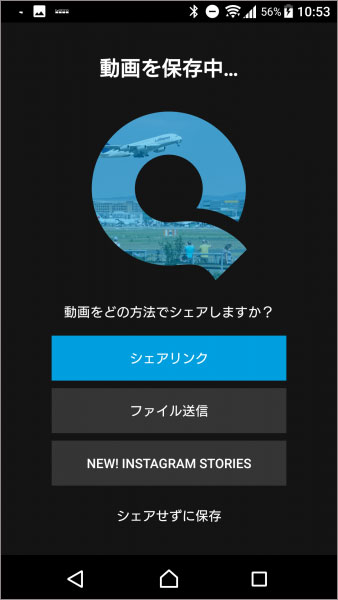
GoPro編集ソフト:GoProで撮影した動画を編集する一番良いソフトとは!>>
Part4.GoPro Quikで撮った動画を編集するなら、Wondershare Filmoraを使ってみよう
このようにGoPro Quik の使い方は、デスクトップやiPhoneで多くの違いがあります。 しかし、いずれも細かな編集や補正ができないので、物足りなさを感じる方も多いと思います。 そのような方には動画編集ソフトのWondershare Filmoraがぴったりかと思われます。
Wondershare Filmoraは様々な編集が可能となっており、フィルターやグラフィックオーバーレイで鮮やかな動画に仕上げることや、トランジションなどで個性溢れる動画に仕上げることができます。 そして、多種類のテキストが搭載されており、テーマに合わせて使うことができます。さらにモーショントラッキング、キーフレーム、オーディオダッキングなど高度機能が搭載されています。

編集した動画はMP4、AVI、MOVなど、様々な形式で出力することができ、解像度やフレーム設定といった細かな設定をすることも可能です。
他にも、YouTubeなどのプラットフォームに直接アップロードすることや、DVDに入れて保存することも可能となっています。 これだけ多彩な機能を搭載いていながら操作性も非常に良く、タイムラインで編集できるので、初心者から上級者まで幅広く使うことができます。
関連記事:GoProのおすすめ動画編集ソフトとアプリ8選>>
皆さんもWondershare Filmora使って、動画を素晴らしいものに仕上げてみてはいかがでしょうか。
Goproでベストな写真や動画を撮るためのオススメの設定
Wondershare Filmora 11|共に、よりクリエイティブな世界へ|Wondershare Filmora
関連記事
サポート
製品に関するご意見・ご質問・ご要望はお気軽に こちらまでお問い合わせください。 >>




役に立ちましたか?コメントしましょう!