GoPro編集ソフト:GoProで撮影した動画を編集する一番良いソフトとは!
Oct 09, 2025 • カテゴリ: 人気な動画編集ソフト
GoPro(ゴープロ)で撮影した動画を編集するには
GoPro(ゴープロ)は、臨場感溢れる動画や探検撮影に特化したビデオカメラで、様々なシリーズが販売されており、GoProで撮影したものを動画編集してYouTubeなどにアップロードする方も増えています。そこで注目されているのが、GoProの動画編集できる「Filmora」というソフトです。
GoProの動画編集ソフトとなる「Filmora」は使いやすく機能が多いといったことが高評価を得ています。 高評価の理由は、GoProはタイムラプスでの編集ができるので、丁寧な細かい編集も可能となり、相性も良いという点です。このようなことから、「Filmora」はGoProの映像編集に適したソフトといえます。
しかし、この注目を集めているゴープロの編集ソフトですが、詳しく知らない方も多いと思います。
★ 良くも悪くも注目を集めているGoProですが、編集にとっても役立つコツもあります。そのコツとは、編集でトリミングは欠かすことのできない機能の一つだと思いますが、撮影時にワイド設定しておくことで、トリミング時に解像度を下げなくとも良くなります。GoProでhero4を使って撮影した動画を編集する際には、ぜひとも覚えておきたいコツです。
Part1.GoPro(ゴープロ)動画編集ソフト:「Filmora」
・「Filmora」はトランジション、クロマキー合成、動画キャプチャー、逆再生など、様々な機能が搭載されており、多彩な編集が可能となっていますが、私が一番おススメするポイントは日本語対応というところです。
・GoProのように、機能が多彩な編集ソフトでも英語で表示されていると使い方が分からず、ましてやその機能に辿りつくことすらできません。
・しかし、「Filmora」はほとんどが日本語表示なので、英語が分からない方や初めての方にもストレス無くスムーズに扱うことができます。
・PCで再生している音楽を録音出来ます。
・アクションカメラ専用の編集ツールも搭載されています。
「Filmora」は、Windows版、Mac版のどちらもあり、GoProやiMovie編集などを超えるソフトだといえます。
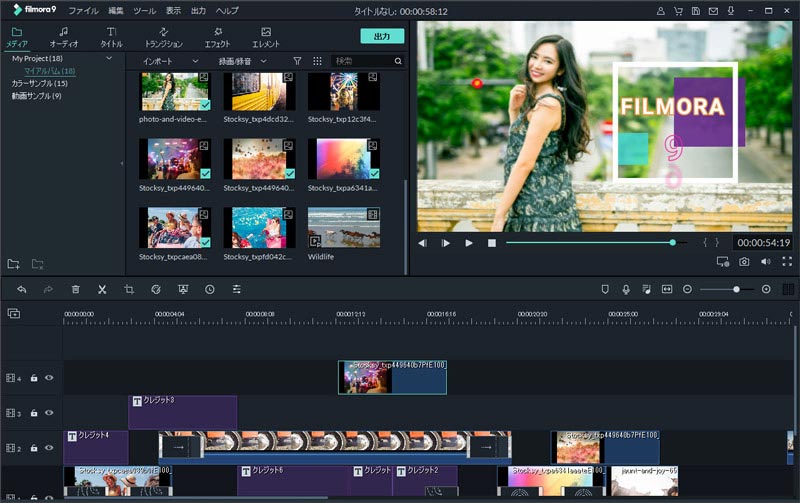
「Filmora」の主な特徴
- 多種形式の動画・写真の入力・編集に対応
- 動画トリミング、クロップ、BGM追加など多様な編集機能
- 豊富なフィルター、タイトル、トランジション搭載
- イントロ、クレジットやエフェクトで個性的な動画作成
- PCへの保存、YouTubeへの共有やDVDへの出力
- *Windows OSの場合は、Windows版を、Mac OSの場合は、Mac用動画編集ソフト「Filmora」をダウンロードしてください。
アクションカメラサマーコレクション
GoPro(ゴープロ)で撮影した動画を編集する操作方法
Part2.GoPro(ゴープロ)動画編集ソフト:GoPro STUDIO
もう一つ、GoProで撮影したものを動画編集できるのは、GoPro STUDIOというソフトです。 ここでは、GoPro STUDIOでGoProビデオを編集する方法も紹介したいと思います。
①GoPro STUDIOをインストールします。
GoProを使って編集する為にインストールしていきますが、Windowsでは7,8、MacではOS 10.8以降のスペックが必要となります。 GoProはQuick Timeが必要なところも注意すべき点です。
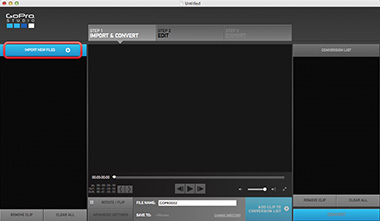
②GoProで撮影した動画をインポートします。
インストールが完了したらGoProを起動させ、左上部にある「IMPORT NEW FILES」をクリックし、編集したい動画を選択して「開く」をクリックします。 但し一部のエリアではそこに参加していない局もあります。
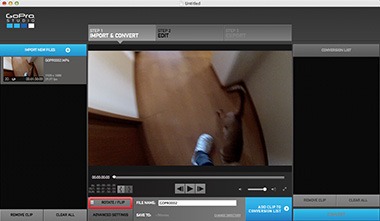
③ 動画を調整します。
動画をインポートしたらサイズ、クオリティー、歪みなどの調整を行います。
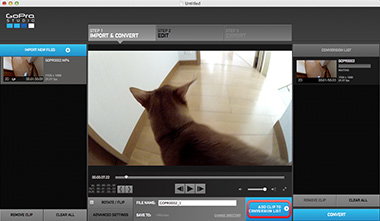
④ 動画をコンバートします。
動画の編集が終わったら、「ADD CLIP TO CONVERSION LIST」をクリックして「CONVERSION LIST」に追加し、「CONVERT ALL」をクリックします。
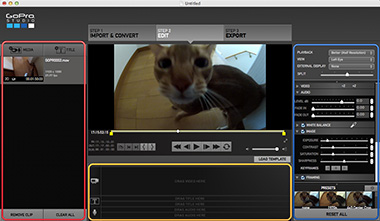
⑤ GoProで撮影した動画を編集します。
コンバート後、いよいよGoProで編集を行なっていきますが、編集には音楽の追加、スローモーション効果、テンプレートの追加など様々あります。
例えば、音楽を追加したい場合は、「STEP 2 EDIT」の「MEDIA」をクリックし、お好きな音楽を追加します。
タイトルを追加したい場合は、「STEP 2 EDIT」の「TITLE」をクリックし、お好きな文字を追加します。
他にもGoProは高度な編集が可能となる機能が搭載されたアプリです。
更に、GoProはhero4により4kで撮影した動画を編集することも可能となっています。
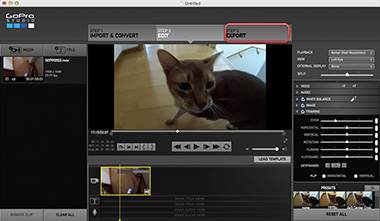
⑥ 編集した動画を出力します。
編集後、「STEP 3 EXPORT」をクリックし、出力場所などを決めて保存すれば完了となります。
GoProの出力はYou Tubeなどにも対応していますが、DVDに書き込むことはできないので中止してください。
GoProは、このような方法で編集を行なっていきますが、他にもprotuneで撮影された動画の編集やコントロールも行なうことができて非常に便利です。しかしデメリットもあり、それはGoPro英語対応の編集ソフトなので、日本語では表示されないということです。GoProの編集が日本語表示なら、非常に扱い易くなると思った方も多いはずです。
★このようなGoPro STUDIOですが、このソフトより更に使い勝手がよい「Filmora」をおススメします。
サポート
製品に関するご意見・ご質問・ご要望はお気軽に こちらまでお問い合わせください。 >>

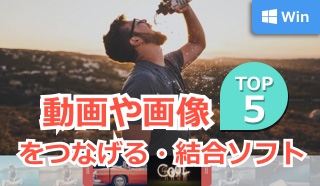
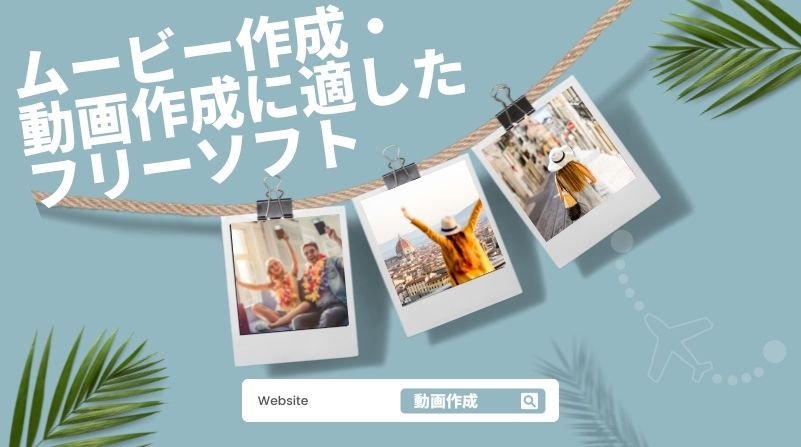



役に立ちましたか?コメントしましょう!