GoProで撮った動画の手ブレ補正をする方法
Oct 09, 2025 • カテゴリ: 人気な動画編集ソフト
GoProとは
GoProとは小さくて軽い、ヘルメットなど体の一部に取り付けて移動しながら動画や静止画を撮影することのできるカメラのことを言います。別名アクションカメラとかウェアラブルカメラとも呼ばれていて衝撃に強く、水深10メートルから60メートルでも撮れる防水性を備え、4Kと言った高解像度の静止画や動画も撮ることが可能です。携帯電話やスマートフォンでも静止画や動画は撮れますが、レンズ交換はできないまでも魚眼のような超広角レンズを備えている為にGoProでは広範囲の被写体を撮ることが出来ます。動きの激しいシーンなどは携帯などでは撮れないものですが、GoProは取り付ける位置を自由に設定できるので手も使わず自動的に撮れるわけです。
マウンテンバイクやサーフィン、スキーなどを自ら動きながら風景や自分撮りする場合には最適に撮影することが出来ます。最大で240フレームといったハイスピードカメラとして撮影を行うこともできるのでスローモーション再生をして確認することも可能です。取り付け先は3脚やカメラグリップ、ヘルメット、衣類や自動車、バイクにも取り付けて撮ることが出来、インターバルムービーと言って長時間に亘る動きを短時間映像として短縮する方法もとれます。従って車などに搭載して何分かおきにシャッターを切る設定にしておけば位置情報の取得も可能であとでそのたどった経路も再生することが出来ます。保存媒体はカメラが小型であるためにマイクロSDカードになります。
GoProで撮った動画の手ブレ補正をする方法
GoProなどのアクションカメラは臨場感のある絵を撮れることで有名ですが、激しい動きをしている際に撮影することが多いため、手ぶれが多いのも事実です。実際に撮影した動画を人に見てもらう時やyoutubeなどにアップロードする時には手ぶれを補正しておきたいですよね。
そこで「Filmora(旧名:動画編集プロ)」の「アクションカメラツール」を使ってGoProで撮影した動画の手ぶれを補正する方法をご紹介いたします。
アクションカメラコレクション-雪山での冒険をFilmoraとダイナミックに編集
ステップ1:まず、filmoraを起動したら最初の選択画面で「アクションカメラツール」を選びます。するとアクションカメラツールの画面が開くので、画面下の「アクションカメラの動画をインポート」からアクションカメラで撮影した動画をインポートしてください。
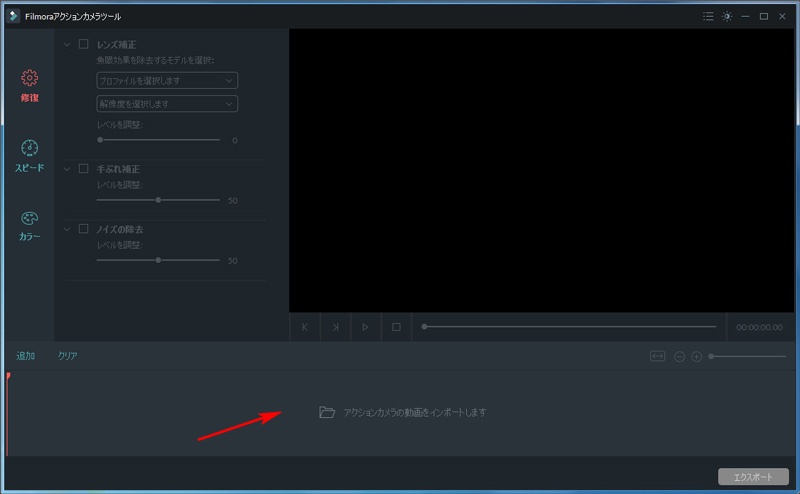
ステップ2:インポートが完了すると今まで押せなかった画面左上の「レンズ補正」「手ぶれ補正」「ノイズ除去」が押せるようになります。 今回は「手ぶれ補正」をしたいので「手ぶれ補正」にチェックを入れます。
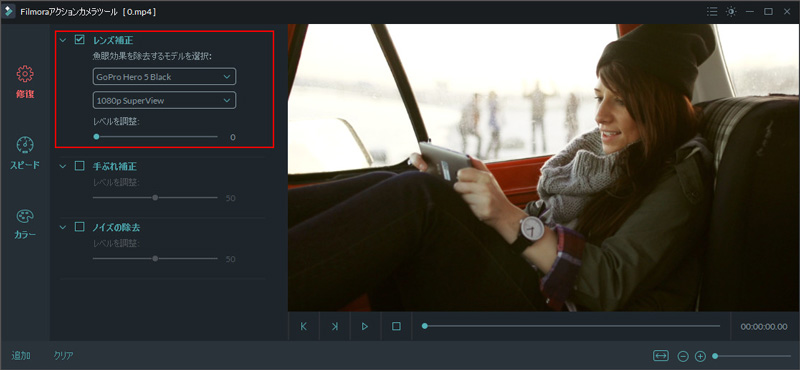
ステップ3:チェックをしたら下の「レベルを調整」というバーを左右にスライドして調整するだけ。調整レベルを上げると手ぶれをより少なくするために画像がズームされていきます。
GoProで撮影した動画の手ぶれ補正方法は以上です。簡単過ぎて拍子抜けしちゃいましたか?
「Filmora(旧名:動画編集プロ)」ではアクションカメラで撮影した動画の「レンズ補正」や「ノイズの除去」も行うことができますので、ぜひお試しください。アクションカメラツールでは動画に音楽を入れたりオープニングを作ったりエフェクトを挿入することはできません。しかし、アクションカメラツールで補正した動画を出力保存し、再度「Filmora(旧名:動画編集プロ)」を立ち上げ直し編集モードで先ほど出力したアクションカメラの補正動画をインポートすれば通常の動画のように様々な編集が可能になります。
手ぶれや色調補正を行っておくほうが良いと判断した場合には事前にそれを「Filmora(旧名:動画編集プロ)」のような動画編集ソフトで編集しておく方が見やすいものになります。
詳しい「Filmora (旧名:動画編集プロ)」操作デモ
サポート
製品に関するご意見・ご質問・ご要望はお気軽に こちらまでお問い合わせください。 >>





役に立ちましたか?コメントしましょう!