Aviutlで多用するエフェクト10選
Oct 09, 2025 • カテゴリ: 人気な動画編集ソフト
AviUtlで拡張編集プラグインを入れて、どこまでのエフェクトができるでしょうか。10のエフェクトをご紹介します。
本体機能ではかなり限られるので、拡張編集プラグインを使うことを前提にしています。それによってどこまでのエフェクトができるのでしょうか。
Part1.Aviutのエフェクトについて
1.ぼかしとモザイク
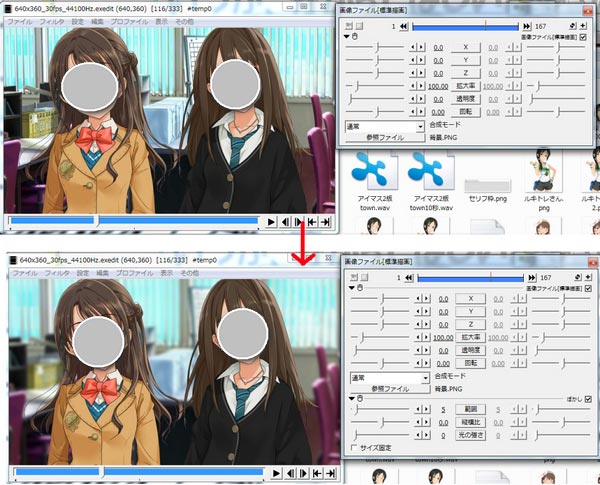
「拡張編集の設定」でウインドウを立ち上げ、そこに素材データをドラッグアンドドロップして読み込んだら、 このエフェクトを掛けます。基本的にエフェクトを掛けたいデータを右クリックして「フィルタオブジェクトの追加」から「ぼかし」もしくは「モザイク」を選択します。
・ぼかし
「範囲」でぼかしの強さを調節し、「縦横比」で縦にぼかすか横にぼかすかを設定、そして「光の強さ」で画像自体を光らせることができます。
ダイアログの右上にある「境界ぼかし」にチェックを入れるとオブジェクトの境界線をぼかすことができます。 また、画像のノイズ除去には「NL-Means Light」を入れて、その範囲と分散地をバーで設定して行います。
・モザイク
モザイクは、モザイクの大きさの設定と、モザイクの正方形の輪郭をくっきりとさせたタイル風の設定ができます。
2.色調補正
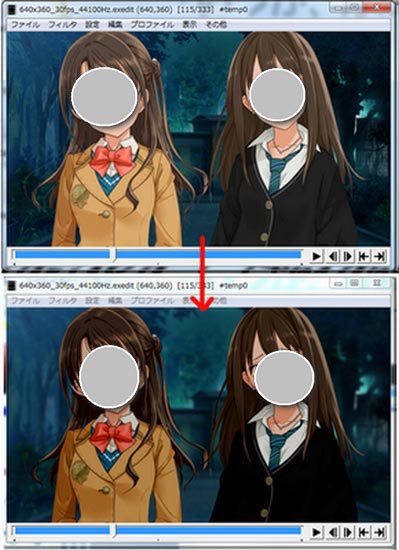
「フィルタオブジェクトの追加」「色調補正」を選択します。これはオブジェクトの色相、彩度、明度などを変更できます。
3.クリッピング
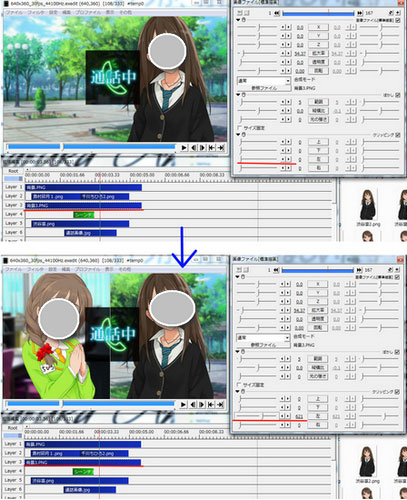
タイムライン上にあるクリップしたい動画データをダブルクリックして設定ダイアログを出したら、その右上にある「+」をクリックし、「クリッピング」を選択します。
設定のダイアログの下に「クリッピング」枠が出てくるので、バーを左右に移動させて、動画の必要なところだけを クリップします。
4.アニメーション効果

アニメーション効果として、いくつかできるのですが、主なものには「リール回転」「弾む」「振り子」「簡易変形」「登場と退場」「ランダム配置」「円形配置」「万華鏡」などがあります。例えば「リール回転」では、スロットが回転しているように上下もしくは左右に高速回転するアニメーションが 出来上がります。
5.マスク

2つの画面(画像と画像、動画と画像など)を重ね、マスクをかけると重なったところだけを残し背面の画像が表示され、反転させるとマスクをかけたところだけ背面の画像が表示されるようになります。マスクの形は円や五角形、星形などの他、ファイルやシーンからも選べるので、いわゆる「切り抜き」が楽しめます。
また、マスクした画像(もしくは動画)の背景部分を透過させるクロマキー効果も使えば、より効果的な作品を作ることができます。「キー色の取得」を選択して、単色背景付きの画像を重ねてマスキングした時などに使いましょう。色相範囲と彩度範囲等を設定して、透過補正します。
6.Picture In Picture (PIP )
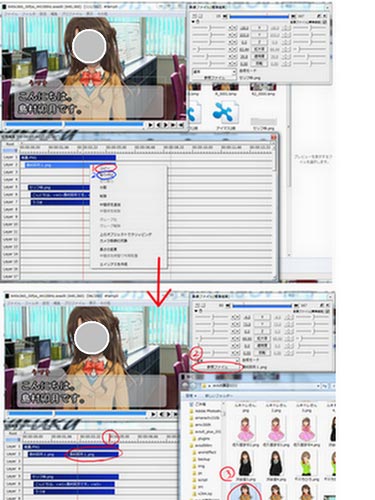
5番目のマスクの応用でPicture in pictureが可能で、動画データをレイヤーで重ね、マスクをかけて画面いっぱいに表示させる動画の中に小窓で表示しているように下のレイヤーの動画を表示します。この時には下のレイヤーの動画データは、縮小表示してマスクのサイズに合わせる必要があります。これで、動画(Picture)の画面の中に(In)、別の動画を(Picture)を表示させることができます。
7.フィルタ
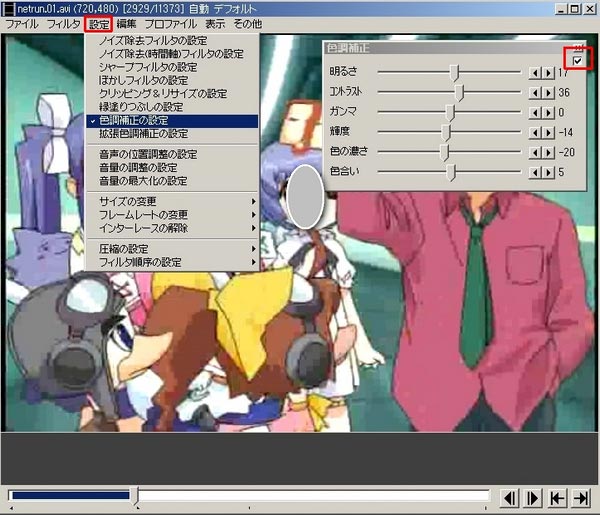
一般的なものとしては、オブジェクトの明度やコントラスト、色相などをフィルタリングして変更することが ありますね。 また、RGBそれぞれの色の成分をずらしたりできるフィルタもあります。そもそも、今までご紹介したエフェクトも、フィルタの一部です。
8.シーンチェンジ

タイムライン上で右クリックをして「フィルタオブジェクトの追加」「シーンチェンジ」を選択します。するとシーンチェンジフィルタが出てきますので、チェンジ後のデータと先頭を合わせて表示の長さを調整します。
チェンジフィルタをダブルクリックして標準描写ウインドウのプルダウンメニューから、チェンジの方法を選択して完了です。例えば回転や押し出し、縮小回転など、いろいろなシーンチェンジのタイプがあります。
9.発光・閃光・拡散光

発光は文字通り、オブジェクトを光らせることができます。 光の強さ、光の拡散度合いとその速度、しきい値をそれぞれバーで調整できます。光の色も変更できます。一方で、閃光は、オブジェクト自身が光を出すエフェクトで、発行とは少し異なります。このエフェクトはとても 重くなります。
拡散光は、オブジェクト全体をぼやけさせつつ光らせるエフェクトです。発光がオブジェクトの色に関係なく光らせますが、この拡散光はオブジェクトの色を残してそのまま光らせるものです。
10.分割
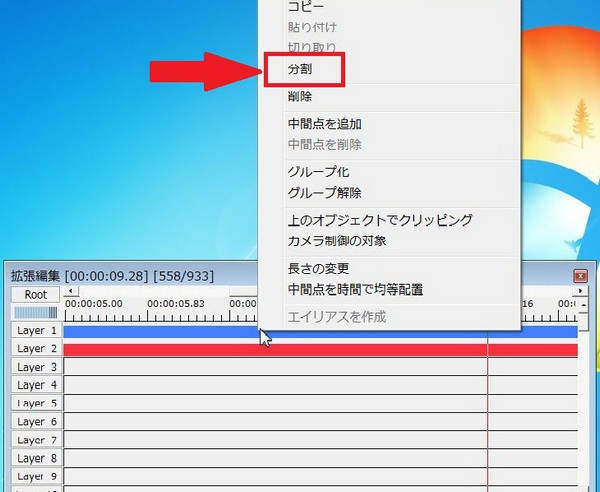
タイムライン上でここでも右クリックをしてエフェクトの一覧から「オブジェクト分割」を追加します。横の分割数と縦の分割数をそれぞれ設定します。これら分割したオブジェクトにエフェクトを掛けることができますが、その分動作が重くなるので注意が必要です。
このようにAviUtlは、プラグインを複合的に効果的に使用することで様々な編集ができるソフトです。
Part2.エフェクトがたくさん搭載されている動画編集ソフトーFilmora
Wondershare Filmora (旧名:動画編集プロ)
- 多種形式の動画・写真の入力・編集に対応
- トリミング、クロップ、BGM追加など多様な動画編集機能
- 豊富なフィルター、タイトル、トランジション搭載
- イントロ、クレジットやエフェクトで個性的な動画作成
- PCへの保存、YouTubeへの共有やDVDへの出力
ハリウッド映画の特殊効果をあなたの動画に!「Filmora (旧名:動画編集プロ)」なら、こういう感じの動画が簡単に作成できる!
サポート
製品に関するご意見・ご質問・ご要望はお気軽に こちらまでお問い合わせください。 >>

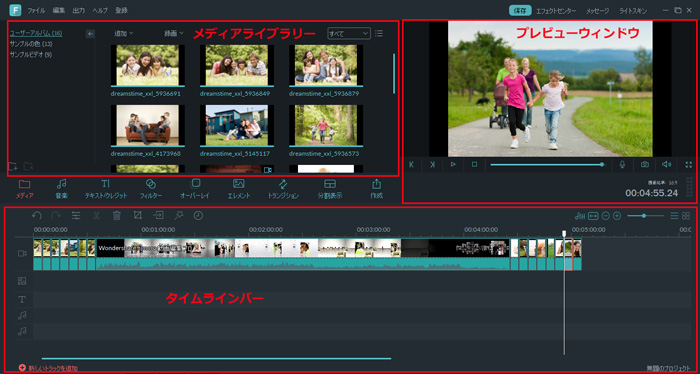



役に立ちましたか?コメントしましょう!