AviUtlで動画をカット/トリミングする
Oct 09, 2025 • カテゴリ: 人気な動画編集ソフト
フリーソフトで、プラグイン次第で拡張性が拡がるAviUtlですが、まずは基本的な操作としてどこまでできるのでしょうか。 基本的な動画編集の操作として考えられるのが、動画データのカット/トリミングですね。撮影の初めや、撮影終わりのタイミングで、関係のないものが映ってしまったり、あえて撮影時間を実際に必要な撮影タイミングよりも長くして編集しやすいようにしたりした際には、このカット/トリミングを多用します。
Part 1: Aviutlで動画をカット/トリミングする方法
AviUtlにプラグインを入れない状態ではAVIフォーマットデータの編集ができますので、プラグインを入れたとしてもほぼ同じ操作内容のため、基本状態をもとにご説明します。
1.トリミング(必要なところだけを残します)
AviUtlに素材となるAVIフォーマットデータをドラッグアンドドロップで読み込んだら、タイムラインで青いバーの残したいコマのところまで、左端から右に向かってシークバーを移動させます。
これで残したいシーンの頭出しができました。続いて、終わりの部分の指定ですが、今度は青いバーの右端から、再生終了したいコマのところまで右端から左に向かってシークバーを移動させます。
もしくは、メニューから「設定」「クリッピング&リサイズの設定」を選択して出てきた画面で、「上」「下」「左」「右」のバーを調整してトリミングします。
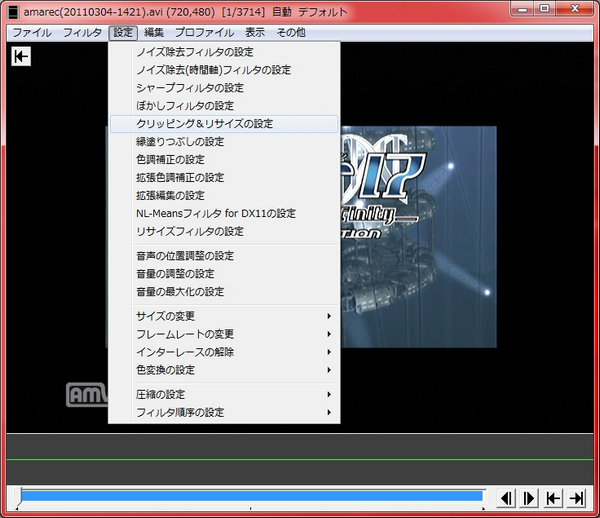
2..カット(不要な個所を削除します)
不要な部分を「トリミング」して、メニューの「編集」から「選択範囲のフレーム削除」を選んで削除します。こうすることで、不要なシーンを効率よく削除していけます。この方法は本体デフォルトの状態での方法ですが、AVI以外のフォーマットのデータで行う場合には、各種フォーマットデータを読み込めるプラグインをインストールの上、拡張編集のタイムラインで作業を行います。
このカットとトリミングで、動画データ全体のサイズも大きく変わってくるので、動画編集における基本とも言えることですが、結構大事な作業です。

Part 2: もっと使いやすいカッター「Filmora(旧名:動画編集プロ)」
ところで、そもそもAviUtlはプラグインがあって初めて機能的にも満足の行けるソフトになりうるのですが、AVIに限らず、また、編集においてもプラグインを探してきてダウンロードし、インストールしてから設定して、という一連の手間をかけずに、もっと簡単に、こうした操作をしたいという場合に、Wondershare 「Filmora(旧名:動画編集プロ)」をおすすめします。
有償なのですが、これだけのことができるのにこんなに安価なのか、という位にお手頃価格で、しかもこのソフトでできることといえば、プロ顔負けの編集機能が搭載されています。
具体的に言いますと、そもそもこのWondershare 「Filmora(旧名:動画編集プロ)」は、素材データを選びません。現在世に出回っている動画のフォーマットデータであれば、ほとんどのものに対応していて、プラグインなどもちろん不要です。では今回話題に出しているカット/トリミングはどうでしょうか。
動画の長さをカット/トリミングする
タイムライン上で、カットもしくはトリミングの初めの部分を右クリックしてサブメニューを出したら、「分割」を選択します。同様に、終わりの部分も分割します。
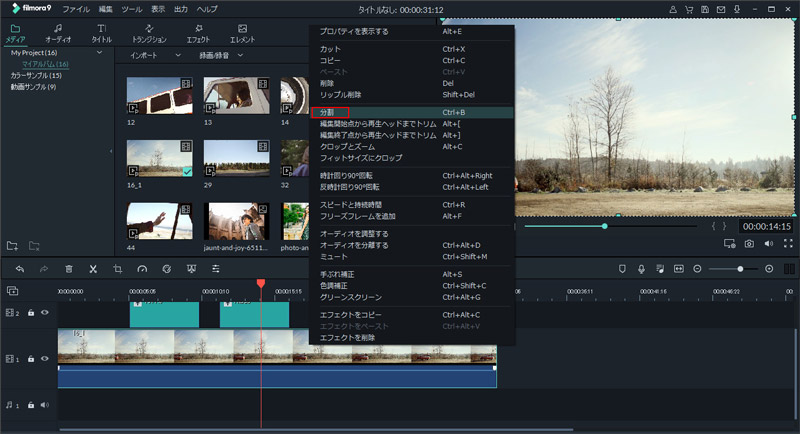
その後、カットするのであれば不要なクリップとなったところを「削除」すれば、必然的に必要なクリップだけが残ることになりますね。
AviUtlを使うよりも、一工程少ない作業で完了してしまいます。
このように、「Filmora(旧名:動画編集プロ)」を使うと、わかりやすい表示方法から、操作自体もとても分かりやすくAviUtlのように数値やバーを動かしてその結果を見ながら、というよりも直感的に現物を操作できてしまうところがありがたいです。
トリミング・回転・クロップー動画の基本編集
サポート
製品に関するご意見・ご質問・ご要望はお気軽に こちらまでお問い合わせください。 >>

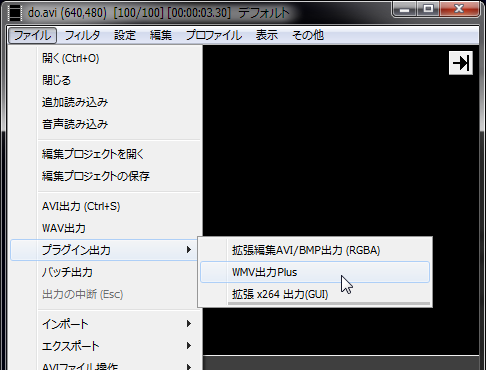




役に立ちましたか?コメントしましょう!