AviUtlでMP3を読み込み・編集・出力する方法|各方法について徹底解説!
Oct 09, 2025 • カテゴリ: 人気な動画編集ソフト
YouTubeやTikTokといった動画配信プラットフォームに、クオリティの高いコンテンツを投稿するためには「動画編集ソフト」が必須です。
その動画編集ソフトの中でも有名な「AviUtl」を使用している方も多いのではないでしょうか?
AviUtlは無料で使用でき、動きも軽く、非常に便利なソフトである一方で「AviUtlでMP3の扱い方がわからない」という声が多いのも実情です。
そこで本記事では、AviUtlでMP3を出力・読み込み・編集する方法を網羅的に解説していきます!ぜひ最後までご覧いただき、AviUtlを完全にマスターしていきましょう!
| 目次: |
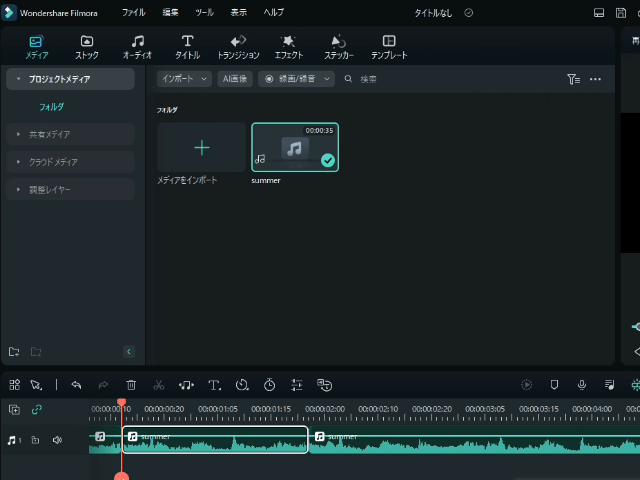
MP3音声ファイルを編集できるソフトFilmoraの無料ダウンロードはこちらへ:
Part1.AviUtlとは?

AviUtlは、日本の「KENくん」氏によって1997年に個人開発・公開された無料の動画編集ソフトです。無料ながら、基本的な動画編集機能が網羅されている上、有志が公開しているプラグインを使って機能を拡張していける「拡張性の高さ」が魅力です。
拡張していくことで、モーショントラッキングやリサイズ、サムネイル表示など、無料動画編集ソフトの枠に留まらない“オリジナル”の高機能動画編集ソフトに仕上げていける点がAviUtl最大の特徴でしょう。
実際に「ニコニコ動画」全盛期から、国内の動画編集者を中心に多くのユーザーが使用しており、次々プラグインが公開されたことで、便利さも増していくソフトでした。
2019年10月に公開されたVer.1.10が現在の最新版となっており、ソフト本体の更新は止まっていますが「アルティメットプラグイン」等をはじめ、更にAviUtlを便利に使うためのプラグインは未だに更新され続けています。
次章以降ではそんなAviUtlでMP3を読み込み・編集・出力する方法について解説していきます!
Part2.AviUtlでMP3を読み込み・編集・出力する方法【準備編】
AviUtlでMP3を読み込み・編集・出力する前に、まずはおこなっておきたい“準備”があります。
具体的には、拡張プラグインに追加して、プラグイン「L-SMASH Works」「x264guiEx」などを新たに導入する必要があるのです。
まずはここで、必要なプラグインをAviUtlに追加する方法について見ていきましょう!
ステップ1.入力プラグイン「L-SMASH Works」の導入
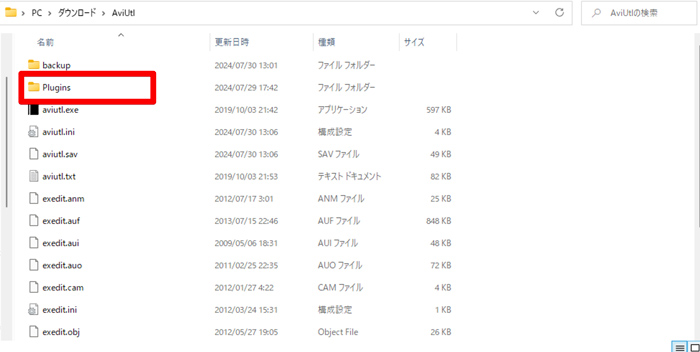
まずは様々な形式の動画や音声ファイルが読み込めるようになる「入力プラグイン」である「L-SMASH Works」をAviUtlに導入していきましょう。
AviUtlのフォルダフォルダー直下に「Plugins」というフォルダーを作成してください。
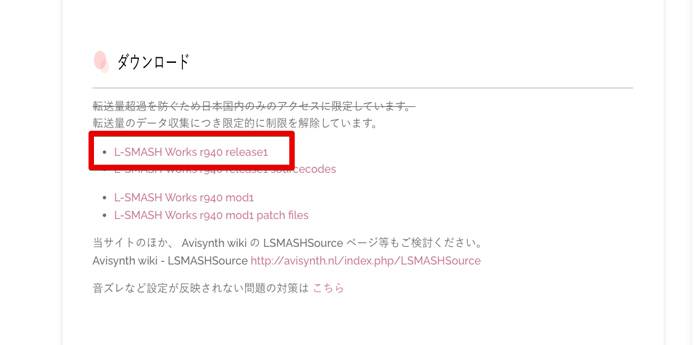
続いてL-SMASH Worksの最新版(r940:2024年8月現在)をホームページからダウンロードして解凍。先ほど作成した「Plugins」フォルダーの中に格納します。
- lwcolor.auc
- Iwdumper.auf
- lwinput.aui
- lwmuxer.auf
![[ファイル]>[環境設定]>[入力プラグインの優先度の設定]を開き](https://filmora.wondershare.jp/images/aviutl/edit-and-combine-mp3-on-aviutl-5.jpg)
続いて、AviUtlを起動し、[ファイル]>[環境設定]>[入力プラグインの優先度の設定]を開きます。
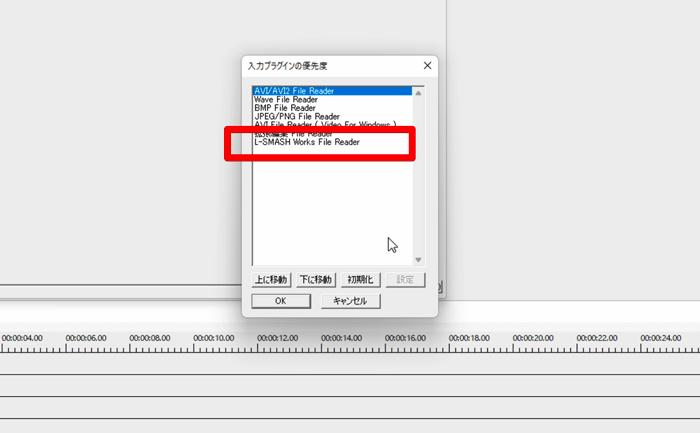
「L-SMASH Work」を一番下に移動しておきましょう。
ステップ2.出力プラグイン「x264guiEx」
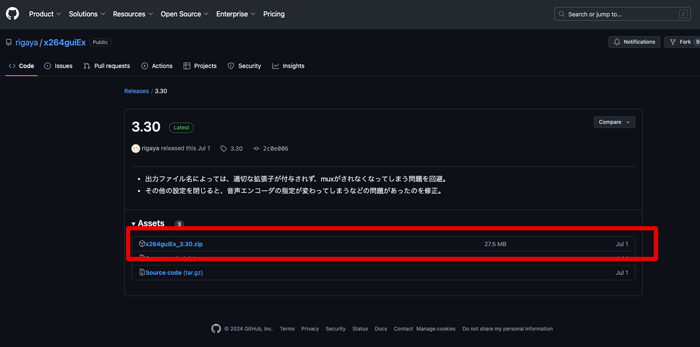
続いて同様の手順で出力用のプラグイン「x264guiEx」を導入します。GitHubにアクセスし、最新の「x264guiEx」をダウンロードしましょう。
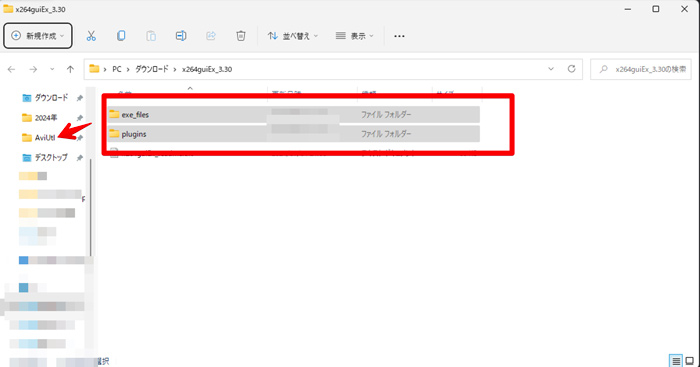
ダウンロードしたzipを解凍し「exe_files」と「plugins」フォルダを、AviUtlのフォルダーに移動しましょう。
これで、MP3を読み込み・編集・出力するための、入力/出力プラグインが揃いました!
Part3.AviUtlでMP3を読み込み・編集・出力する方法【実践編】
準備ができたので、AviUtlを使って、MP3を読み込み・編集・出力していきましょう!
ステップ1.MP3を読み込み
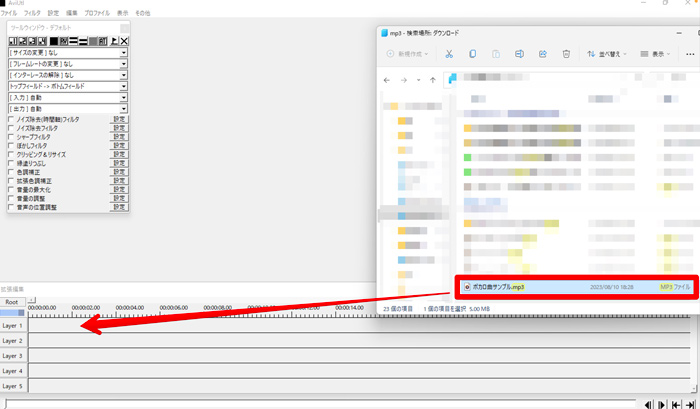
MP3ファイルをドラッグ&ドロップでAviUtlにインポートしましょう。既に準備編で、入力プラグインを導入しているため、ドラッグ&ドロップだけでタイムラインに追加できるはずです。
ステップ2.MP3編集
タイムライン上のMP3を選択すると「音声ファイル[標準再生]」が表示されます。音量や、左右の音のバランスはもとより、再生速度も調整できます。
![画面の右上にある[+]をクリックする](https://filmora.wondershare.jp/images/aviutl/edit-and-combine-mp3-on-aviutl-10.jpg)
ダイアログ画面の右上にある[+]をクリックすると、フェードイン、フェードアウトや、ディレイ、モノラル化などのエフェクトを追加できます。
![[ループ]設定にチェックを入れる](https://filmora.wondershare.jp/images/aviutl/edit-and-combine-mp3-on-aviutl-11.jpg)
なお、BGMでMP3を使用する場合など、別途追加した動画の音声と、音声データの長さが異なる場合には、合成した音声データの設定用ダイアログで[ループ]設定にチェックを入れておきましょう。
タイムライン上の、音声データのバーの長さを変えられ、動画データの音声と合致できます。
ステップ3.MP3出力
最後に編集した音声データをMP3で出力していきましょう。
まずは[その他]から[出力プラグイン情報]をクリックし、先ほど追加した「拡張 x264guiEx」が追加されていることを確認してください。
![[拡張 x264 出力(GUI)Ex]を選択](https://filmora.wondershare.jp/images/aviutl/edit-and-combine-mp3-on-aviutl-12.jpg)
[ファイル] >[プラグイン出力]>[拡張 x264 出力(GUI)Ex]を選択。
![[ビデオ圧縮]](https://filmora.wondershare.jp/images/aviutl/edit-and-combine-mp3-on-aviutl-13.jpg)
[ビデオ圧縮]をクリックしてください。
![[音声のみ出力]にチェック](https://filmora.wondershare.jp/images/aviutl/edit-and-combine-mp3-on-aviutl-14.jpg)
音声タブのエンコーダを[mp3]に変更し、[音声のみ出力]にチェック。[OK]を押して出力画面に戻りましょう。
あとは、ファイル名を入力して[保存]をクリックすれば保存できます!無事MP3で出力できましたね!
関連記事:AviUtlで編集した動画の出力方法>>
Part4.MP3が更に扱いやすい動画編集ソフト【Filmora】
ここまでは、AviUtlでMP3を読み込み・編集・出力する方法を詳しく解説してきました。本章からは、AviUtlよりもさらにMP3が扱いやすい動画編集ソフトを紹介していきます。その動画編集ソフトとは、豊富な音声編集機能が搭載された「Filmora(フィモーラ)」です。
以下で、Filmoraの概要や特徴、おもな機能などを詳しく見ていきましょう!
4-1.Filmoraとは?
「Filmora」は、MP3ファイルを自由自在に編集できるソフトであり、多彩なAI機能が魅力です。直感的なインターフェースが特徴で、使いやすさ・わかりやすさともにハイレベルなソフトです。
また、Filmoraは、操作情報を調べる必要がほとんどなく、実際に使いながらスキルを磨いていける点も魅力です。MP3を読み込み・編集・出力も一貫して簡単に進められるため、ぜひ一度試していただきたい編集ソフトです!
Filmoraは国内外において、多くの受賞歴があり、高く評価されており、安心で利用できる動画や音声編集ソフトです。新バージョンにAI動画生成、AI画像生成、AI音楽生成機能などのAI機能が新搭載!
![]()
![]()
![]()
![]()
4-2.Filmoraの豊富な機能を紹介
Filmoraの豊富な機能を一部紹介していきます。Filmoraは、一般的な編集機能はもちろん、珍しいAI機能も搭載されており、ユーザーの利便性が非常に高いソフトです。以下で、各機能の詳細を見ていきましょう!
機能1.ボイスチェンジャー
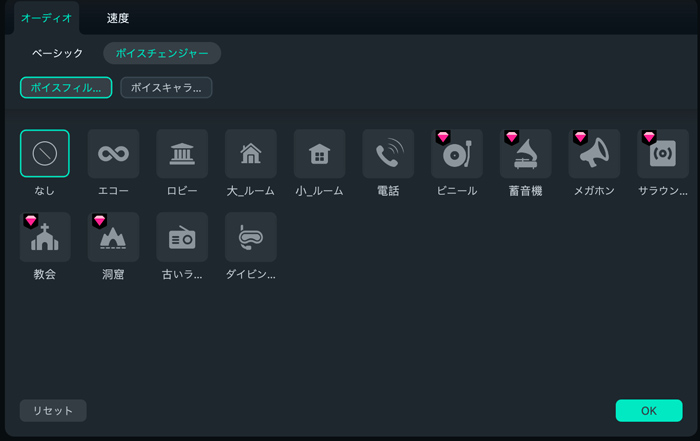
「ボイスチェンジャー」は、ワンクリックの簡単操作で、MP3音声を変化させられる機能です。
変化させられるボイスタイプは「19種類」あり、AIロボットやミニオンといったユニークな音声もあります。MP3データにボイスチェンジャーを活用すれば、オリジナリティの溢れる魅力的な音声に仕上げられます!
無料で使える!遊べる!ボイスチェンジャーの使い方【女声】【男声】【ロボット】|Wondershare Filmora(Windows&Mac)
機能2.AIノイズ除去
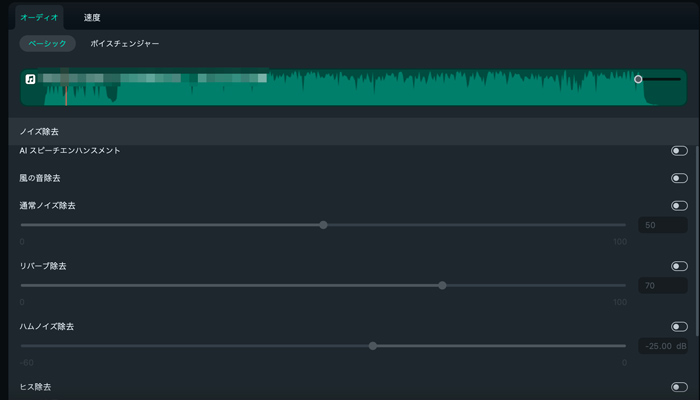
「AIノイズ除去」は、MP3データの雑音を簡単に取り除けるAI機能です。
一般的なノイズ除去機能とは異なり、AIによる自動解析が実行されますので、正確かつクリーンなノイズ除去が可能です。また、FilmoraのAIノイズ除去には「風の音除去」「リバーブ除去」「ハムノイズ除去」など、特定のノイズも取り除けます。
機能3.AI音楽ジェネレーター
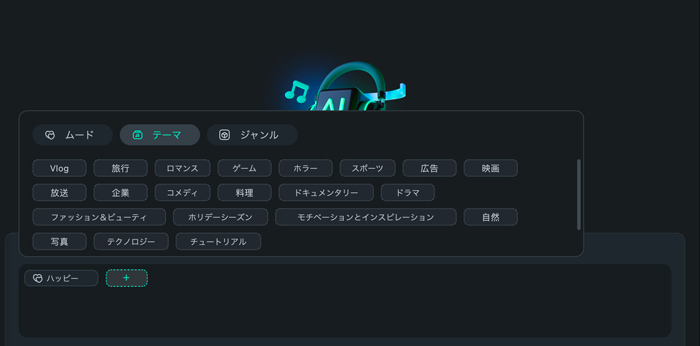
「AI音楽ジェネレーター」は、オリジナル音楽を自動生成できるAI機能です。生成した音楽は「MP3データ」として出力できる上、商用利用も可能です。
ジャンルやスタイルなどを選択・設定するだけの簡単な操作で、オリジナル音楽が作れるとあって、非常に人気の機能となっています。もちろん、生成された音楽を細かく編集することも可能です。
4-3.FilmoraでMP3を読み込み・編集・出力する方法
ここでは、Filmoraを使ってMP3を読み込み・編集・出力する方法を解説していきます。
操作手順は簡単な「3ステップ」であり、初めてFilmoraを使用する方でも難なく作業を進められます。
それでは、以下で詳しい方法を見ていきましょう!
ステップ1.MP3データを読み込ませる
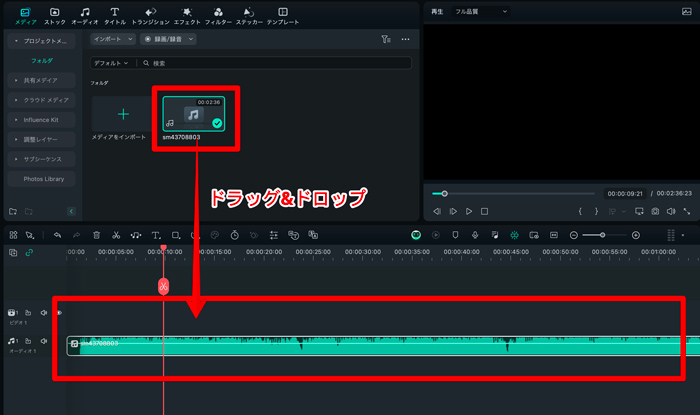
Filmoraを起動後、ホーム画面にある[新しいプロジェクト]をクリックします。
編集画面に移行したら、中央にある[インポート]を選択し、表示されるデータ一覧から、編集したいMP3をクリックしましょう。
インポートができれば、画面下部にある[タイムライン]へ[ドラッグ&ドロップ]し、読み込みを完了させます。
ステップ2.MP3を編集する
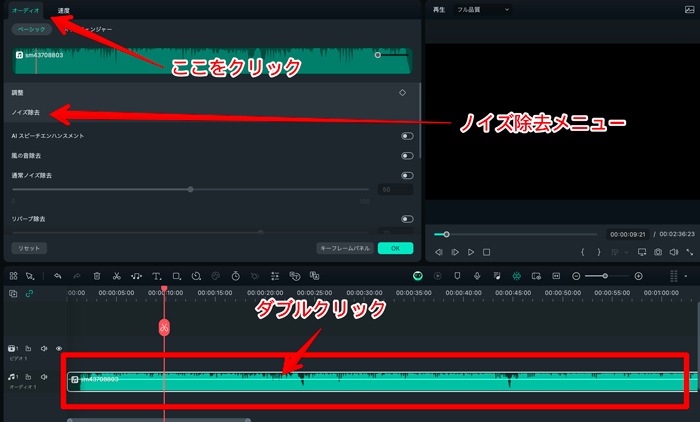
次にMP3データを編集していきましょう。
今回は、先ほど紹介した[AIノイズ除去]を使用していきます。
タイムライン上のMP3データを[ダブルクリック]し、左上に表示される編集画面の[ノイズ除去]を選択しましょう。
![左上に表示される編集画面の[ノイズ除去]を選択し](https://filmora.wondershare.jp/images/aviutl/edit-and-combine-mp3-on-aviutl-21.jpg)
使用するノイズ除去種類にチェックを入れ、最後に右下の[OK]をクリックします。
ステップ3.出力する
MP3を編集し出力する際は、画面右上の[エクスポート]をクリックします。
その後表示される設定画面の[フォーマット]を[MP3]に変更し、[名前]を入力したら、右下にある[エクスポート]をクリックしましょう。
以上で、編集したMP3データの出力が完了です!
Part5.AviUtlのMP3についてよくある質問
最後に本章では、AviUtlとMP3についてよくある質問とその回答を紹介していきます。
多くの方がつまずいたり、疑問に感じたりしがちな部分ですので、ぜひ参考にしてください!
質問1.ステップ解説の通り進めてもMP3が入力・出力できない
本記事で紹介したステップ解説の通り進めてもMP3の入力や出力ができない場合、真っ先に疑うべきはプラグインの設定です。
入力できない場合は入力プラグインが、出力できない場合は出力プラグインが、それぞれ正しく導入、設定できているか、今一度確認してください。特に、入力プラグインの優先度については、やってしまいがちなミスです。
AviUtlでは初期搭載の入力プラグインをまず優先的に使用し、できない場合に拡張プラグインを使用するという順序で進める必要があります。
そのため、必ずL-SMASHの優先度は、一番下に配置するようにしましょう。
また、更に広範囲の入力をカバーするために、別の入力プラグインを導入した場合も、同様に優先度を下げておく事が必要です。
質問2.上記を試してもうまくいかない場合は?
質問1の回答を試してもうまくMP3が入出力できない場合「Plugins」フォルダーのフォルダ名、パスなどに間違いが無いか確認してみましょう。
「Plugin」になっていたり「Plagins」になっていたりというようなスペルミスがあれば、プラグインはうまく作動してくれません。
また、PCやAviUtlの再起動をおこなうことで改善されるケースもあります。それでも難しい場合はPart4で紹介した「Filmora」を導入するのがおすすめです。
AviUtlより高機能で、AI機能も搭載されており、今回のように複雑なトラブルに巻き込まれる事もありません。結果として最大効率で動画編集に集中できるはずですよ。
まとめ:AviUtlやFilmoraでMP3を編集し高品質で出力しよう!
本記事では、AviUtlでMP3を読み込み・編集・出力する方法を詳しく解説してきました。AviUtlでMP3を扱う際は、プラグインの導入が必要ですので、しっかりとした「事前準備」を進めていきましょう。
なお、記事後半で紹介した「Filmora」は、MP3を扱う上でのプラグインは不要であり、ソフトを無料ダウンロードするだけですよ。ぜひ本記事の内容を参考にしていただき、今後のMP3編集、および出力に役立ててくださいね!
関連記事:Aviutlで音声を編集するコツ:フェードアウト機能の応用>>
超便利!AI オーディオ ストレッチと新しいノイズ除去ツールが登場!|Wondershare Filmora(Windows&Mac)
サポート
製品に関するご意見・ご質問・ご要望はお気軽に こちらまでお問い合わせください。 >>



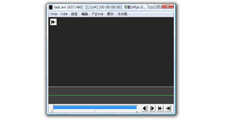


役に立ちましたか?コメントしましょう!