Aviutlで音声を編集するコツ:フェードアウト機能の応用
はじめに
AviUtl(エーブイアイユーティエル)は、1997年に開発が始められたWindows対応の無料動画編集ソフトです。 Aviutlは、ゲームなどの動画編集をするときに、キャラクターに音声や文字をつけ、テロップや効果を加えるのにとても便利です。 コミュニティーも充実しており、使い方動画もたくさんあり、また、単体でもかなりの編集ができるほか、無料の便利なプラグインも多数配布されています。 今回は、AviUtlで音声や動画を編集し、音がフェードアウトする操作手順を紹介します。
| 目次: |
Part1.Aviutlで音声を編集するコツ:フェードアウトの使い方
AviUtlは無料のソフトですが、BGMやSE(サウンドエフェクト)を入れたり、マイク音声を差し替えたりできるなど、細かな動画編集ができます。
◇Aviutlのオーディオ機能の特徴
AviUtlでは、音源や効果音をトラックに配置し、ファイルのカットやタイミング調整をし、衝撃音などの音響効果を効かせたリアルな編集が可能です。 オーディオ編集機能では、BGMや音声が徐々に小さくなるよう、音量を下げてフェードアウトさせる効果が、AviUtlで簡単に追加できます。
◇Aviutlのテキストの追加
AviUtlは、UI(編集画面)も分かりやすく、テキストを挿入して色を変え、縁取りや影をつけ、文字を揺らすなどの細かなテクニックも、直感的に行えます。 タイムライン上で右クリックして表示されるリストから、「中間点を追加」を選び、部分的なズームイン・アウトなどの効果もつけられます。
◇Aviutlのエフェクト効果
エフェクトの効果には、フェイドアウトの他に、場面の切り替え(シーンチェンジ)や、モザイク・アニメーションなどの効果も豊富です。 よく使う効果はエイリアスとして、名前をつけて登録しておくと、他のシーンでも繰り返し使えるので作業効率も上がります。
◇Aviutlの出力
AviUtlは出力操作も簡単で、単体でも画質を劣化させずに出力できる他、「プラグイン出力を使うと、簡単に高画質・低用量で出力できます。作業後の出力で、バッチ設定しておくと、夜寝ている間にレンダリング(出力)して、翌朝には複数のファイルが、MP4などの動画に書き出されています。

それでは、とっても便利なAviUtlで、音声を編集する方法を、順を追って見ていきましょう。
ステップ1:AviUtlでの音声の読み込みと再生
AviUtlに音声を読み込み方法には、AviUtl本体で読み込む他に、拡張編集プラグインで読み込む方法があります。拡張編集プラグインを使うと、複数の音声ファイルを、効率的にまとめて読み込むことができます。AviUtl本体で読み込む場合、4GBを超えるWAV音声ファイルの読み込みでは、音が消えることもあるため、ファイルのサイズにも気をつけましょう。
ステップ2:AviUtlでの再生タイミングと音量の調整
音声ファイルを、タイムライン上でドラッグで動かすことができ、効果音を挿入するタイミングも、左右にドラッグしながら簡単に決められます。複数の音声を読み込んでいる場合は、音量の調整で、設定ダイアログの[音量スライダー]で音割れしないように個々に音量バランスを調整します。
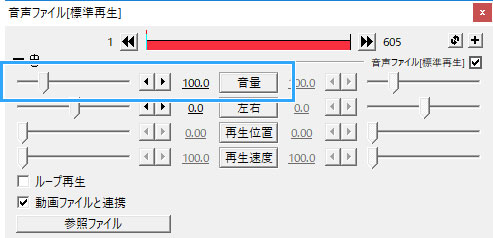
ステップ3:AviUtlでオーディオをフェードアウトさせる
オーディオの「フェードアウト」とは、音が突然消えるのではなく、自然に徐々に小さくなっていく効果のことです。実際の編集では、シーンが変わって違った音源に切り替えるときに、音を徐々に小さくしたり、徐々に大きくしたりする効果をつけて仕上げます。音量をフェードアウトさせるには、音声オブジェクトの設定ダイアログで、「+」から [フェード] を選択します。フェードの種類を設定する箇所は、設定画面の下の方にあり、音源ファイルの最初と最後の効果に、「イン」と「アウト」の設定をします。一度設定した「音量フェード」を削除するには、右クリックで「フィルタ効果の削除」を選択します。
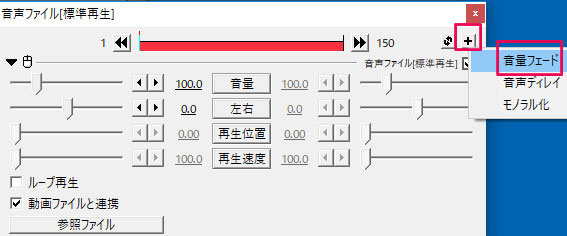
ステップ4:AviUtlの「モノラル」と「ディレイ」の設定
音声が片方からしか聞こえないときは、「+」のアイコンをクリックし、「モノラル化」を選択します。また、「ディレイ」を選択すると、エコー(まびこ)のように響く効果がつけられ、そして、「ループ再生」にチェックを入れると、繰り返し再生できます。
ステップ5:AviUtlで音声を分割して編集する
動画に入っている音声を分割するには、動画と音声のグループ化を解除して、音声ファイルを切り離して編集します。動画と音声のグループ化を解除するのには、「動画ファイルと連携」の項目をOFFにします。動画の特定の音の部分だけを消したい場合は、音声ファイルを分離して、音を消したい部分の「音量」を0にします。
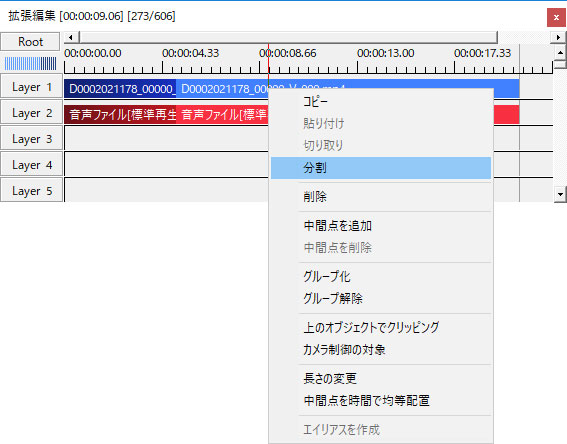
ステップ6:音量をミュートにする
音声オブジェクトのあるレイヤーを非表示にすると、ミュート(音が聞こえない状態)にすることができ、この設定は出力した後の動画にも反映されます。撮影した動画の音声を、別の音声に差し替える場合は、元ファイルの「音量」を0にし、新たに追加した音声だけが聞こえるようにして出力します。
Part2.Filmoraで音声編集のフェードイン・フェードアウトを簡単に
一般的な動画編集ソフトにも、このようなオーディオ編集機能が付いていますが、簡単に音のフェードアウトをかけるには、「Filmora(フィモーラ)」がおすすめです。Filmoraは、オーディオミキサーとオーディオメーターを自由に使いこなしながら、かなり高度なオーディオ編集ができます。

音源を読み込み、音声クリップを選んでダブルクリックして、オーディオ編集パネルが表示され、ここで音声にフェードイン・フェードアウトをかけることができます。
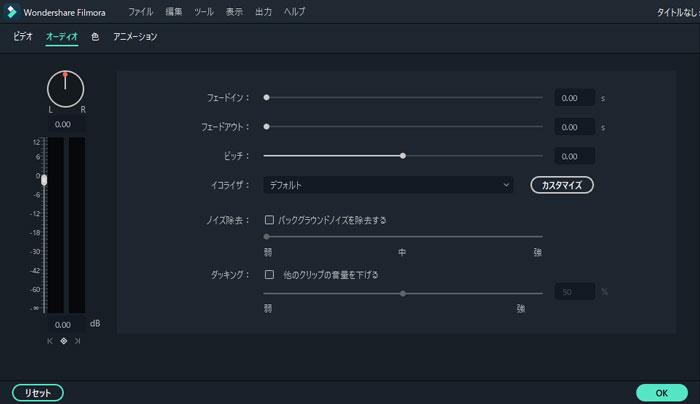
フェードのかかる長さや音量レベルは、タイムライン上のサムネイルに表示されるマーカーやラインのドラッグで、簡単に調整できます。

Part3.Filmoraで音声や動画の編集を楽しもう!
YouTubeなどで動画を公開するのには、音声のレベルを調整し、効果音やBGMなどのオーディオ効果をつけることが必要です。Aviutlは、Windowsユーザーが無料で使える編集ソフトで、BGMや音声にフェードイン・フェードアウトなどの音響効果を簡単につけることができます。プラグインも豊富で、素人からプロまで動画編集が楽しめ、エコーをかけたり効果音を挿入したりして、リアルで臨場感ある動画編集が可能です。また、Filmoraも、プロ仕様の高度な動画編集ソフトで、オーディオ編集機能も充実しています。BGMにドラッグ&ドロップでフェード効果がつけられるほか、エコーなどの音響効果のエフェクトも豊富です。音声やBGMにフェードインやフェードアウトをつけながら、聞き取りやすくてテンポの良い、楽しい動画編集を目指して、皆さんも頑張ってくださいね。
Filmora新機能!オーディオダッキングの使い方
コメント
製品に関するご意見・ご質問・ご要望はお気軽に こちらまでお問い合わせください。 >>





fukuda
編集長