オーディオフェードアウトエフェクトの作成方法
Oct 09, 2025 • カテゴリ: 動画編集の基本とコツ
音が徐々に小さくなり、最後には聞こえなくなることをオーディオフェードアウトといい、最近では最も人気のある手法の一つです。これによりビデオの音声がきれいで、プロっぽくなります。
そんなオーディオフェードアウトをつけたいなら、「Filmora」を使えば簡単です。では、次にどうやってビデオにオーディオフェードアウトをつけたらいいのか、順を追って説明します。
あなたのストーリに光をつける!「Filmora 」なら、こういう感じの動画が楽に作成できる!
ビデオにオーディオフェードアウトをつける手順
ステップ1.「Filmora」へビデオ・オーディオファイルをインポート
このソフトをインストールし、プログラムを開きます。「インポート」ボタンをクリックし、編集したいビデオ・オーディオファイルを参照して、インポートします。ビデオ・オーディオファイルを直接にドラッグ&ドロップすることもできます。
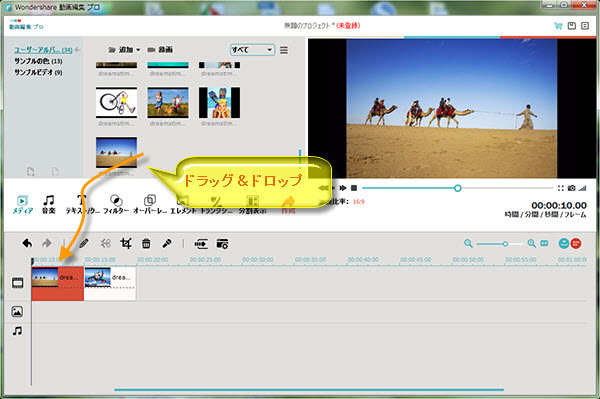
ヒント:「Filmora」は、様々なビデオやオーディオフォーマットに対応しています。例えば、AVI, NSV, FLV, MKV, MP4, M4V, RMVB, TS, TP, TRP, M2TS, APE, CUE, AU, AMR, OGGなどです。このようなファイル形式なら、変換せず、直接取り込むことができます。
ステップ2.オーディオフェードアウトの適用
次に、ビデオ・オーディオタイムラインに作成したいビデオ・オーディオファイルを移動させます。
注:ビデオの場合に、まずタイムライン上のビデオを右クリックして、「オーディオ分離」をクリックします。そうするとオーディオを分離します。それ後以下の手順をします。
タイムラインでのオーディオを右クリックし、「編集」を選びます。そして、「フェードアウト」オプションを探します。スライダーバーを左右にドラッグして、手動でフェードアウトの長さを調節します。間違えてしまった場合や、長さを変更したいときは、「リセット」ボタンを押してください。そして、「OK」ボタンを押すと、作成したオーディオを聞くことができます。そこで、スライダーバーをドラッグして、好みのフェードに調節します。
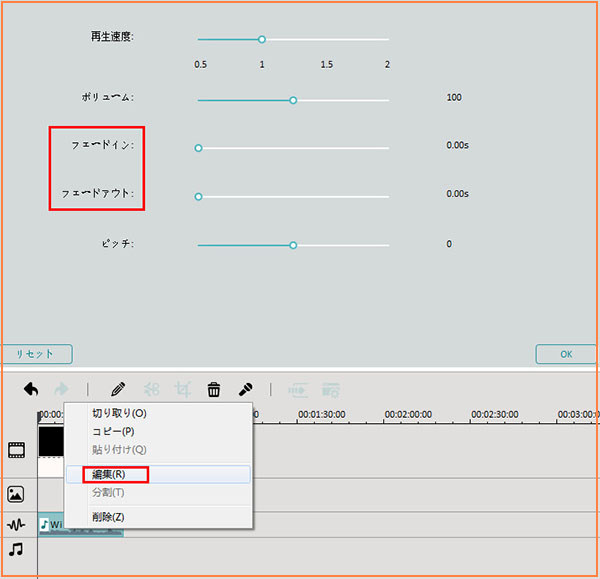
ステップ3.新しく作成したファイルの保存
仕上がりしたら、「作成」ボタンをクリックすると、保存のためのポップアップウインドウが表示されます。出力形式を選択し、名前を入力して、出力用のフォルダに出力します。
パラメタの詳細を変更したいときは、三角の脇に「高度な設定」とあるオプションをクリックし、ドロップダウンリストから変更するところをクリックします。 iPhoneやiPad、iPod、などのモバイルデバイスで楽しみたいときは、「デバイス」タブの箇所で、リストの中からデバイスを選ぶことができます。YouTubeやFacebookで直接共有するには「Youtube」タブをDVDに焼くときは、「DVD」タブを選んでください。
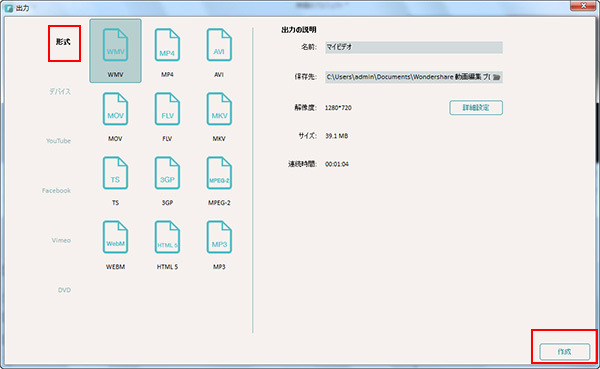
実際に、「Filmora」を使うと、オーディオフェードアウトは簡単な作業です。この強力なビデオ編集ツールでは、ビデオやオーディオをつなげたり、分割したり、作品のローテーションをしたり、mp3にイメージを追加したり、ビデオから音声を消去したり、さらにたくさんのことができます。
さあ、ダウンロードして、デジタルの世界での可能性を、見つけましょう。
詳しい「Filmora」操作デモ
サポート
製品に関するご意見・ご質問・ご要望はお気軽に こちらまでお問い合わせください。 >>



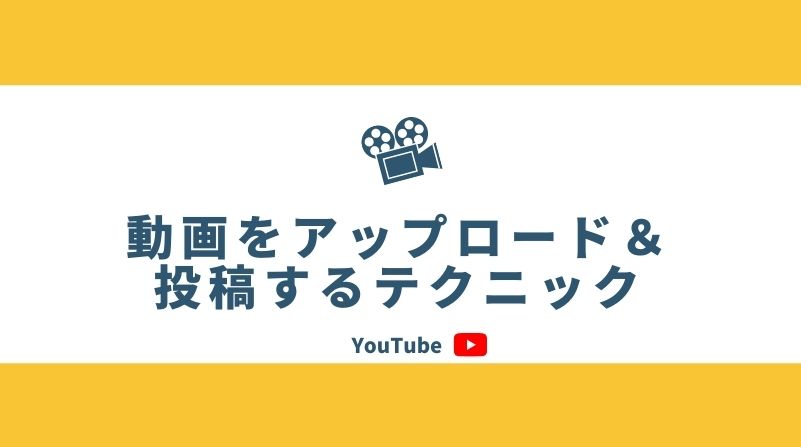



役に立ちましたか?コメントしましょう!