動画の音声にエコーをかける方法は?おすすめのソフト5選も解説
エコーと言えば、カラオケを浮かべてしまうという方がいるでしょう。歌う時にエコーをかけると歌が上手くなった気分になれるという噂もあったりしました。
動画を配信するとき、撮影したものをそのまま配信するより多少加工したほうが見栄えもして見やすいです。本記事では動画の音声にエコーをかける方法は?おすすめのソフト5選も解説を紹介します。
Filmoraの新機能:オーディオエフェクトで声にエコーをかけましょう!
Part 1.ソフトもあるエコーエフェクトとは?
エコーエフェクトとは、サウンド効果の一種で音声にエコーをかけるものです。特定の言葉を目立たせるために、よく使われます。
例えば、ゲーム実況などで山場にさしかかるタイミングに、エコーエフェクトをかけると視聴者の注目を一気に集めることが可能です。動画を編集する際も、エコーエフェクトをつけると画像や音楽に合った音声を出せるでしょう。
アイデア次第でいろいろな使い道があるエフェクトです。
Part 2.動画の音声にエコーをかけるおすすめソフト5選
動画の音声にエコーエフェクトをかけるには、動画編集ソフトの使用がおすすめです。
動画編集ソフトはさまざまな種類がありますが、本記事では特におすすめのソフトを以下の5つ紹介します。
|
ソフト名 |
特徴 |
|---|---|
|
Filmora |
AIによるサポート機能を搭載した高機能な動画編集ソフト |
|
OBS Studio |
ビデオ録画や生放送に特化したオープンソースのソフトウェア |
|
AviUtl |
エコーエフェクト以外にも複数の画像加ができて基本無料 |
|
Adobe Premiere Pro |
Adobeが提供する有料で高機能なソフト |
|
KineMaster |
スマホで操作しやすく基本無料のソフト |
どのソフトを選んでよいか迷っている方は参考にしてください。
①Filmora
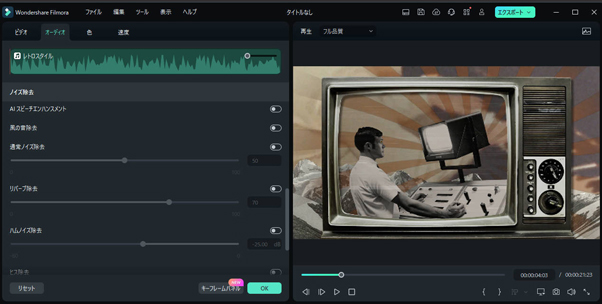
Filmoraはエコーフェクトをはじめとする音声編集のほか、さまざまな画像加工・動画加工が行える初心者~中級者向けの動画作成アプリです。
ソフトにはあらかじめテンプレートや無料で使えるBGMが搭載されており、別に素材をダウンロードすることなく「映える」装飾が行えます。
また、AIが動画編集のサポートをしてくれるので、直感的な操作で質の高い編集も可能です。
|
エコーに関する編集機能 |
エコーエフェクト |
|---|---|
|
音声や動画の編集 |
〇 |
|
エコーの種類 |
普通 |
|
録画・録音 |
〇 |
|
エコー使用の生配信 |
× |
|
そのほかの動画編集機能 |
● AI画像編集やコパイロットサポート |
|
対応デバイス |
● Mac |
|
特徴 |
● タイムラインにスライドするだけで簡単に使えるエコーエフェクト |
エコー操作方法
Step1.メディアのインポートボタンをクリックして、動画あるいはオーディオクリップを追加します。
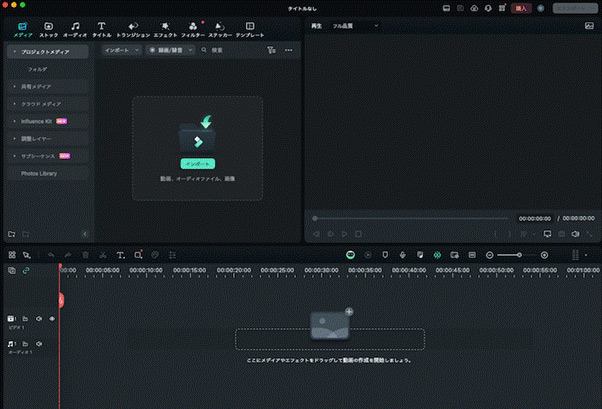
Step2.「エフェクト」タブ・「オーディオエフェクト」の順でクリックしてください。すると「エコー」の項目が出てくるので、タイムライン上にある動画またはオーディオクリップにドラッグして適用します。
細かい調整により、エコーのかけ方は変えられます。
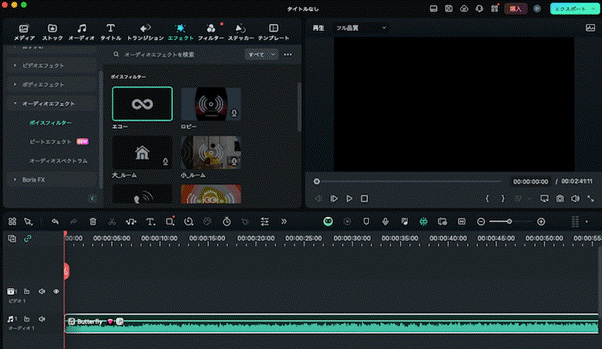
ちなみに、Filmoraモバイルでは、ボイスチェンジャーやビジュアルオーディオエフェクトなど音声効果もたくさん搭載しています。スマホで手軽に音声編集したい方におすすめですよ!

②OBS Studio
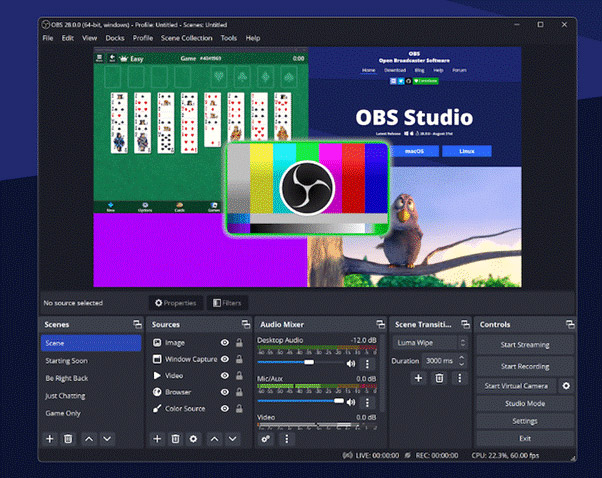
引用元:https://obsproject.com/ja
OBS Studioは、生配信で編集しながら動画をアップできる機能をもつフリーソフトです。生配信でも録音でもエコーをかけられ、さらにプラグインを使えば細密な調整ができます。
特にプラグインエコーはまるでオーディオミキサーを使っているかのような複雑性があり、エコーとリバーブの使い分けも可能です。1タッチタイプはボタンを押し、スライダーを操作するだけで使えるため、こちらは初心者に適しています。
まるでカラオケのような細密なエコー調整ができるため、音声配信をする方に向いているソフトといえるでしょう。
|
エコーに関する編集機能 |
● 生配信でのエコー追加 |
|---|---|
|
音声や動画の編集 |
〇 |
|
エコーの種類 |
普通 |
|
録画・録音 |
〇 |
|
エコー使用の生配信 |
〇 |
|
そのほかの動画編集機能 |
● 音声フィルター |
|
対応デバイス |
● Mac |
|
特徴 |
● 生放送配信に適したソフト |
エコー操作方法
Step1.好きなVSTプラグイン(例えば「TAL-Dub-3」など)をインターネットからダウンロードし、インストールします。
Step2.「フィルター」ウィンドウが開いたら、左下の「+」ボタンをクリックして「VST 2.x プラグイン」を選択します。
Step3.プラグインのインターフェースで、エコーの設定を調整します。
Step4.必要に応じて、VSTプラグインの設定を再調整します。
③AviUtl

AviUtl(エーブイアイユーテル、エーブイアイユーティル)は、1997年よりアップデートを重ねながら公開されている無料ソフトです。無料でありながらエコーとリバーブ、ディレイの使い分けができ、奥行きのある音声が仕上げられます。
フィルタオブジェクトを使えば、一部だけにエコーをかけることも可能です。VSTプラグインを追加すると、さらに高い音声編集機能を解禁できるのも強みでしょう。
動作が軽く拡張性が豊富ですが、初期機能は少なくカスタマイズが必要になります。自分好みのエコーソフトを作りたい、中~上級者向けの方におすすめのソフトです。
|
エコーに関する編集機能 |
● エコー |
|---|---|
|
音声や動画の編集 |
〇 |
|
エコーの種類 |
多い |
|
録画・録音 |
〇 |
|
エコー使用の生配信 |
× |
|
そのほかの動画編集機能 |
● カット |
|
対応デバイス |
● Mac |
|
特徴 |
● 拡張機能が豊富で動作が軽い |
エコー操作方法
Step1.本ソフトに音楽ファイルを読み込ませます。
Step2.画面左上から2番目をクリックし、トラック全部を選択した状態にします。
Step3.エフェクトメニューからエコーを選択します。→設定画面から自分の好きな設定をします。
Step4.ディレイ時間や減衰ファクターなどを設定し完了です。
④Adobe Premiere Pro
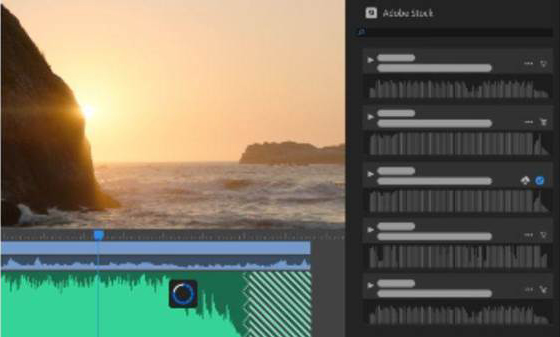
引用元:https://www.adobe.com/jp/products/premiere.html
Adobe Premiere Pro(アドビ・プレミアム・プロ)は、数々の編集ソフトを作っているAdobeが提供しているソフトです。
ドラッグアンドドロップでエコーをかけたい場所に効果を追加すれば、素早く効果の適用ができるのは大きな強みでしょう。
ギターのアンプやドラム、ボーカルなどに適したスタジオリバーブという機能があるのも特徴です。コンサートホールの大音響を再現したり、小さな部屋での演奏会に似たエコー効果をかけたりできます。
細かく指定ができるオーディオミキサーも搭載していますが、全体の操作性はやや複雑です。よって、音声編集の中~上級者に適したソフトといえます。
|
エコーに関する編集機能 |
● ディレイ(エコー機能) |
|---|---|
|
音声や動画の編集 |
〇 |
|
エコーの種類 |
多い |
|
録画・録音 |
〇 |
|
エコー使用の生配信 |
× |
|
そのほかの動画編集機能 |
● エッセンシャルサウンド機能 |
|
対応デバイス |
● Mac |
|
特徴 |
● レコーディングスタジオを再現した音声エコーが得意 |
エコー操作方法
Step1.エフェクトパネルを開きます。
Step2.ディレイを検索し、エコーをかけたいクリップをクリックして、ドラッグします。
Step3.クリップを選択し、エフェクトコントロールでエコーをどれくらいかけるかを調整します。
Step4.ディスプレイと表示されている箇所で秒数を設定します。
Step5.音声が反ってくる時間を決めて完了です。
⑤KineMaster
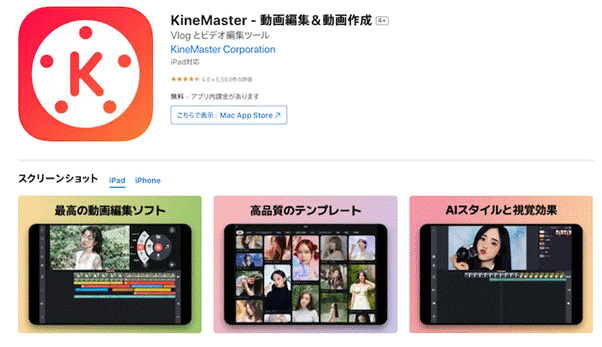
引用元:https://apps.apple.com/jp/app/kinemaster-%E5%8B%95%E7%94%BB%E7%B7%A8%E9%9B%86-%E5%8B%95%E7%94%BB%E4%BD%9C%E6%88%90/id1609369954
KineMasterは、基本無料で使えるスマホ向け動画編集アプリです。使えるエコー機能はシンプルで、エコー1種類しかありません。
しかし、ダッキングやボイスチェンジャー、オーディオのフェードイン・フェードアウトなどを使用できます。
スマートフォンで動画編集もできるため、エコーだけでなく多機能な動画編集アプリを求めている方におすすめです。ゲームをスマートフォンで画面録画し、簡易的なエコー編集を加える場合などに適しています。
|
エコーに関する編集機能 |
● リバーブ |
|---|---|
|
音声や動画の編集 |
〇 |
|
エコーの種類 |
少ない |
|
録画・録音 |
〇 |
|
エコー使用の生配信 |
× |
|
そのほかの動画編集機能 |
● クリップのカット・移動・複製 |
|
対応デバイス |
● iOS |
|
特徴 |
● スマホで使える |
エコー操作方法
Step1.ホーム画面で「+」ボタンをタップして、新しいプロジェクトを作成します。
Step2.エコーエフェクトをかけたい音声ファイルをインポートします。
Step3.音声クリップの編集メニューから「ミキサー」や「エフェクト」オプションを選択します。「エコー」エフェクトを探して選択します。
Step4.エコーエフェクトを適用した音声を再生して、効果を確認します。
Part 3.エコーをかけるソフトの選び方
ここでは、エコーをかけられる動画編集ソフトを選ぶ際のポイントを、以下の4機能から紹介します。
音声や動画の編集ができるか
エコーをかけるだけでは、その部分だけ悪目立ちしてしまいます。
エコーをかけるだけでなく、エコーをかけた部分が違和感なく溶け込めるような音声や動画の編集ができるソフトがおすすめです。例えば、エコーをかけるときにスタンプを入れたり字幕を入れたりする機能があれば、よりその部分を強調できます。
音加工の種類が豊富か
エコーとよく似た音響効果をもつものに、リバーブやディレイがあります。
● リバーブ:音の広がり、大きな部屋で楽器を演奏したような効果がある
● ディレイ:音が遅れて聞こえるように調整することで、音が重なって聞こえる効果がある
リバーブはパイプオルガンの音色に近い響きの効果がつけられます。ディレイは輪唱合唱のような効果があります。
単にエコーだけでなくリバーブやディレイのような効果がつけられるソフトを利用すると、加工に幅が出るでしょう。
録画・録音ができるか
インターネットにアップされた動画などを録画・録音できる機能があると、録画したものをそのまま使えます。
録画機能がないと別に録画ソフトなどを用意しなければならず、デバイスの容量を圧迫しかねません。長い間ソフトを利用するならば、録画・録音機能は必須です。
エコー使用の生配信ができるか
エコー機能は、生配信のときに使っても便利です。生放送を一切しない場合は別ですが、生配信にエコー機能が使えるととても便利です。
特に、長い時間生配信する場合、どうしても中だるみしがちです。エコー配信でメリハリをつけ、視聴者を飽きさせない工夫をしましょう。
Part 4.エコーソフトに関するよくある質問
最後に、エコーソフトに関するよくある質問を紹介します。
Q:マイクでエコーを効かせても同じでは?
マイクのみではすべての音声にエコーがかかってしまうので、特定の音声だけを目立たせることはできません。
すべての音声にエコーをかけると、かえって効きにくくなってしまいます。細かい調整ができることが、動画編集ソフトの魅力です。
Q:Filmoraはエコー以外の音声加工も可能?
Fimoraは、音声だけを抽出したり無音にしたりといった加工が可能です。
実況ならば画面に集中して欲しいときは無音、注目して欲しい場合はエコーをかけるなどいろいろと工夫してみましょう。
まとめ:エコーソフトをうまく使って動画を魅力的に仕上げよう
エコーは、動画編集機能に備わっている機能の一つで声に注目して欲しいときに便利です。マイクのエコー機能でも同じようにエコーはつけられますが、より細かい調整ができて一言だけエコーをつけられます。
Filmoraはエコーだけでなくさまざまな音声加工・動画加工ができるソフトです。動画編集ソフトを探している方は検討してください。
サポート
製品に関するご意見・ご質問・ご要望はお気軽に こちらまでお問い合わせください。 >>

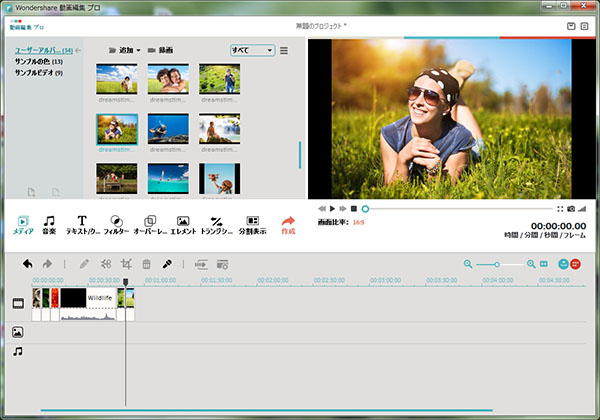



役に立ちましたか?コメントしましょう!