【初心者必見!】Windows10で簡単に動画を編集する方法は?
Oct 09, 2025 • カテゴリ: 動画編集の基本とコツ
動画編集のやり方:Windows10では「ムービーメーカー」から「フォト」へ
動画作成を初めて行うという方もいれば、これまで何回も作成したことがあり、慣れている方もいると思います。 しかし時流と共に使用する機械やソフトなどの環境は変化していきます。よく利用されるシステムはウィンドウズですが、 Windows10が搭載されたパソコンが発売されて、これまで使っていたWindows7とは大分違う画面や操作に戸惑っていると思います。
また、それまで搭載されていた機能が無くなってしまったものもあります。 例えばWindows10では動画編集をする「ムービーメーカー」は無くなっており、パソコンを新しく購入したのに動画作成はどうすれば良いか分からなくなっているのではないでしょうか。 しかし、Windows10には「フォト」という新しい動画編集アプリが搭載されました。 ここでは「フォト」の基本的な使い方とフォトでの動画編集方法を覚えてみましょう。
windows10におすすめの人気動画編集ソフトFilmora

Part1.Windows10に標準搭載されているアプリ「フォト」で動画を編集する方法
まず動画編集を行うためにはアプリの使い方を覚えるのも重要ですが、どの様な内容にするのかをメモ帳などに書いておけばスムーズに作成が進みます。 例えばシーンの順番を決めておくという事です。
STEP1.タイルから起動と素材のインポート
スタートボタンからタイルを画面に表示させ、「フォト」をクリックします。 初期画面にはまだ素材を使える状態になっていませんので、画面右上のメニュー「インポート」をクリックします。 パソコン内に素材を保存している場合は、「フォルダーから」をクリックして保存された画像ファイルを呼び出してください。 USBに接続されたカメラやメモリから素材を読み込む場合は「USBデバイスから」をクリックし、機器に保存された画像ファイルを呼び出してください。 画面に画像が表示されていれば準備完了です。
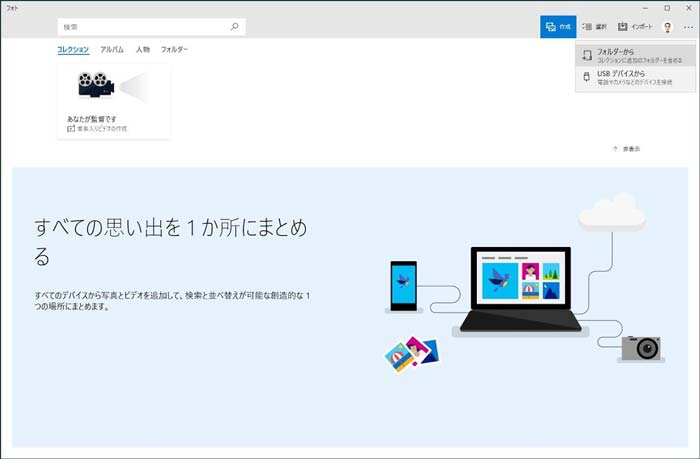
STEP2.「フォト」で簡単な動画を編集する
右上の「作成」をクリックして「音楽入り自動ビデオ」を選んでください。 画面が切り替わり、素材の一覧が表示されますので、使う素材を2つ以上クリックします。 右上の「作成」をクリックすると画面中央に作成ビデオのタイトルを入力し、「OK」ボタンをクリックすると自動的に編集済みの動画を再生します。 この画面の右側「自動リミックス」の青いボタンを押すと自動でエフェクトを切り替えて再生してくれます。
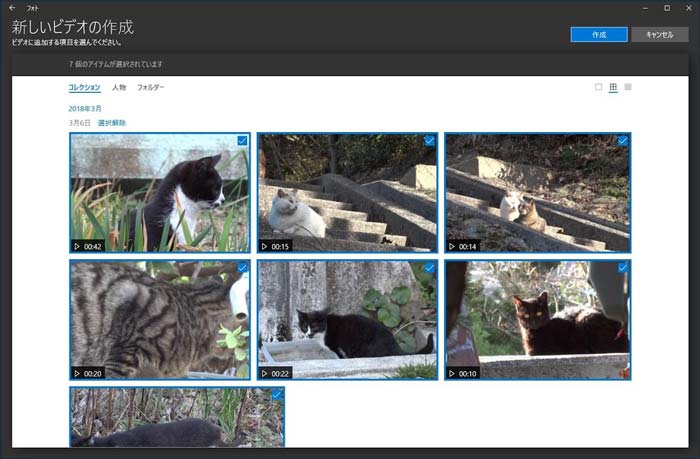
「ビデオの編集」をクリックすると素材単位でエフェクト効果を追加できます。 期間(表示タイム)、サイズ変更、フィルター等のエフェクトがありますので試してみましょう。
STEP3.サイズが選べる動画保存
右上の「エクスポートと共有」をクリックすると画面が切り替わり、目的によってサイズS.M.Lをクリックすると動画は完成です。 画面右側に完成された動画が入っているフォルダーの場所が明記されているので確かめてください。
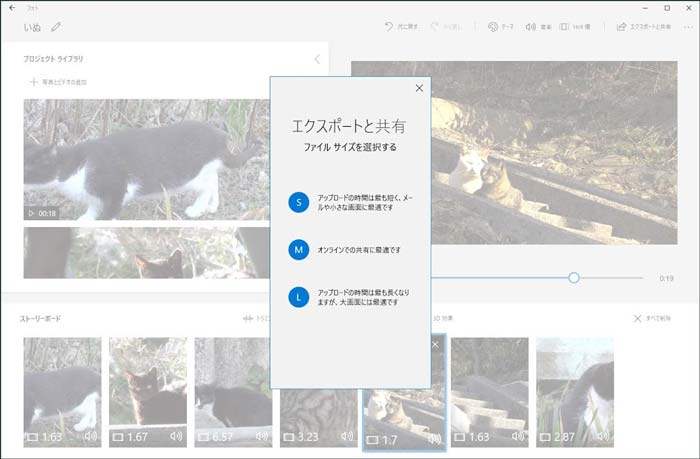
Part2.「フォト」の代わりにWindows10向けの動画編集ソフトWondershare Filmora
「フォト」はWindows 10に最初から付いてくるソフトで、手軽な動画編集の機能はあります。 基本的な動画作成をするという事なら十分な機能を持っていると思います。しかし無料という事もあり、細かい画像エフェクトの種類が少ないという事に物足りなさを感じるかもしれません。 そこでお薦めしたいソフトがWondershare社の製品「Wondershare Filmora」(フィモーラ)です。
さらに、多くの受賞歴があり、高く評価されており、安心で利用できます。新バージョンにAI動画生成、AI画像生成、AI音楽生成機能などのAI機能が新搭載!
![]()
![]()
![]()
![]()
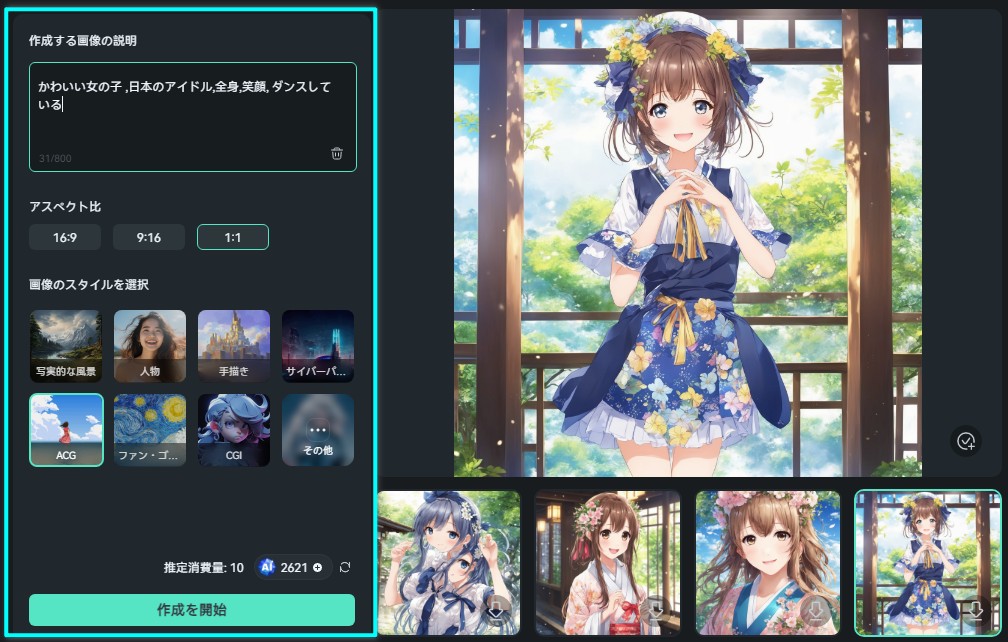
Wondershare Filmoraは有料ですが、分かり易く細かな設定と種類が豊富なエフェクト設定が用意されています。特徴的なのは幾重かのエフェクト設定の掛け合わせが出来る事と、動画全体の流れを細かな目盛付きタイムラインで確認できる事です。また季節や行事に合わせた効果設定のセットがオプションで購入する事が出来る為、素材を一から作らなくてもオープニングタイトルや素材の合間に入れるアイキャッチもそろえる事が出来ます。
また、Wondershare Filmoraエフェクトストアは Filmora Creative Assets(クリエイティブアセット)にパワーアップ!著作権フリー素材や効果音、動画や写真素材を大幅大量追加しました。Windows10で動画編集をしたいという方は、ぜひ利用してみましょう。
おすすめ記事:【高評価!】Filmoraの評判・口コミ・レビューを徹底解説!
「Wondershare Filmora」は初心者でも簡単に使えるソフトで、これからWindows10で動画編集の基本的な方法をご紹介いたします。
STEP1.写真やビデオ素材のインポート
まずはFilmoraを起動して、「新しいプロジェクト」を選んで作成しましょう。新しいプロジェクトを作成したら、編集画面に移動します。Filmoraの編集画面は見やすく、どこにどんな機能があるのか把握しやすくなっています。
プロジェクト作成後、まずは必要な素材をメディアライブラリにインポートし、そこからタイムラインへ追加して作業を始めます。作業の結果はプレビュー画面で確認できるため、定期的に確認しておきましょう。
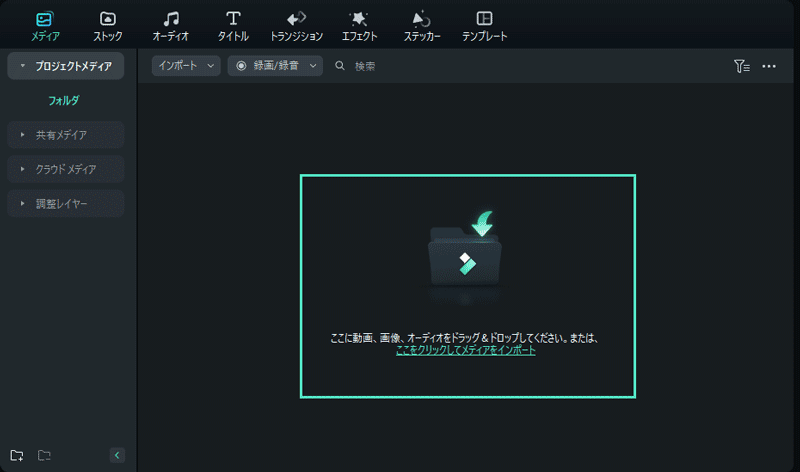
STEP2.動画をカット・まとめて編集する
「メディア」パネルから対象の動画や写真を選択し、ドラッグ&ドロップすることができます。この簡単な操作で、選択したメディアがタイムライン上に配置されます。また、クリップを分割する場合は、クリップを選択してトリムツールを使って始点や終点を調整し、必要に応じて右クリックして「分割」オプションを利用します。
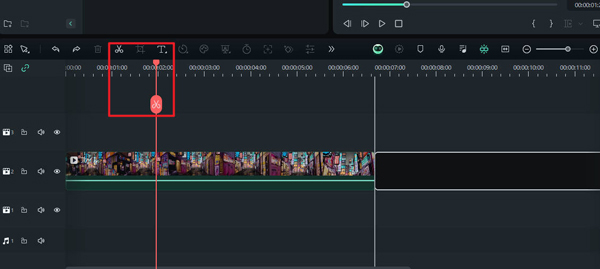
STEP3.動画に文字やBGMなどを入れて編集する
余分なところを取り除いたら、文字やBGMを追加していきます。日本の動画はテロップを多用することが多く、多くの人にわかりやすく伝える意味でも追加するのがおすすめです。Filmoraの場合、タイトルタブをクリックすると豊富なタイトルから好きなものを選んで追加できます。
BGMもFilmoraならば数多くの曲から好きなものを選べます。文字もタイトルもタイムラインへ追加すれば編集できますが、BGMの場合は専用のオーディオトラックに追加しましょう。
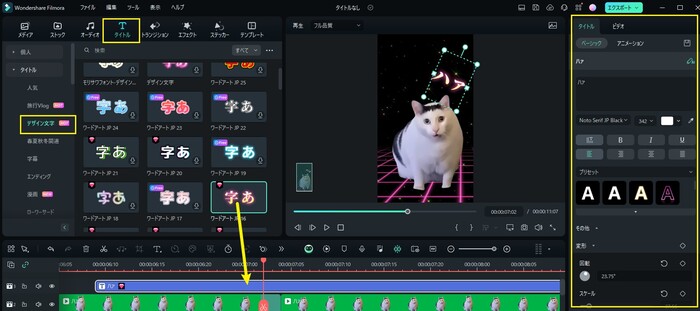
STEP4.動画にエフェクトを追加
もっと魅力的な動画にするためにも、エフェクトを追加してみましょう。追加方法も簡単で、気になるエフェクトをタイムラインへドラッグ&ドロップするだけ。エフェクト内容も確認できるため、どのようなエフェクトなのかチェックした上で追加できます。
関連記事:動画編集の「エフェクト」とは?種類やエフェクトの使い方まとめ>>
Filmoraにはさまざまなエフェクトがそろっており、素材同士をつなぐトランジションや動画全体の色彩を変化させるフィルターなどがあります。また、モーショントラッキングやクロマキー合成、画面の分割表示といったことも可能です。
ただし、エフェクトを追加しすぎるとソフトが重くなる恐れがあります。快適な作業で魅力的な動画を制作するためにも、必要なところに必要な分だけのエフェクトを追加しましょう。
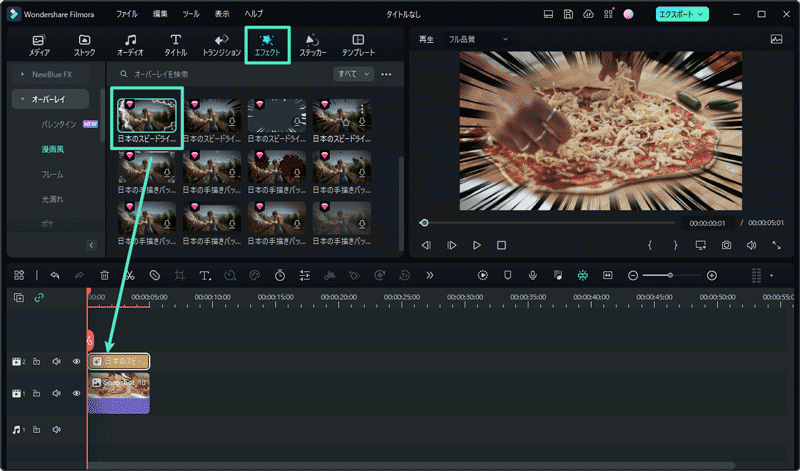
STEP5.編集した動画をエクスポート・共有
動画が完成したら、「エクスポート」を選びましょう。そうするとファイル形式や保存場所などを設定できる画面が表示されます。Filmoraの場合はMP4やWMV、F4Vなどさまざまなファイル形式に対応しているため、理想的な形式でエクスポートできます。
設定も終わったら、「出力」を選択すれば動画が指定した場所に保存されます。
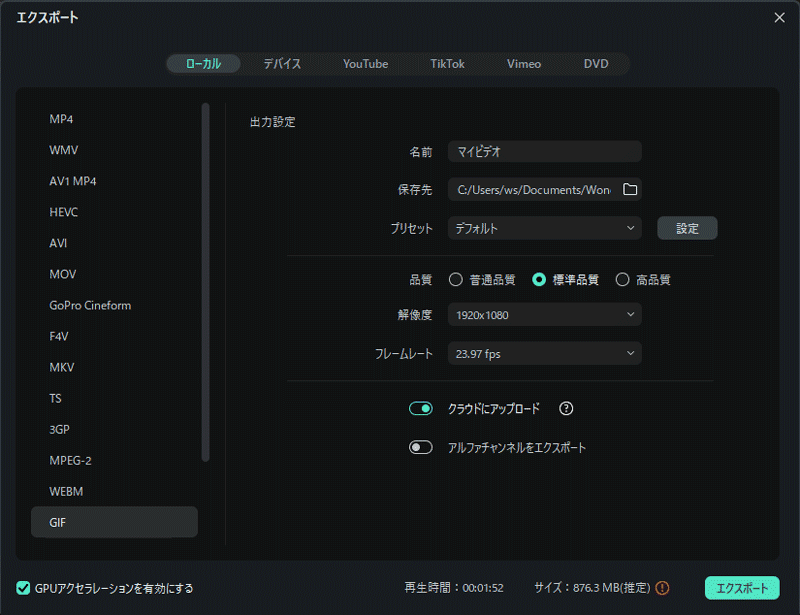
初心者には敷居が高いと思われる動画作成ですが、その仕組みとソフトの使い方、誰に見てもらうようにするかを考えると自ずと展開やエフェクト選択も容易になってきます。
Wondershare Filmoraはお店で購入するソフトではなく、Wondershare社のサイトにアクセスして頂き、ユーザー登録とカード決済を済ませ、ダウンロードをして使えるようになるソフトです。但し、試しに使いたいという事であれば決済をしなくても、仕上げの動画に会社名が入ってしまうだけの無料版を使う事が出来ます。一度無料版をダウンロードして頂き、Windows10に標準搭載のされているアプリ「フォト」との違いを比べてみてはいかがでしょうか。
・【最新】Windows版動画編集ソフトTOP8 >>
・Windows10で動画を静止画にして保存する方法【2024年完全無料】>>
・【mac・Windows】無料で動画を自動編集するソフト5選>>
・Windows11で動画編集の始め方とおすすめの動画編集ソフト3選>>
ChatGPTとFilmoraで動画編集効率UP!FilmoraのAIツールをまとめて紹介
Part3.動画編集の基本的なやり方と流れ
具体的な動画編集のやり方や操作時の名称などは各動画編集ソフトによって異なります。しかし、基本的には以下のような流れで動画を編集します。
STEP1.ソフトを起動して新しいプロジェクトを作成
まずは動画編集ソフトを起動し、新しいプロジェクトを作成します。動画編集というのは1つの作品ごとにプロジェクトを毎回作成して、そのプロジェクト内で作業をしてきます。もちろん、途中で作業をセーブして別の日に作業することも可能です。
STEP2.プロジェクト内に素材を追加する
プロジェクトを新しく作成すると、編集画面に移動します。編集画面には何も素材が表示されていないため、動画編集に使う素材をプロジェクト内に追加しましょう。追加に関しては、素材があるフォルダから直接ドラッグ&ドロップすることで気軽に追加できます。
STEP3.必要な素材をタイムラインに追加する
素材を追加したら、次に作業で必要なものをタイムラインと呼ばれるところにドラッグ&ドロップしましょう。タイムラインへ追加するのは動画や映像、画像などであり、エフェクト加工したいときにも必要なエフェクトをタイムラインに追加します。
STEP4.タイムライン上で編集
基本的にカットやテロップのような編集作業はタイムライン上で行います。プレビュー機能もほとんどのソフトで備わっているため、何度もプレビューをチェックして違和感がないか確認しながら作業してきましょう。
編集作業が終わったら、改めて動画を視聴して問題がないか確認します。動画というのは完成後のミスが修正しにくいコンテンツであるため、ミスがないように編集することが重要です。編集段階であれば修正もできるため、何度も見返してテロップの誤字や荒い合成などミスがないか確認しましょう。
STEP5.エクスポートして完成
ミス無く動画を編集し終えたら、エクスポートしましょう。エクスポートしないと動画ファイルとして保存できません。そのため、動画として完成させたいのであれば必ず行いましょう。また、ソフトによってはそのままYouTubeやSNSなどへアップデートしてくれる機能も備わっています。
以上、動画編集の基本的なやり方を紹介しました。簡単でしょう。
Part4.動画編集に最低限必要な基礎知識
動画編集は誰でも始めやすい仕事ではありますが、最低限覚えておくべきこともあります。基礎知識を覚えておかないと、スキルの習得に時間がかかってしまうかもしれません。
知識1.画面解像度は画素数のこと
画面解像度は画面に表示されている画素数のことであり、画素数が多いほど高画質です。そう聞くと画素数が多い動画にしたくなるかもしれませんが、動画ファイルの容量が重くなってしまう欠点があります。一方で画素数が低いと荒い映像となってしまいますが、その分動画ファイルが軽くなります。
基本的に動画編集では、1280×720や1920×1080の画面解像度がよく用いられています。
また、4K動画の場合は画面解像度が3840×2160です。この3つは重要なものであるため、初心者は1280×720と1920×1080、3840×2160を覚えることから始めましょう。
知識2.フレームレートは1秒間の画像枚数
フレームレートとは、1秒間に用いられている画像枚数のこと。仮に60枚利用している場合には60fpsと表記されます。
そもそも動画というのは大量の画像によって成り立つものです。そのため、フレームレートの数が大きいほどなめらかな映像を実現できます。一方でフレームレートが高いほど動画ファイルも重くなってしまうという欠点もあるため、そこまで考慮しながら設定しましょう。
知識3.ビットレートは1秒間のデータ量
ビットレートは1秒間のデータ量であり、ビットレートが高いほど画質や音質を高められます。しかし、こちらもファイルの容量が重くなってしまうため、闇雲にビットレートを高めれば良いというわけではありません。ファイルの容量が重すぎると管理も大変になってしまうことから、動画の画質や音質とファイルの容量のバランスを考えて設定しましょう。
知識4.エフェクトは特殊効果のこと
動画編集において欠かせないエフェクトは特殊効果のことを指し、アニメーションを加えたり写真が動いたりなどの工夫を加えます。これによってさらに魅力的な動画となり、多くの人から視聴してもらいやすくなります。
ただし、エフェクトをあまりにも多用しすぎるとソフトが重くなってスムーズに作業しにくくなります。動画ファイルの容量も重くなるため、あくまで必要な箇所に必要な分だけのエフェクトを使うようにしましょう。
Part5.やり方さえ覚えれば誰でも動画を編集できる
動画編集は難しそうに見えやすいですが、やり方さえ覚えれば誰でもできます。近年ではさまざまなソフトも登場していることから、この機会に動画編集を始めてみてはどうでしょうか。特に未経験者ならば、Filmoraのような扱いやすいソフトから始めることで、動画編集の楽しさにハマるかもしれません。
サポート
製品に関するご意見・ご質問・ご要望はお気軽に こちらまでお問い合わせください。 >>




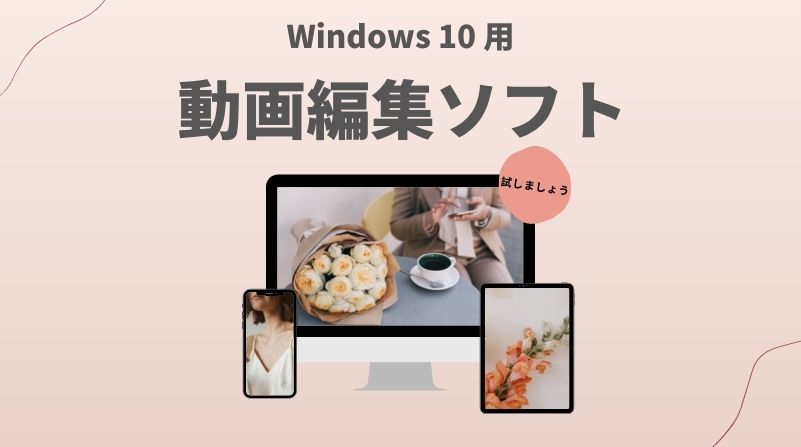


役に立ちましたか?コメントしましょう!