Windows11の動画編集は、動画の撮影や編集作業などハードルが高いと感じることでしょう。
しかし現在では、高性能カメラや扱いやすい動画編集ソフトがたくさんあるため、誰でも簡単に編集作業ができます。
この記事では、Windows11で動画編集を始める方法や用意すべきものを紹介します。
また、動画編集ソフト「Filmora」の使用方法も解説するので、ぜひ参考にしてください。
目次
Part1.Windows11で動画編集を始めるときに必要なもの
動画編集を始めるに当たり、動画を撮影する機材や、編集する機材は最低限そろえておかなければなりません。
特に初心者は、撮影や編集作業のハードルを下げると継続しやすくなるため、手軽に始められるものを選びましょう。
最初から上級者向けの機材をそろえる必要はありません。
動画編集を始めるために最低限そろえなければならないものは、下記の3つです。
- カメラ
- パソコン
- 動画編集ソフト
それぞれの機材について解説します。
1.カメラ
スマホのカメラは、どんどん高性能・高画質になっているため、動画編集初心者はスマホで撮影の練習をするのもよいでしょう。
高画質な動画を撮影したい場合は、高性能カメラの導入を検討してください。
さらに、画角を固定する三脚や、収音性の高いマイクを用意するとクオリティーの高い動画撮影ができます。
2.パソコン
パソコンで、撮影した動画を編集しましょう。
スマホでの動画編集は、操作が分かりやすく簡単なアプリが数多くあるためスムーズに編集できます。
しかし、スマホの画面は小さいため細かな編集がしづらい点や利用できる機能の制限がある場合もあります。
そのため、画面が大きく機能の制限も少なく、また動作が安定しているパソコンが編集作業に向いています。
3.動画編集ソフト
動画編集ソフトは、いわずと知れた動画制作には欠かせないアイテムです。
無料版や有料版などがたくさんリリースされています。
また、ソフト次第で動画編集のクオリティーが左右されるため、使い方や用途に適したソフト選びが欠かせません。
初心者は、とにかくシンプルで、編集の負担が少ないソフトを選びましょう。
Part2.Windows11でおすすめの動画編集ソフト
初心者におすすめしたいWindows11動画編集ソフトは下記の3つで、それぞれの特徴を紹介します。
| ソフト名 | Filmora | Clipchamp | movie Animator3 |
| タイプ | ダウンロードソフト | 標準搭載 | 標準搭載 |
| 対応OS | ● トリミング・分割などの基本機能 ● 画面録画 ● AI動画生成ほかAI機能 |
● トリミング・分割などの基本機能 ● 画面録画 ● AI動画生成 |
● トリミング・回転 ● タイトル・テキストの追加など簡易な編集 |
| こんな方におすすめ | ● 初心者~上級者 ● 動画のクオリティーにこだわる方 |
● 初心者~中級者 ● 少し作り込みたい方 |
● 初心者向け ● ショート動画向け |
各ソフトを紹介していきます。
Filmora|動画編集初心者でも安心して使える
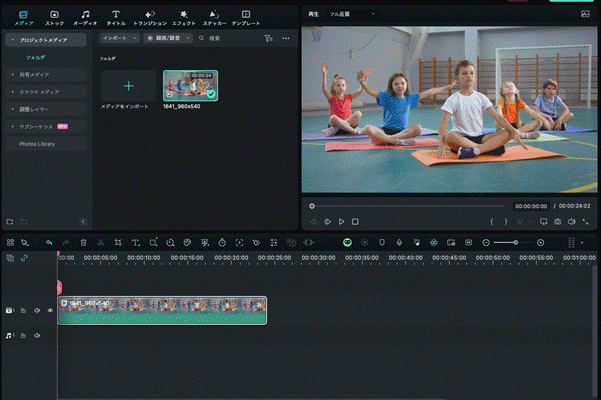
Filmoraは、Wondershare社が開発・提供している動画編集ソフトです。
初心者にも分かりやすい操作画面で、ドラッグ&ドロップなど、シンプル操作で動画編集できる点が特徴です。
さらに、AI機能が豊富で頻繁に新機能が追加されているため、時間のかかる編集作業でも煩わしさがありません。
数あるAI機能でも次の機能は、初心者の動画編集を助けてくれます。
|
AI Copilot機能 |
AIとチャットしてイメージに沿った動画編集をサポート |
|
AI音楽ジェネレーター |
商用利用が可能な音楽を動画のスタイルに合わせて生成 |
|
AI動画生成 |
作成のイメージをテキスト入力するだけで動画を生成 |
AI機能は、詳しい知識がなくても見栄えする動画が作成できるのが魅力です。
また、細かな編集にも対応できるため、上級者でも物足りなさを感じないでしょう。後ほどFilmoraを使って動画編集の方法も紹介していきます。
Clipchamp|標準搭載されているWindowsソフト
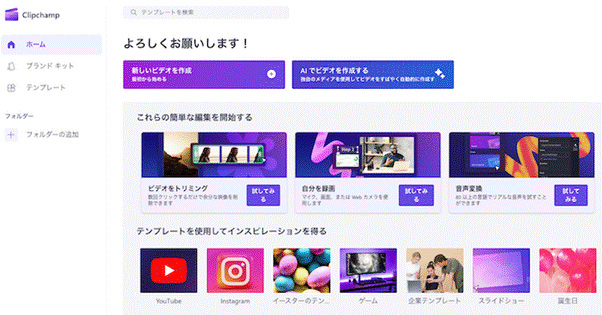
Clipchampは、ソフトをダウンロードしなくても動画編集を始められるため、すぐに始めたい場合に向いています。
また、パソコンのストレージを消費したくない場合や、動画のクオリティーにあまりこだわらない場合にも有効なソフトです。
さらに、トランジションやアニメーションテキストなどの搭載により、ビデオエディター以上に高機能となった点も見逃せません。
ただ、無料版で利用できるテキストやデザインが限られるため、物足りなさは否めません。
movie Animator3|簡易的な編集ソフト
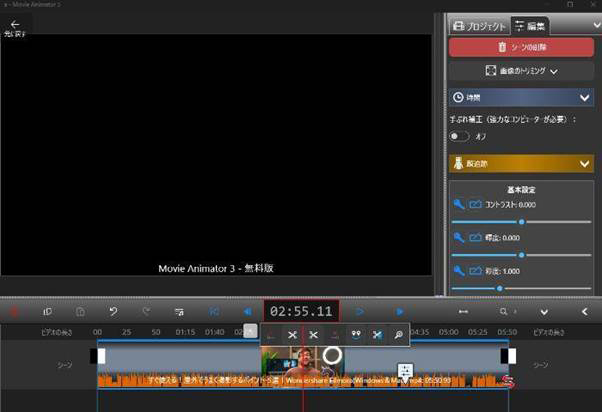
初心者でも簡単に動画編集ができ、豊富な機能があるため始めるハードルは低いソフトです。
操作方法はタイムライン形式のため、動画を編集しやすいメリットがあります。
動画編集にあまりこだわらず、かつショート動画など編集に時間をかけたくない場合に適したソフトです。
ただ、ほかのソフトよりは機能が少ないため、あくまで簡単な編集向けと割り切って使いましょう。
Part3.Filmoraを使いWindows11で動画編集する方法
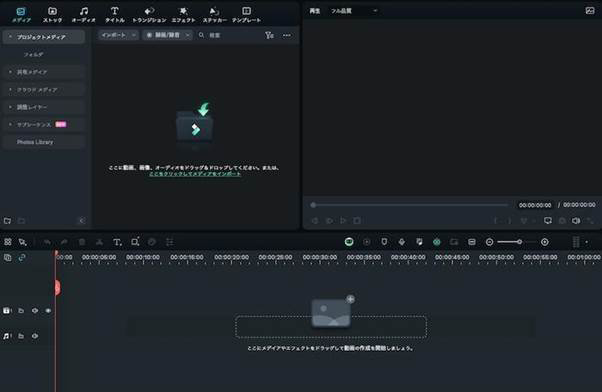
Filmoraの操作画面は、直感的に操作ができるようにデザインされているため、初心者でもすぐに編集が始められます。
ただ、動画編集前には下記を準備・確認しましょう。
● パソコンのメモリ容量(16GB以上推奨)
● Filmora対応のファイル形式か(MPEG、MP4など)
● 動画や画像、音声ファイルをパソコンに取り込んでおく
詳しく動画編集する流れを解説します。
ステップ 1動画をインポートする
動画や画像、音声などの素材が用意できたら、下記の手順でFilmoraにインポートします。
①「新しいプロジェクト」をクリックする
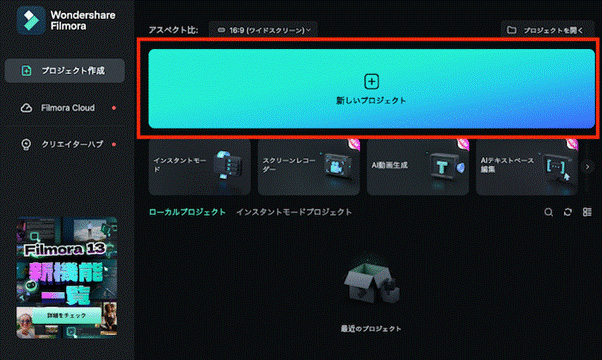
②動画や画像、音声をそれぞれインポートする
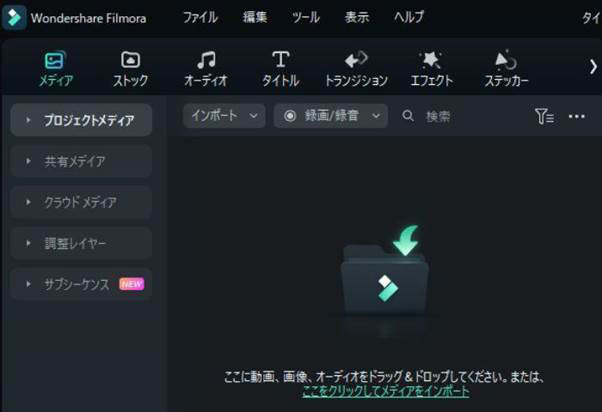
カメラやスマホなど、外部メディアからインポートする場合は選択をしてください。
プロジェクトを始める際には、メニューバーの「ファイル」≫「新しいプロジェクト」をクリックしても開始できます。
動画、画像、音声のファイルは種別ごとにフィルタリングしておくと検索する際に便利です。
ステップ 2エフェクトやフィルターを用いて編集する
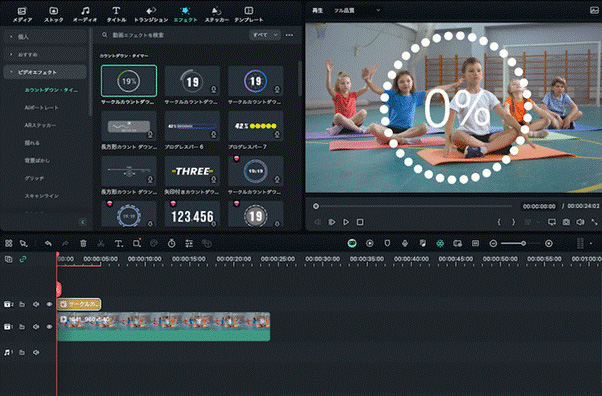
インポートしたファイルを、ドラッグ&ドロップでタイムラインに並べ、豊富なエフェクトやテンプレートで動画編集をしましょう。
また、下記のAI機能を活用すると編集時間を短縮できます。
● AI動画生成(プロンプト入力で画像を生成)
● AI音楽ジェネレーター(著作権フリーの楽曲を生成)
● AIテキストベース編集(動画内の声を文字起こし)
ほかにも、AIでサムネイルを生成するなど、初心者には嬉しい機能が満載です。
ステップ 3編集した動画をエクスポートする
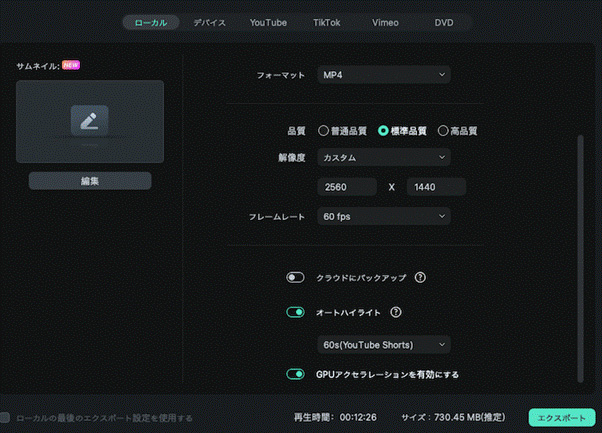
編集が完了した動画を保存する方法は以下から選択しましょう。
● PCに保存する(ファイル形式、解像度などを設定)
● デバイス形式を選択して保存する(iPhoneほかスマホ、PS4など)
● SNSにアップロードする(YouTube、Tiktok、Vimeo)
● DVDに書き込む(アスペクト比、ディスクの種類など設定)
無料版でエクスポートすると動画にウォーターマークが入ります。
気になる場合は有料版への移行を検討しましょう。
Part4.Windows11|Clipchampで動画編集する方法
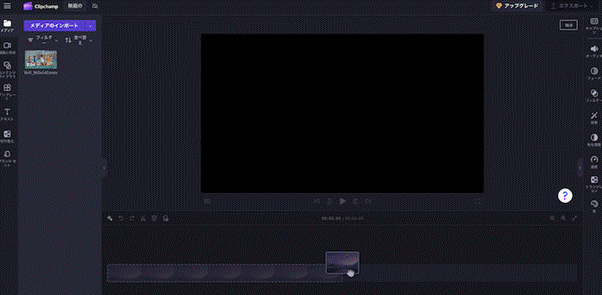
操作画面が見やすく、直感的に操作できるClipchampの動画編集の流れは下記の通りです。
1. ファイルをインポートしてタイムラインに並べる
2. 動画編集をする
3. 動画を保存したりアップロードしたりする
動画編集の流れについて解説します。
ステップ 1ファイルをインポートしてタイムラインに並べる
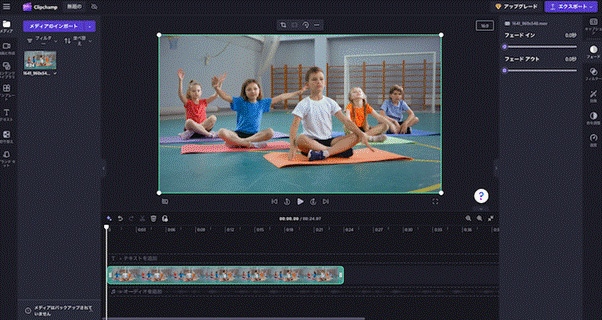
まずは、動画に使う素材をインポートして操作画面のライブラリに並べましょう。
Clipchampは、インポートするファイル形式やサイズに制限がないため、ファイルを変換するストレスがありません。
インポートしたら、タイムラインに音楽や画像、動画などをドラッグ&ドロップで設置し、編集の準備を整えてください。
ステップ 2動画編集をする
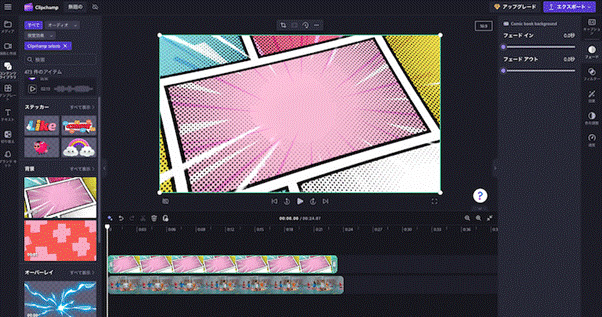
編集に必要な素材がタイムラインにそろったら、豊富で高品質なテンプレートなどを使って動画編集をしましょう。
動画編集の経験がなくても、下記のような機能を利用して見栄えのよい動画が制作できます。
● 特殊効果テキスト
● 著作権フリー音楽
● トランジション
● グリーンバック
● AIナレーション
これらの機能を活用して素敵な動画を作成しましょう。
ステップ 3動画を保存したりアップロードしたりする
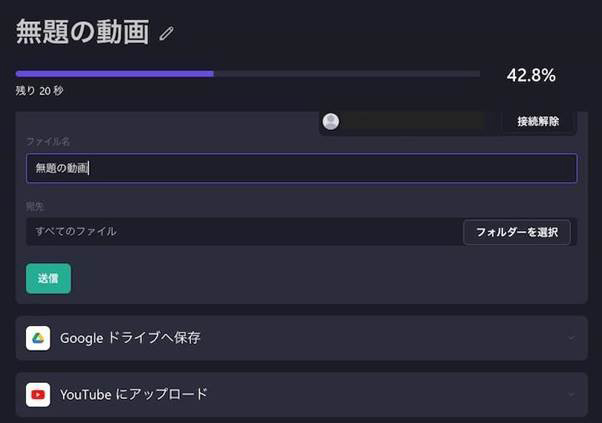
編集の終わった動画はパソコンに保存したり、動画配信サイトにアップロードしたりしましょう。
エクスポートできる形式や、アップロードサイトは以下表の通りです。
|
エクスポート形式 |
MPEG4(.mp4) |
|
アップロードできるサイト |
● OneDrive |
直接YouTubeなどにアップロードできるため、複数のアプリをまたがなくて良い点もメリットです。
Part5.Windows11で動画編集するソフトの選び方
Windows11で動画編集ソフトを選ぶ際は、パソコンの動作環境や初心者に適しているかなど確認しなければなりません。
動画編集ソフト選びで確認すべきポイントは下記の通りです。
1. パソコンのスペック(64bit、16GB以上推奨など)
2. ファイル形式(HEVC、MPEG、MP4など)
3. 無料版があるか
そのうえで、動画編集初心者に向いているソフトは、Windows11に搭載されているソフトや初心者でも簡単に使えるソフトです。
まとめ:Windows11で動画編集を始めてみよう!
Windows11で動画編集をしたい場合、Filmoraのインストールをご検討ください。
Filmoraは、初心者でも簡単に始められる無料版があります。
無料版であっても、利用できる機能や使用期間の制限がない点もメリットです。
この機会に、Windows11で動画編集を始めてはいかがでしょうか。





役に立ちましたか?コメントしましょう!