AviUtlで画像や動画を編集する方法
Oct 09, 2025 • カテゴリ: 人気な動画編集ソフト

当初はAVIフォーマットデータをカットして繋げて出力するだけだったAviUtlも、 プラグインを適用できるようになることで、爆発的に利用者も増え、一方でプラグインの提供者も増え、フリーの動画編集ソフトながら、機能も充実したソフトになってきました。今回はAviUtlの基本情報、AviUtlで画像や動画を編集する方法や注意すべきの点について、紹介します。
| 目次: |
Part 1: 動画編集ソフトAviUtlとは
「AviUtl」は、「KENくん」によって開発された動画編集ソフトです。プラグインを活用して自分好みの機能にカスタマイズできることが特徴であり、自分が使いやすいと思う「AviUtl」にできます。
「AviUtl」のメリットは無料で使えることです。他のソフトのように有料ではないため、気軽に使えます。ただ、操作性が難しくプラグインを使わないと思うような動画編集ができないという、デメリットがあります。

Part 2:Aviutlをダウンロードやインストールする方法
「AviUtl」は操作が難しいと思われがちですが、以下の使い方に合わせて操作していきましょう。そうすることで「AviUtl」でも動画が作れるようになります。
2-1.必要なプラグインをAviUtlに追加しておく
以前は初期設定が必要でしたが、バージョン1.10になってから特に何もせずとも使えるようになりました。ただ、それだけだと機能性が乏しいため、あらかじめ欲しい機能を追加しておきましょう。
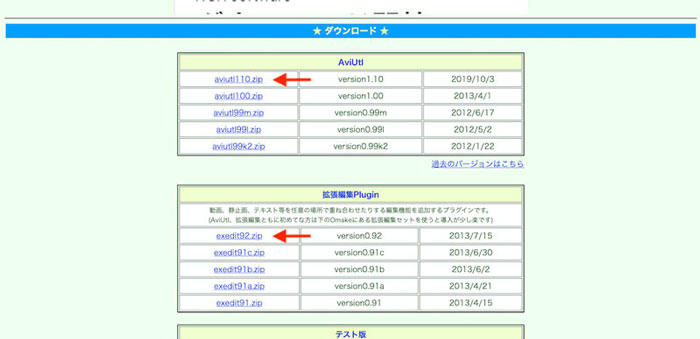
「AviUtl」で活用できるプラグインはさまざまあります。その中でも特に必要なものが、「拡張編集plugin」と「L-SMASH Works」です。「拡張編集plugin」はタイムラインや動画の合成など、動画編集には欠かせない機能が備わっており、「AviUtl」を利用するなら欠かせないプラグインです。
もう1つの「L-SMASH Works」は、さまざまな形式のファイルが読み込めるようになるプラグインです。実は「AviUtl」で読み込める形式は「AVI」か「WAV」など限られています。幅広い形式のファイルを読み込ませるためには、「L-SMASH Works」が必要となります。
関連記事:ダウンロードしたものをフォルダにインストール方法【AviUtl完全ガイド】≫
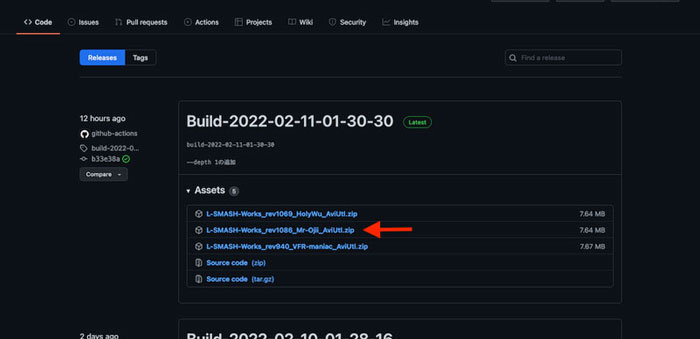
2-2.AviUtlを起動する
プラグインの準備が完了したら、ソフトを起動させましょう。ソフトを起動する際は、「AviUtl」フォルダ内にある「aviutl.exe」をダブルクリックします。この際、フォルダから「aviutl.exe」を外へ出すと起動しなくなるため、注意しましょう。
設定に関しては、「フォルダ」タブから「環境整備」を選択し、そして「システムの設定」をクリックすると設定画面になります。特に設定しなくても問題ありませんが、快適に使いたい場合は自分が使いやすいように設定しましょう。設定後は「OK」をクリックすれば終了です。
Part 3: Aviutlで画像や動画を編集する方法や注意すべきの点
そのAviUtlで動画の編集やその際の注意点などいくつかご紹介していきます。(拡張編集プラグインが入っている前提でお話しします。)
1.動画のカットと結合
動画編集において一番オーソドックスで、一番大事な作業ですね。 AviUtlで動画をカットしていくには、拡張編集のタイムラインで作業していくのが簡単です。タイムライン上で、カットしたい動画の、カットしたい箇所の最初まで、赤の縦線を移動させ、右クリックしてメニューを表示させたら「分割」を選んで分割します。
同様にカットした箇所の最後の部分も赤線を移動させたら右クリックして「分割」します。そして不要箇所を選んだら「削除」して出来上がりです。(拡張編集のタイムラインで操作する場合、カットするのは「映像」だけでなく「音声」も同様にカットします。基本の本体だけの操作の場合は、音声と映像を1つとして扱うので、この必要はありません。裏を返せば、拡張編集で行う場合は、映像と音声が別々に操作できるけど、カットする場合には同じ操作を映像と音声の両方に行わなければならないということになります。)
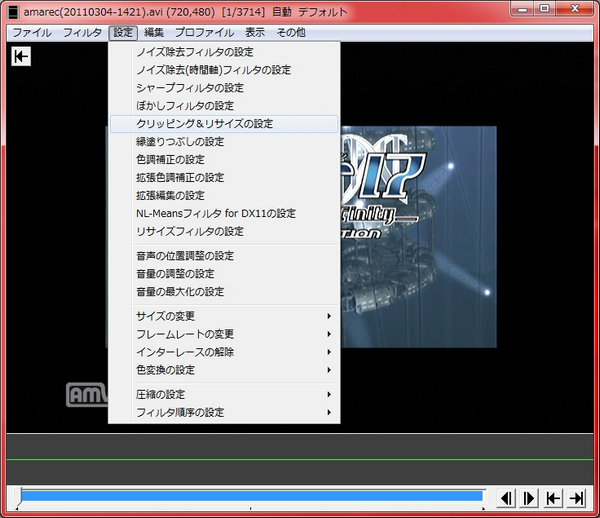
では動画データどおしを結合するにはどうしたらよいでしょうか。
これは簡単操作ですが、同じレイヤーに動画データをドラッグアンドドロップします。こうするとその前にドラッグアンドドロップした動画データとの間に隙間が出てしまうので、後ろの動画データを左にドラッグして直前のデータの後ろに付けます。
これで結合操作は完了します。
2.トランジション効果
複数の動画や画像を繋げる場合、いきなり画面が切り替わるのも味気ないので、トランジション効果を加えてみます。
例えばフェードインやフェードアウト、ワイプインやワイプアウトなどの効果をがありますが、フェードアウトとフェードインを使ってみます。
・直前のデータにフェードアウトを加えます。
フェードアウトを加えるデータを選択し、「動画ファイル[標準描画]」のウインドウの右上の「+」をクリックして、「フェード」を選択します。ウインドウの下にフェードに関する操作項目が出てくるので、「アウト」のバーを操作してフェードアウトする時間を指定します。
・次のデータにフェードインを加えます。
フェードアウト同様にして出したウインドウで、「イン」のバーを操作して時間を指定して、設定完了です。
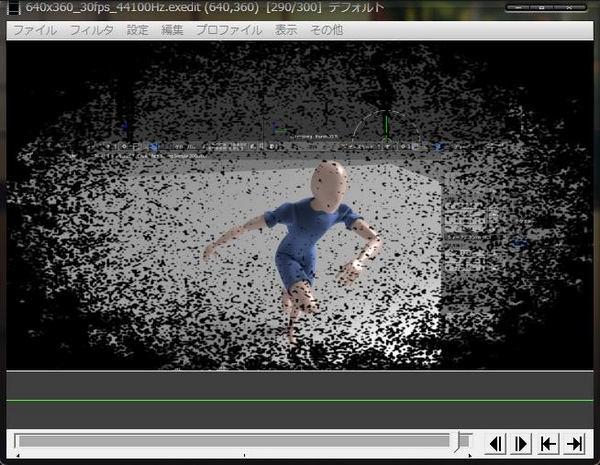
3.動画や画像の合成
指定した動画の上に、別の動画や画像データを合成できます。 この場合も元となるデータをクリックして「動画ファイル[標準描画]」の右上の「+」をクリックして、「動画ファイル合成」もしくは「画像ファイル合成」を選択します。そこから合成するデータを「参照ファイル」から指定して読み込み、重ねる動画の表示サイズを拡大率で設定するなどして、元となる動画データに重ねることができます。
なお、元データの表示サイズ(アスペクト比)を確認し、重ねるデータのサイズも確認したうえで、この「拡大率」を調整していかないと、再生ウインドウでプレビューした時に、上に重ねたデータで元のデータが見えなかったりということが起きてしまいます。
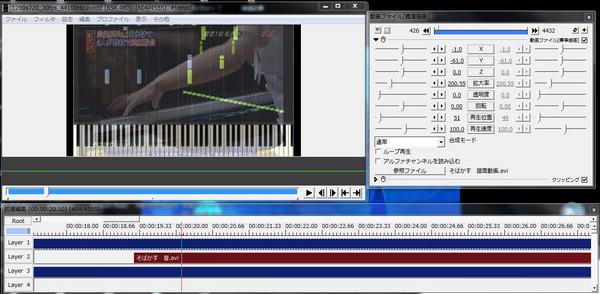
Part 4: 便利な動画や画像編集ソフト-Filmoraをご紹介
4-1.Wondershare Filmora
いくつか主だった編集についてご紹介しましたが、どれも、選択した元データの設定画面から、プルダウンで(実際には「+」をクリックすることで出てきますが)エフェクトを選択していきます。文字だけの情報ですので、その名称がどういったことをする編集、どういったことができる編集か、というところまでいま一つわかりにくいです。
わかったとして、詳細を設定していく時に、編集の度合いや座標位置(特に動画データを重ねたりする場合)を数値もしくはバーで設定しなければならないので、思うような場所に思うような編集効果を出す場合にかなりの手間となります。
こうした手間などかけずに、もっと操作自体が簡単で、すぐにプレビューできて編集結果もわかりやすく、設定も簡単なソフトがFilmoraです。
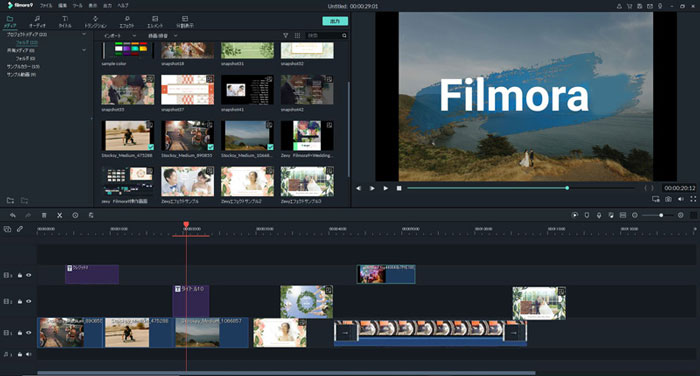
もともとプラグインといったものも不要で、動画や画像の合成も、ピクチャーインピクチャという機能を使えば、目で見て簡単に適切な場所に元の動画に対して別の画像や動画データを重ねることができます。トランジション効果も、多くのテンプレートがあるので、サンプルプレビューを見て適用するだけの簡単操作です。
なにしろ、高機能な編集が、簡単操作でできてしまう優れものソフトなんです。もちろん、ほとんどの動画・画像・オーディオフォーマットに対応していて、出力もしかり、しかもDVDやデバイスへの書き出し、出力も簡単にできてしまいます。
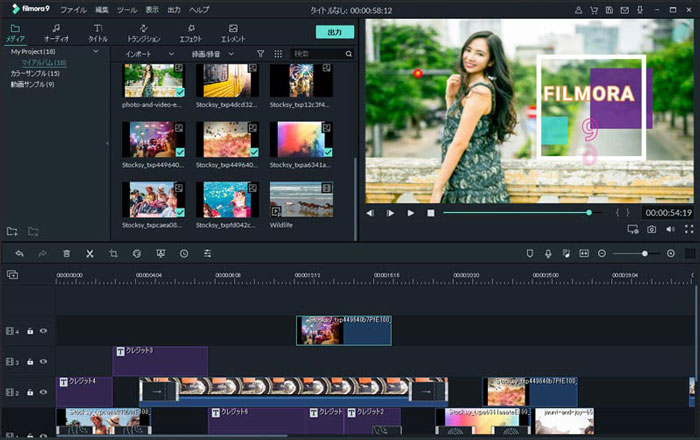
4-2.Wondershare Filmstockとの連携
動画編集ソフトは、高度な機能が付いていると割高で、手が出ないという事があります。しかし、凝った動画効果を使いたいというならば、手軽にダウンロードで使用できる「Wondershare Filmora」と、新しくなった素材ストア「Filmstock」があります。 「Filmstock」の使い方を知って頂くと季節に合った素材や変わった効果が沢山あり、動画の仕上がりも良くなる事がお分かりになるでしょう。
「Filmstock」(フィルムストック)は、すでに多数のユーザーから支持されています。以前のFilmoraエフェクトストアに比べて、大部分でグレードアップされました。良かったところはそのままに、After Effectsテンプレートなどの動画素材、写真素材、効果音が追加されました。Filmoraエフェクトストアのサブスクリプションプランの申込みが完了している方は、新たな申込みは必要ありません。同じ使用料でお使いいただけます。
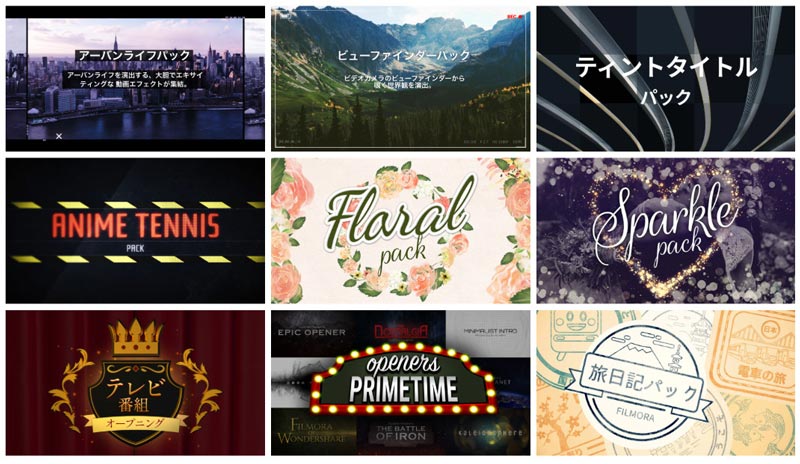
一般のクリエーターと別次元の動画を作成したいと考えているなら、Filmstockを使わない手はありません。動画素材は迫力のアクション系から、ノンフィクションで使えるシンプル系、幻想的なファンタジー系、ニュース映像などのメディア系と、あらゆるジャンルが揃っています。さらに、商用利用、私的利用を問わずすべての素材が著作権フリーとなっています。
動画編集ソフトWondershare Filmora
サポート
製品に関するご意見・ご質問・ご要望はお気軽に こちらまでお問い合わせください。 >>





役に立ちましたか?コメントしましょう!