動画共有サービスには、それぞれ工夫を凝らしたゲーム実況動画がアップロードされています。複数の動画を分割して1つの画面に表示し、2画面でゲームの進行を同時に視聴できるコンテンツも流行しています。
今回はフリーの動画編集ソフト「AviUtl」で、複数の動画を1つの画面に合成する手順を紹介します。
目次:
豊富な画面分割テンプレートが内蔵|動画編集ソフトFilmora無料ダウンロード
![]()
![]()
![]()
![]()
Part1.AviUtlで複数の動画を1つの画面に合成する方法
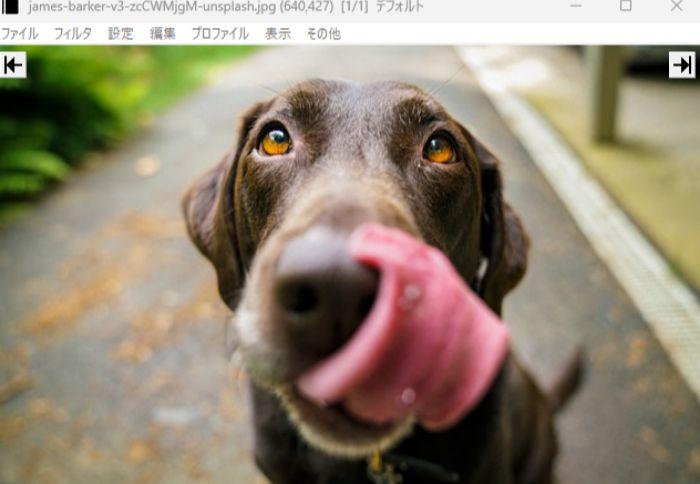
AviUtlで複数の動画を1つの画面に合成する方法を、これから詳しく解説します。
①拡張編集プラグインを導入する
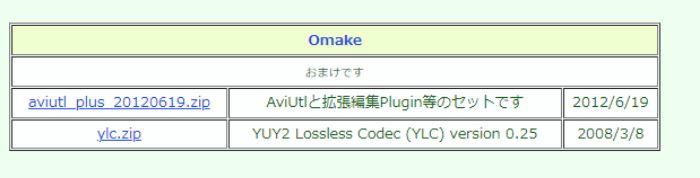
高度な動画編集を行うためには、公式サイトにある拡張編集プラグインの導入が必要です。
一番下にあるおまけの拡張セットをソフトと一緒にダウンロードしましょう。
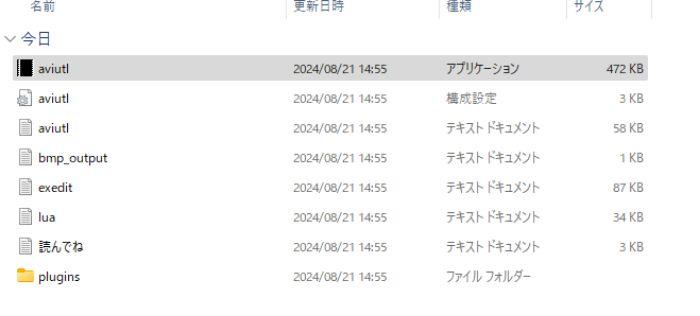
展開したプラグインが紐づけされており、すぐアプリケーションを始められます。
なお、このソフトはインストールが必要ありません。ダウンロードアイコンから直接アプリケーションを起動してください。
②動画の事前編集をする
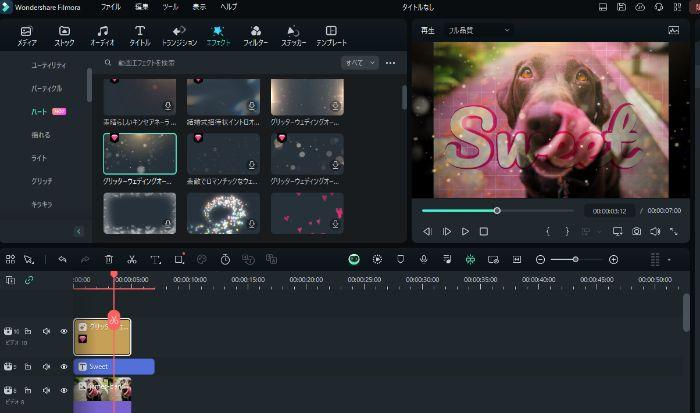
AviUtlは動画の編集に弱く、高度編集が不可能です。Filmoraなどのソフトを使い、事前に動画を編集しておきましょう。Filmoraはさまざまなエフェクト追加や文字入れ、音声編集などを行えるソフトです。スライドショーなどを作成する場合に必要な効果を一通りそろえています。
AviUtlとは異なり、AIを使った編集も得意です。BGMや字幕などの追加も可能なため、ぜひ動画の合成前に使用してください。

動画編集ソフトFilmoraの新機能
③動画の読み込みをする
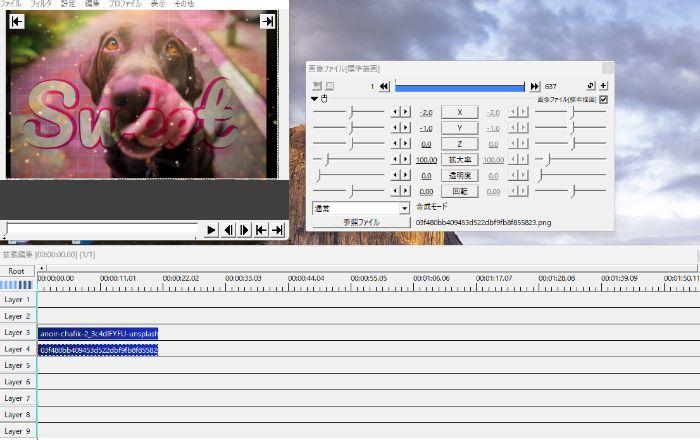
AviUtlを起動してから、拡張編集タイムラインに合成したい動画を読み込みます。複数の動画をLayer1から順番にドラッグアンドドロップしましょう。
動画のサイズやフレームレート、音声レートを設定してオブジェクトを作成することもできます。
④グループ制御オブジェクトを追加する
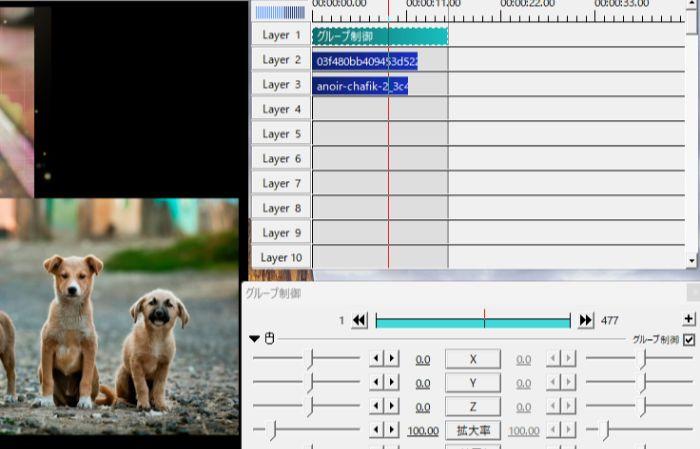
何もない空のグループをクリックして、グループ制御タブを足しましょう。このタブに動画を追加することで、効率よく操作ができます。
グループ制御オブジェクトにエフェクトを追加し、一度の操作ですべての動画に拡大・縮小を適用可能です。画像を1枚ずつクリックすれば、個別編集もできます。
⑤グループ制御オブジェクトに拡大率を追加する
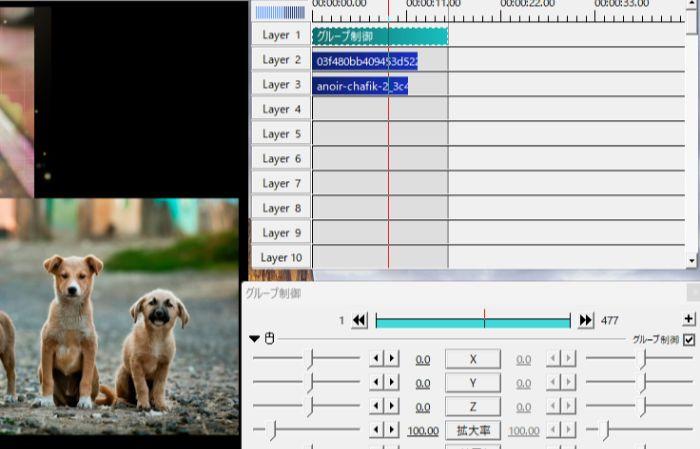
動画のサイズを整える為に、基本効果エフェクトの拡大率を使用します。その後、動画毎にXとY軸を変更して見栄えが良くなる様に並び替えます。
最後に、色調補正エフェクトで明るさ、彩度、コントラストを調整して出力します。複数の動画を使用して作業する時は、作成したい動画のサイズと使用している素材の解像度を意識しておく事が大切です。いつでも確認できるよう、ノート等にメモしておく事をおすすめします。
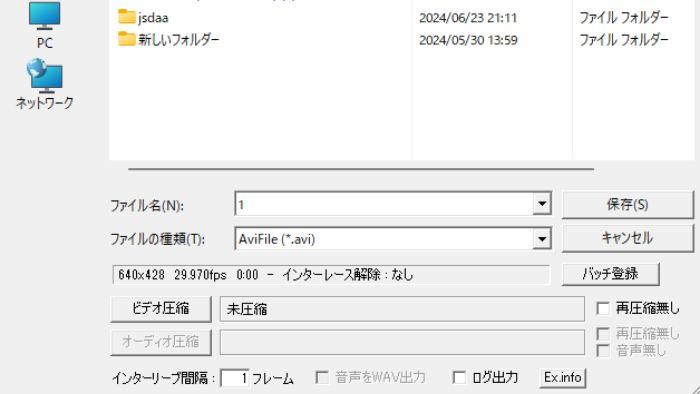
なお、エクスポートできる動画形式は「AVI」のみです。これはApple関連のツールでは再生できない形式です。出力後は必要に応じ、MP4などに変換する作業が必要となるでしょう。
⑥画面分割を実施する
ここからはAviUtlで画面分割を実際にする方法を紹介していきます。
位置調整で簡易分割
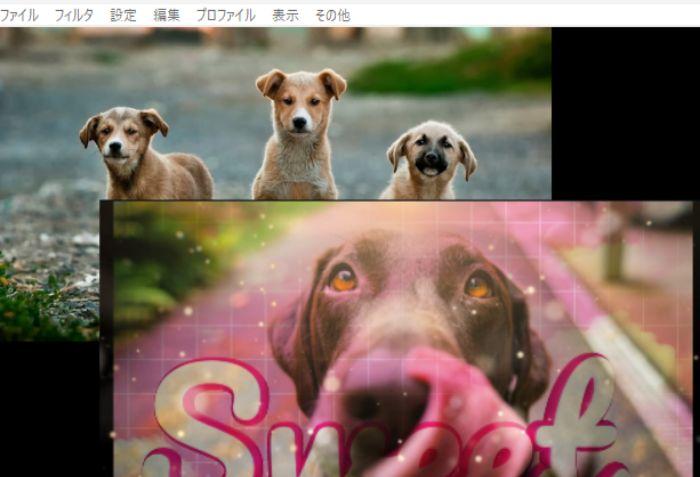
位置調整で画面分割をする方法は最も簡単です。拡大縮小した動画を画面に並べて、配置するだけで同時再生ができます。それぞれのオブジェクトをクリックし、好きな位置に拡大・縮小して並べましょう。コラージュ風の画面分割動画が作成できます。
レイヤーの位置を変更すれば、動画を重ねて配置するPIP(ピクチャーインピクチャー)も可能です。
クリッピングで分割
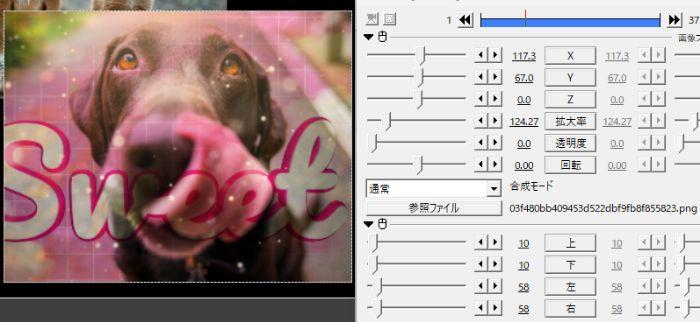
動画の無駄な部分をカットしつつ合成したい場合、クリッピングを使いましょう。動画オブジェクトの「+」マークをクリックし、クリッピング機能を追加してください。
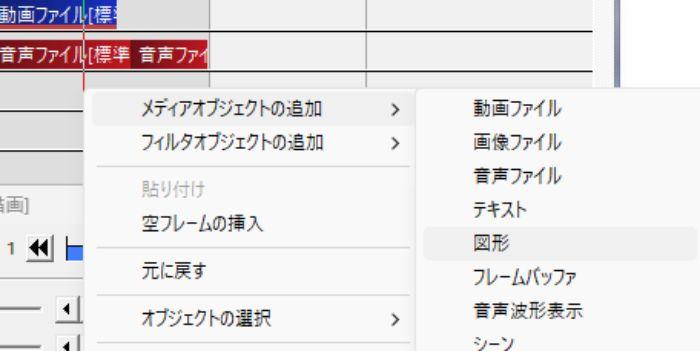
機能追加後に出現する上下左右のつまみを調整すると、動画が自動的にトリミングされます。長方形や正方形などイメージした形に動画の変形・分割が可能です。斜めにカットしたい場合は「斜めクリッピング」を使ってください。
図形オブジェクトで背景をつけて分割
図形オブジェクトで、動画に背景をつけて分割する方法もあります。まずレイヤーを右クリックし、「メディアオブジェクトの追加」から「図形」を選択しましょう。
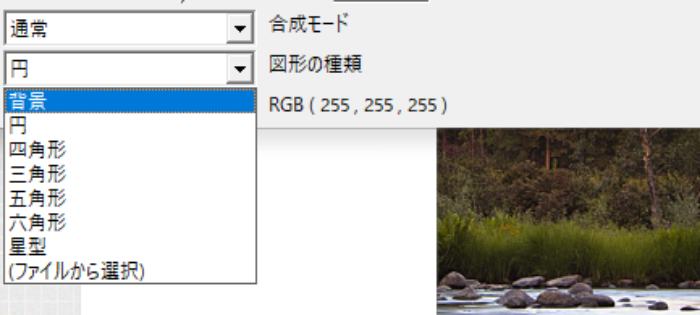
下部にある「図形の種類」を背景に設定します。
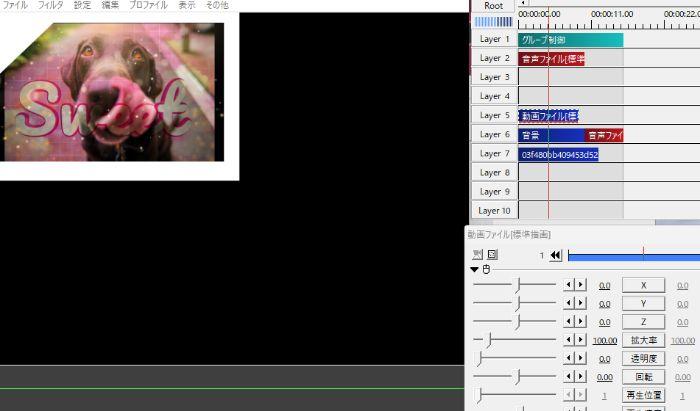
動画プレイヤーの下に背景レイヤーを配置すれば、背景や枠付き風の動画分割が可能です。
Part2.FilmoraならAviUtlより早く画面分割の動画を作成できる!
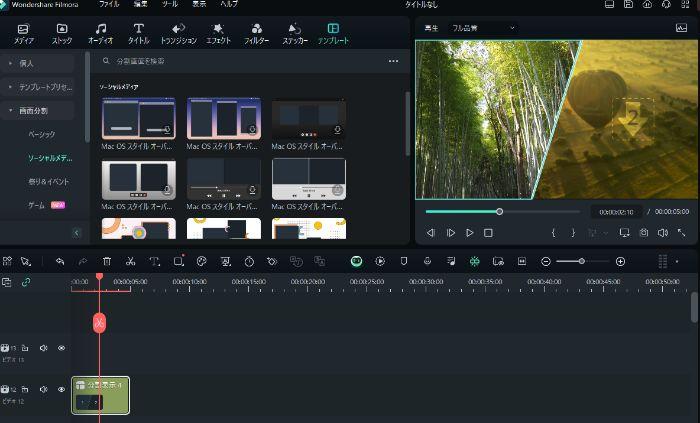
AviUtlは簡単な画面分割はできますが、クオリティはコラージュのような簡素なものになります。本格的にきれいな画面分割動画を作りたいなら、Filmoraを活用しましょう。
Filmoraなら、シンプルな分割しかできないAviUtlより早く画面分割の動画を作成できます。AviUtlにはない分割テンプレートがあり、変形タイプの分割も可能です。
最新版では映えるソーシャルメディア向けの分割テンプレートや、ゲーマー御用達のVSテンプレートなども登場しました。
|
分割に関する機能 |
|
|
それ以外の機能 |
|
| ソフトのメリット |
|
マスキングやAIポートレートなどの機能もあるため、より複雑な画面分割ができるでしょう。
ステップ1.ソフトを起動してレイアウトを選択
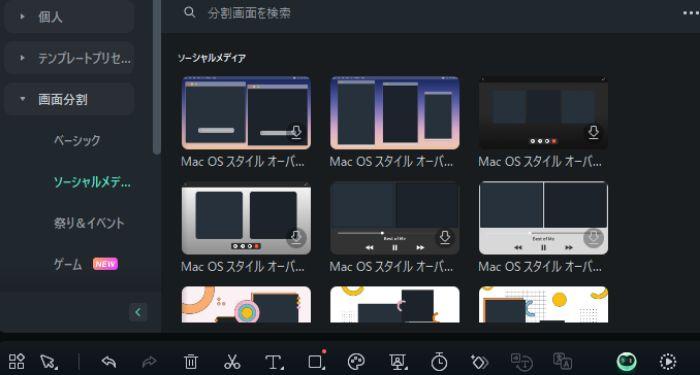
最新版Filmoraは、テンプレートの項目におしゃれな画面分割が増えました。
以前のベーシックなテンプレート以外にも、ソーシャルメディアやお祭り風などの分割テンプレートを活用できます。
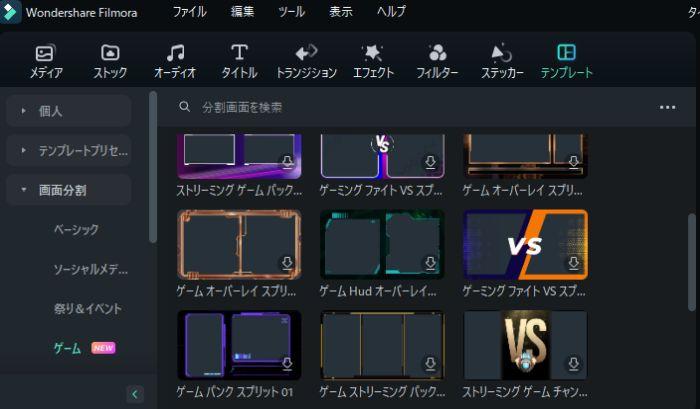
特にゲーマーの間ではゲームカテゴリーのテンプレートが人気です。
対戦型ゲームのプレイを撮影した2つの動画をあてはめれば、両方のプレイを同時に観戦できるエキサイティングな動画を作成できます。
自分好みのテンプレートを見つけたら、右下のタイムラインに引っ張ってダウンロードしてください。
ステップ2.動画をインポートする
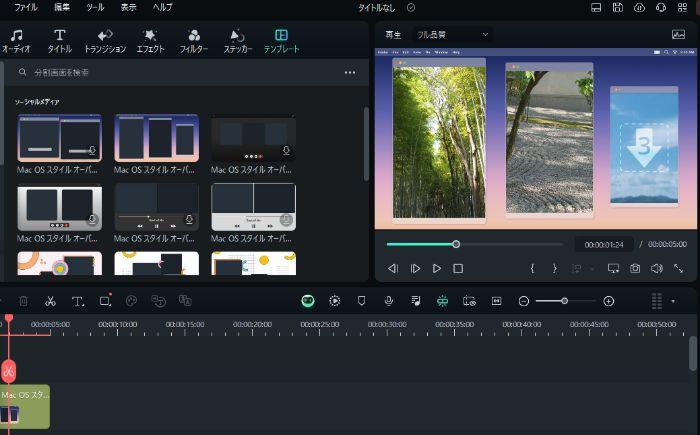
タイムラインへテンプレートをダウンロードできたら、動画をインポートします。
動画をインポートする際には、右側に見えているプレビューへ直接ドラッグ&ドロップしてください。
動画を直接タイムラインにアップロードしてしまうと、分割されないため気をつけましょう。
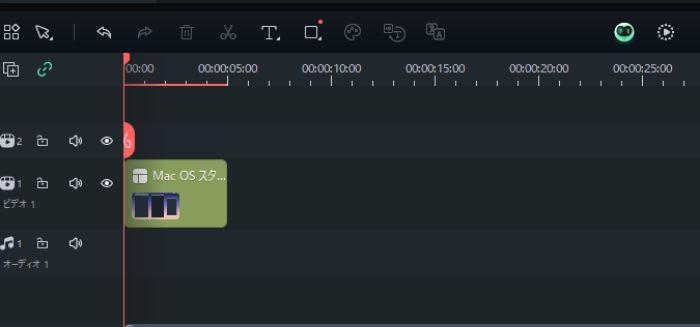
追加されたテンプレートは、1枚のレイヤーとしてタイムラインに表示されます。
ステップ3.配置を行い好みの編集をする
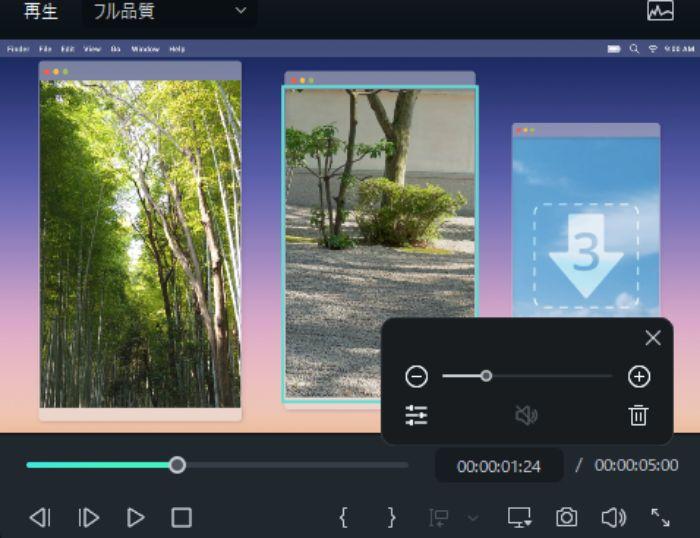
テンプレートにインポートした動画をクリックすると、サイズの微調整ができます。
左下にある調整タブをクリックすれば、さらに詳細な編集も可能です。
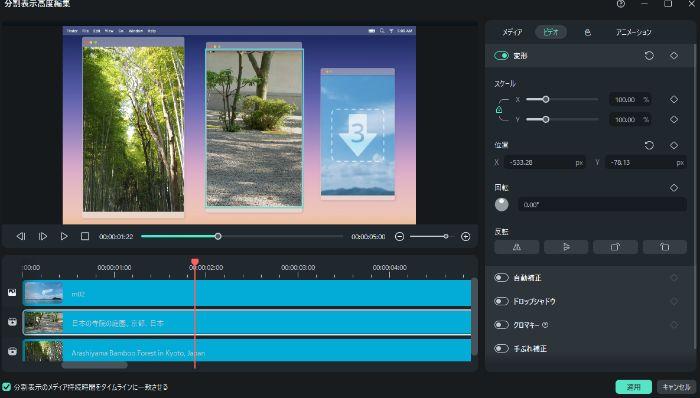
詳細編集タブでは、自動補正やクロマキー、色やアニメーションなどの編集ができます。
プレビュータブを活用すれば、動画がどのように再生されるかをチェックするのも簡単です。
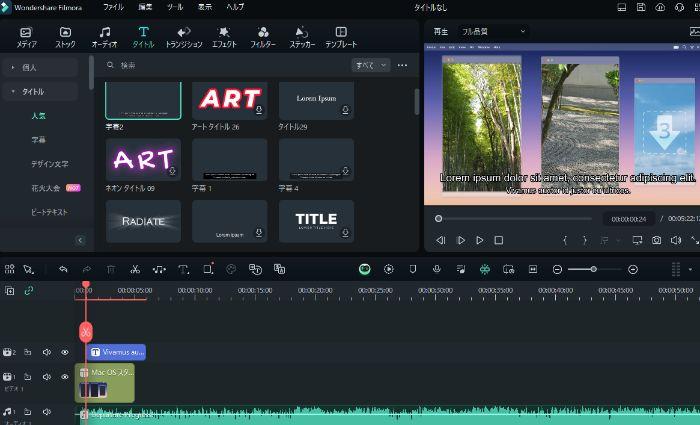
タイムラインにさらに素材を追加し、テンプレートを装飾することもできます。
字幕を付けたりBGMを挿入したりして、動画をより見やすくきれいに彩りましょう。
ステップ4.エクスポートすれば動画が完成する
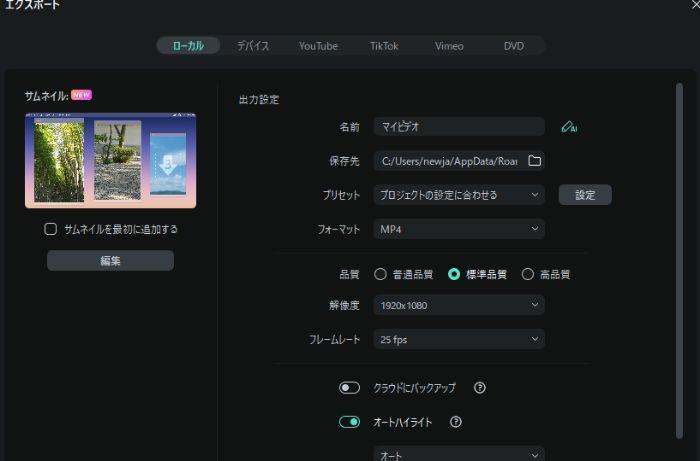
すべての編集が終わったら、エクスポートをクリックして動画を完成させましょう。テンプレート通り分割された状態で、動画が再生されるビデオが作れます。
保存形式はMP4などの使いやすいものが選択できるため、AviUtlのようにApple製品で視聴できないといった心配はありません。
エクスポート画面では、画質や解像度、フレームレートなどを自由に調整することが可能です。YouTubeやTikTokと連携すれば、作成した動画をそのままアップロードすることもできます。
Part3.Aviutlの画面分割に関するよくある質問
Aviutlの画面分割に関するよくある質問に回答します。
Filmoraはきれいに画面分割ができ、テンプレートを使った編集機能も豊富です。一方のAviUtlは簡易分割しかできず、編集加工機能もほとんどありません。
画面分割の機能も簡素であり、コラージュ程度の性能しかないのも欠点です。動画の高度編集をする場合には、はじめからFilmoraをダウンロードするのがおすすめといえます。
Part4.Aviutl画面分割は難しい!おすすめはFilmora
タイムライン拡張機能を追加すれば画面分割ができるAviUtlですが、操作の仕方が難しく、きれいな画面分割が簡単にはできません。
画面分割をきれいに行うためには、テンプレートが豊富に搭載されているFilmoraがおすすめです。
ドラッグ&ドロップだけの簡単操作で画面分割が行えるため、ぜひ以下からダウンロードしてください。





役に立ちましたか?コメントしましょう!