カラーグレーディングとは?
カラーグレーディングという言葉を聞いた事が有るでしょうか?これは、映像の色調調整作業のことで、シーンごとに雰囲気を変えるための手法です。例えばファンタジー映画などの場合は鮮やかな色調ではなく、やや淡いセピア色のフィルターが掛かっており、ホラー映画の場合は全体的に輝度が低く、終始どんよりとした暗めの補正がかかっているものが多くあると思います。
カラーグレーディングについてはお分かりいただけたでしょうか?続いては、2つの動画編集ソフトで動画カラーグレーディングを行う方法を見ていきたいと思います。
Part 1.Aviutlで動画をカラーグレーディングする方法
映像制作においてはこのカラーグレーディングは大変重要であり、何もしていない映像と比べてシーンの印象が全く違うものになります。例えば、上記で述べたホラー映画のケースでは、画面が色鮮やかで明るかったりしてしまうと、怖さが軽減されてしまいますよね。逆に、撮影時にはとても明るい映像でもカラーグレーディングによって、薄暗く陰湿な映像にすることも出来るのです。極端な例では、夜の明かりでこうこうと照らされた通路を夜に電灯が灯っていない真っ暗な通路にすることも可能なのです。
Aviutlでカラーグレーディングを行うには「拡張編集」を使用します。デフォルトの環境では用意されていませんので、必ず「拡張編集プラグイン」を導入しておきましょう。導入方法については割愛しますが、今回は拡張編集が使用可能な前提での解説になります。
・「色調補正」と「拡張色調補正」
まずは、カラーグレーディングを行いたい動画を読み込みましょう。拡張編集のタイムラインにドラッグし動画を読み込みます。
メインウィンドウに映像が表示されたら、読み込んだ動画より下のレイヤーを右クリックして、「フィルタオブジェクトの追加」から「色調補正」か「拡張色調補正」を選択します。
・パラメータを調整し色調を補正する
するとウィンドウが表示されますので、そこにある様々なバーを左右に移動し色調を変更してみましょう。メインウィンドウで映像の変化が確認できます。
「色調補正」と比べ「拡張色調補正」はより細かなパラメータが設定できますので、こだわって調整したい方は「拡張色調補正」をうまく活用してください。
Part 2.Filmoraで動画をカラーグレーディングする方法
「Filmora(旧名:動画編集プロ)」でカラーグレーディングを行うには「高度編集モード」を使用します。起動時に「高度編集モード」を選択し、まずは動画ファイルを読み込みましょう。
・カラーチューニング
動画ファイルを読み込んだら、タイムラインにドラッグします。続いて、ドラッグした動画をクリックするとタイムライン上部に表示されるメニューアイコン群から、カラーパレットのアイコンを選択し「カラーチューニング」ウィンドウを表示させましょう。
・プリセットから選択するか自分で色調を調整する
「カラーチューニング」ウィンドウが表示されたら「プリセット」タブと「調整」タブが確認できると思います。プリセットタブでは、すでに用意されている様々な設定から色調補正を適用できます。ここからお好みのものを選択して適用するのも良いでしょう。
プリセットに適切な色調補正が無い場合は、調整タブで自由にエフェクトを掛けることが出来ます。調整タブを選択すると、補正項目が表示されますので変更したい項目をクリックで展開し、バーを左右に移動させ調整しましょう。
また、自分で調整した色調をプリセットとして登録しておくことも可能です。ウィンドウ下部の「プリセットとして保存」をクリックし、プリセット名を入力したらOKをクリックすることで、プリセットタブでいつでも使用することが出来るようになります。気に入った色調補正が出来上がったら保存しておくと良いでしょう。ウィンドウ右上部のA-Bアイコンをクリックすることで、色調補正使用前・使用後の比較を表示することが出来ます。これを利用することで、調整タブで調整を行いつつ、実際の出来栄えを確認することが可能ですので、ぜひ有効にしてみてください。
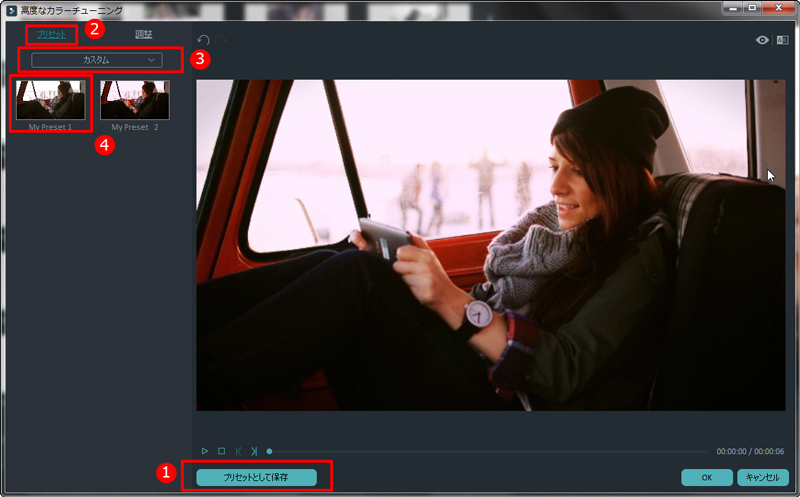
Filmora高度色調補正機能|ホワイバランス・色調補正・HSL・ビネット・3D LUT
プロが伝授!カラコレ・カラーグレーディング入門講座
以上でカラーグレーディングについての説明と、実際にカラーグレーディングを行う方法の解説は終了になります。カラーグレーディングを行うことで映像の印象をがらりと変えることが出来ますし、少し淡白だという動画にも深みを与えることも可能です。ぜひうまく活用してより良い動画を制作してみてください。

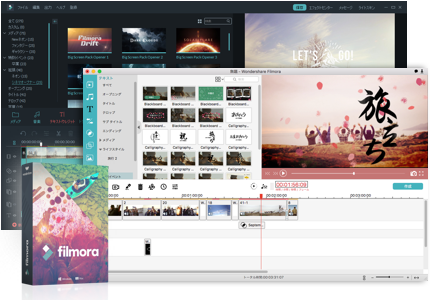



役に立ちましたか?コメントしましょう!