AviUtlは、Windows専用の動画編集ソフトで、無料でも使えることから初心者の方も比較的始めやすいPCツールです。
また、AviUtlには、動画編集に必要な機能が標準搭載されている上、プラグインを導入したハイレベルな編集も可能です。
AviUtlの動画編集機能には「シーンチェンジフィルタ」というエフェクトも搭載されており、映像のクオリティを高めるために多くのクリエイターが活用しています。
しかし、動画編集初心者の方であれば、
「シーンチェンジってなに?」
「使うメリットは?」
「そもそも使い方がわからない」
などと感じることも多いでしょう。
そこで本記事では、AviUtlのシーンチェンジフィルタについて、概要や使用方法、メリットなどを詳しく解説していきます。
また、AviUtlの「カッコイイシーンチェンジ5選」も紹介していきますので、ぜひ最後までご覧ください!

Part1.【AviUtl】シーンチェンジとは?
「シーンチェンジ」は、無料で軽量の動画編集ソフト「AviUtl」に搭載された機能です。
シーンとシーンの切り替えをスムーズにする目的で使用します。
また、単に場面を切り替えるだけでなく「フェードインアウト」「ワイプ」「スライド」など様々な効果を挿入することで、動画にメリハリがつき、より洗練されたプロのような作品に仕上げることができます。
AviUtlには「シーンチェンジ」として搭載されていますが、一般的な呼称である「トランジション」と同じ意味で考えて問題ありません。
ただし、一般的な動画編集ソフトでは、用意されたトランジションから特定のトランジションを追加するのに対して、AviUtlのシーンチェンジは「シーンチェンジ」をタイムラインに挿入後、選択タブで効果を選ぶような形式となっている点に違いがあります。※詳しくは次章で解説
シーンチェンジは、シーン間のつながりを滑らかにしたり、メリハリをつけたり、意図的に雰囲気を演出したりと、動画編集には必要不可欠な機能です。
ただし一方で、多用しすぎると、動画に落ち着きがなくなり、見づらくなってしまうケースもあるため、シーンに適したシーンチェンジを、適度な頻度で使用する必要があるでしょう。
関連記事:【動画編集者必見!】トランジションとは?かっこいい演出方法や活用メリットについて完全解説!
Part2.【AviUtl】シーンチェンジの使い方
AviUtlを使って、シーンチェンジを動画に適用する方法について見ていきましょう!
AviUtlは操作が少し複雑なソフトですが、全工程写真付きでガイドしていくので、安心して着いてきてくださいね!
また、AviUtlの導入やプラグインの導入方法については以下の記事で詳しく解説しています。
まだ、インストールや細かい設定が済んでいない方はぜひこちらの記事からご覧ください。
関連記事:AviUtlとプラグインの使い方をインストール・導入から編集・出力まで完全解説!
Step1.インポート
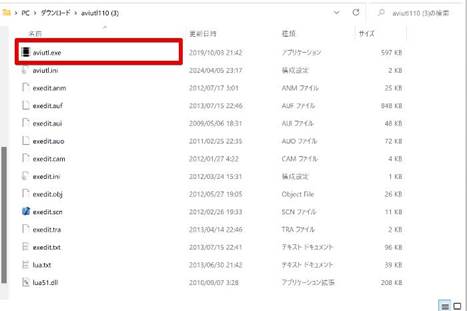
[aviutl.exe]をクリックして、ソフトを起動しましょう。
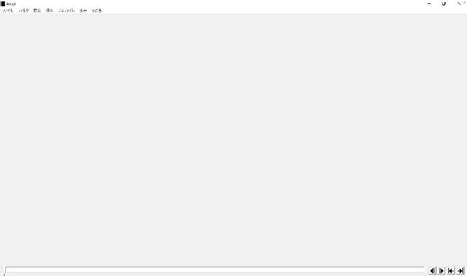
初めてAviUtlを起動した場合は、メインウィンドウのみの表示となっており、タイムラインや再生ウィンドウなどが表示されていません。
動画編集を進めやすくするため、まずはそれぞれ表示していきましょう。
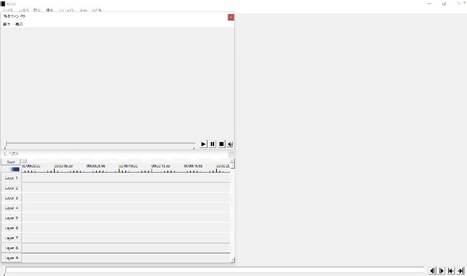
主なウィンドウと、表示方法は以下の通りです。
・タイムラインの表示:[設定]>[拡張編集の設定]をクリック
・設定ダイアログの表示:タイムライン上のオブジェクトをダブルクリック
・再生ウィンドウの表示:[表示]>[再生ウィンドウの表示]をクリック
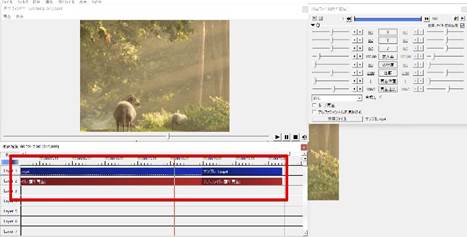
シーンチェンジで繋ぎたい動画素材をタイムラインの[Layer 1]にドラッグ&ドロップで並べてインポートしましょう。
Step2.シーンチェンジを適用
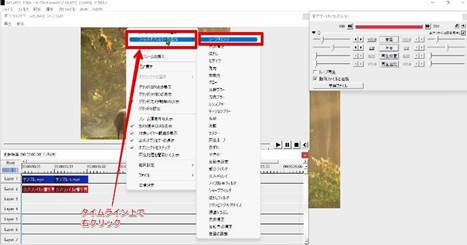
シーンチェンジを適用していきます。
タイムライン上で右クリックから[フィルタオブジェクトの追加]>[シーンチェンジ]を選択します。
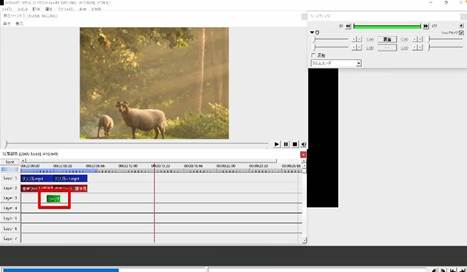
シーンチェンジを適用したい位置にタイムライン上でシーンチェンジを移動し、適用する長さをマウス操作で調整しましょう。
Step3.シーンチェンジ種類の変更
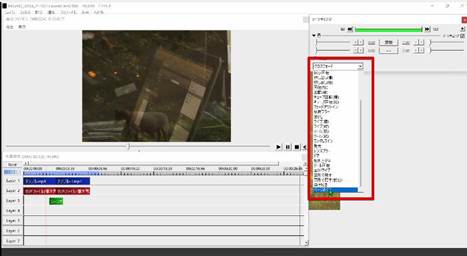
シーンチェンジはデフォルトで「クロスフェード」が適用されています。
タブをチェックして、好みのシーンチェンジに変更しましょう。
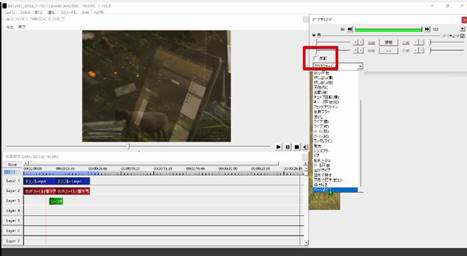
また、反転にチェックを入れれば、効果を反転させられます。
Part3.【AviUtl】カッコイイシーンチェンジ5選
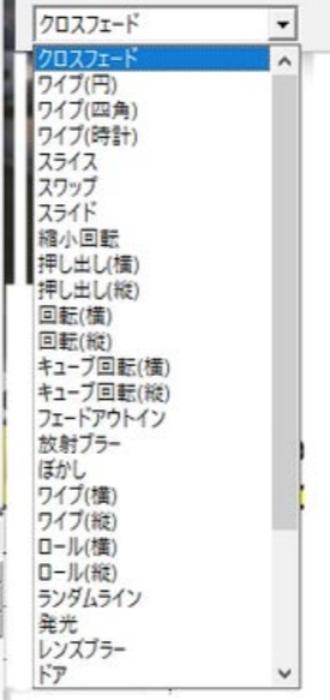
AviUtlには、約30種類のシーンチェンジ が搭載されています。
本章ではその中でも、特におすすめのカッコイイシーンチェンジについて5つ紹介していきます。
GIF画像も使って、動きが確認できる形で進めていくので、気に入ったものがあれば、使ってみてくださいね!
3-1.フェードアウトイン

前シーンが徐々にフェードアウトし、後シーンがフェードインしてくるシーンチェンジです。
視聴者に違和感を抱かせず、自然な流れで場面が移行できます。
3-2.ワイプ 円

円でワイプするシーンチェンジです。
良くも悪くも非常に目立つため、コミカルな表現などに適しています。
3-3.放射ブラー

放射状にブラーがかかるシーンチェンジです。
シーン間の赤銅間やスピード感を自然に演出できます。
3-4.発光

前後のシーン間で強い光が差し込むようなシーンチェンジです。
視覚的に強い効果を持ち、注目を集めた印象的なシーンチェンジが可能です。
また、神秘的な雰囲気も演出できるでしょう。
3-5.キューブ回転

キューブが回転するように前後のシーンが移り変わるシーンチェンジです。
回転を伴う遊び心のあるシーンチェンジで、ユーモアや個性がアピールできます。
Part4.更に豊富なシーンチェンジ(トランジション)を使う方法
ここまでは、AviUtlのシーンチェンジについて詳しく解説してきましたが、さらに豊富なシーンチェンジを使用できる動画編集ソフトがあります。
その動画編集ソフトとは、現在世界中に1億人以上のユーザーを抱える「Filmora(フィモーラ)」です。

Filmoraには、数多くのシーンチェンジが搭載されており、Filmora内では「トランジション」と呼ばれています。
本章では、Filmoraの概要や特徴に加え、シーンチェンジ例、操作方法を詳しく解説していきます。
4-1.Filmoraとは
Filmoraは、Wondershare社がリリースしているハイスペック動画編集ソフトです。
ハイスペックと聞くと、操作が難しそうに感じてしまいますが、Filmoraは初心者の方でも扱いやすいインターフェースを採用しているため安心です。
また、最新のAI機能も充実しており、動画編集だけではなく「画像編集」や「音声編集」なども手助けしてくれます。
Filmoraは現在、世界130ヶ所の国と地域で利用されており、その高い機能と優れた操作性からユーザー満足度が高い動画編集ソフトとして人気を集めています。
Filmoraを使えば、これまで時間がかかっていた編集作業も、簡単かつスピーディーに進められるようになります。
なお、Filmoraは、無料でPCにインストールできますので、今すぐにでも始められますよ!
4-2.Filmora搭載シーンチェンジ素材5選
Filmoraに搭載されているシーンチェンジ素材を5つ、GIF画像を用いて紹介していきます。
以下で詳しく見ていきましょう!
関連記事:【Windows/Mac対応】ディゾルブが使いやすいおすすめ動画編集ソフト6選|使用方法や効果についても解説
ボックスターン1

既存映像が左に流れながら、次の映像へと移行するトランジションです。
シンプルなターントランジションとは異なり「ぼやけ」「軽いズーム」といった演出が加えられています。
シネマティック

光が差し込むような演出から、次の映像へと移行するトランジションです。
名前の通り、シネマティックな雰囲気を出せる点が特徴になります。
分散ブラー

既存映像が細かく分散する演出の後、次の映像へと移行するトランジションです。
次の映像が映る際にも、分散演出がかけられており、エモい雰囲気を醸し出すことが可能です。
ワープ7

既存映像がゆっくりとズームされ、少しぼやけた後に次の映像へと移行するトランジションです。
その場からワープしたような演出効果があります。
キラキラ

シャボン玉のような柄が映像を転換してくれる、魔法のような雰囲気のトランジションです。
映像を可愛くおしゃれにしたい場合に活用できます。
4-3.シーンチェンジの方法
Filmoraを使った、実際のシーンチェンジ方法を解説していきます。
先述の通り、Filmoraは無料インストールが可能ですので、以下のステップを見ながら一緒にシーンチェンジ編集をしていきましょう!
Step1.動画素材をインポートする
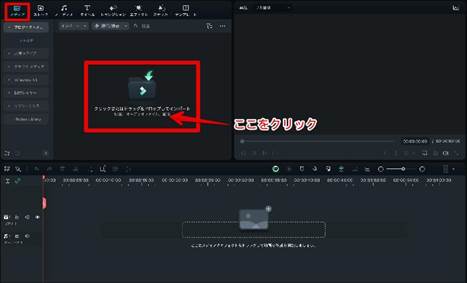
まず、Filmoraを起動して[新しいプロジェクト]をクリックします。
その後、編集画面へと移行しますので[メディア]から[クリックまたはドラッグ&ドロップしてインポート]を選択しましょう。
クリックでインポートする場合、PCに保存されているデータ一覧画面が表示されますので、そこから動画素材をインポートします。
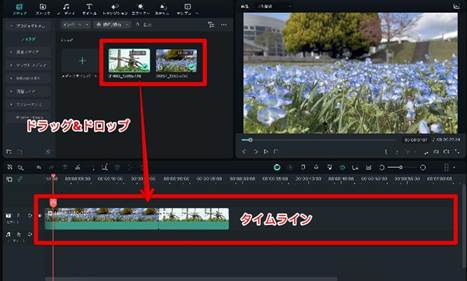
動画素材のインポートが完了したら、画面下部にあるタイムラインへ、それぞれ[ドラッグ&ドロップ]しましょう。
Step2.トランジションを挿入する
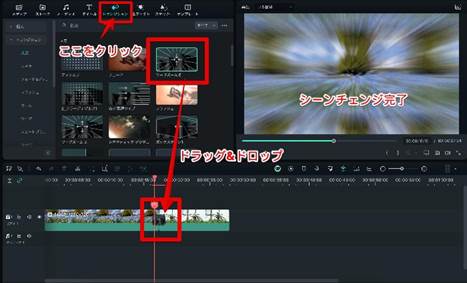
続いて、画面上部のメニューから[トランジション]を選択します。
すると、トランジション一覧画面が表示されますので、状況に適した好みのトランジションを探してみましょう。
使用するトランジションが決まったら、タイムラインの動画素材同士の間に[ドラッグ&ドロップ]で挿入します。
なお、今回の解説では[ワープズーム6]というトランジションを使用しています。
以上で、Filmoraのシーンチェンジ編集は完了となります。
Step3.エクスポートする
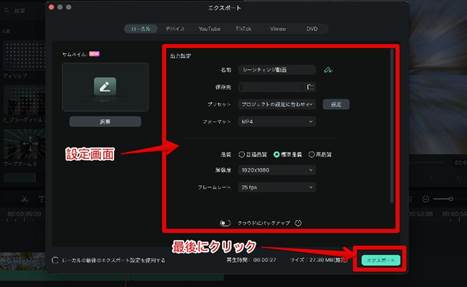
Filmoraは、完成した動画のエクスポート(保存)も非常に簡単です。
まずは、画面右上にある[エクスポート]をクリックします。
すると、エクスポートの設定画面が表示されますので[保存先]、[フォーマット]、[解像度]などをそれぞれ設定しましょう。
最後に、画面右下の[エクスポート]をクリックすれば、保存が完了します!
Part5.シーンチェンジを使用するメリット3選
本章では、AviUtlのシーンチェンジを使用する3つのメリットを解説していきます。
具体的な使用メリットを理解しておくことで、編集時のアイデアやバリエーションに役立ち、ハイクオリティな映像が仕上げやすくなります!
それでは以下で、詳しい内容を見ていきましょう!
メリット①場面転換がわかりやすくなる
1つ目のメリットは「場面転換がわかりやすくなる」という点です。
場面転換がわかりやすくなると、映像にメリハリが生まれ、視聴者に対して内容の進行がしっかりと伝わります。
AviUtlのシーンチェンジは、基本的に動画素材同士の間に挿入しますので、特に映像の変化が強調したいタイミングで活用しましょう。
また「場面転換がわかりやすくなる=視聴者の頭に内容が入りやすい」とも言えるため、動画制作においてシーンチェンジは、非常に効果的な役割を担います。
メリット②編集効率が上がる
次に挙げられるシーンチェンジのメリットは「編集効率が上がる」点です。
動画編集者にとって、動画素材と動画素材の“つなぎ目”をどのように編集するかは非常に悩むポイントです。
もちろん、あえてなにもせず、そのまま動画をつなぐという手法もありますが、多用し過ぎると見栄えがよくありません。
基本的に動画編集は、いくつもの動画素材を組み合わせて、一つの映像を作り上げる作業ですので“つなぎ目編集”に多大な時間がかかります。
シーンチェンジを活用することで、あっという間に動画素材同士のつなぎ目が編集され、効率的かつハイクオリティに映像を仕上げられるようになります。
シーンチェンジは、映像の見栄えを良くできる上、編集効率も上げられる一石二鳥の機能です。
メリット③演出のバリエーションが増える
3つ目のメリットは「演出のバリエーションが増える」です。
AviUtlのシーンチェンジは、カッコイイ演出だけではなく「かわいい」や「エモい」などの演出も可能です。
一本の動画に対して、多彩な演出バリエーションを加えると、よりハイクオリティな仕上がりになり、視聴者を魅了できます。
ただし、シーンチェンジであればどれを選んでも良い、というわけではありませんので注意しておきましょう。
あくまで動画のコンセプトや場面に応じて、適切なシーンチェンジを使用することがポイントです。
有名な映画やドラマなどを参考にして、シーンチェンジを活用した演出方法を勉強していきましょう!
まとめ:多彩なシーンチェンジを使用するならFilmoraがおすすめ!
本記事では、AviUtlのシーンチェンジフィルタについて、概要や使用方法、メリットなどを解説していきました。
AviUtlには、30種類ほどのシーンチェンジが搭載されており、動画のコンセプトや場面に応じて使い分けることが可能です。
とは言え、シーンチェンジ素材が充実していればいるほど、編集のバリエーションや演出方法がより豊かになるものです。
そこで、おすすめできる動画編集ソフトは「Filmora」です。
Filmoraであれば、多彩なシーンチェンジだけではなく、豊富なAI機能も活用できるため、動画編集者としてのスキルアップに繋がります。
ぜひ、この機会にFilmoraを使用していただき、新たな動画編集体験をしてみてくださいね!





役に立ちましたか?コメントしましょう!