多くの動画や映像でシーン移行の際に使用される「ディゾルブ(Dissolve)」は、映像や動画に奥深さと洗練された印象を与えてくれるトランジションです。
使いこなせれば、あなたが作成する動画も大きく印象が変わるでしょう。
しかし「ディゾルブ」をはじめとするトランジションも、ソフトによって使いやすさや効果の程度が大きく異なります。
同じような効果が最終的に実現できても、道筋や必要な工程には大きな差があるわけですね。
そこで本記事では「ディゾルブ」が使いやすいおすすめソフトを6つ、初心者でも簡単に使いこなせるソフトから、プロも愛用する高機能なソフトまで幅広く紹介していきます。
具体的なディゾルブの使用方法や、効果、ソフトの選び方などについても網羅的に解説するので、ぜひ最後まで読み、あなたにピッタリのソフトを見つける参考にしてください!
目次
- ディゾルブとは?
-
ディゾルブが使いやすいおすすめソフト6選
- 【Windows】ディゾルブの使い方【Filmora】
- 【Mac】ディゾルブの使い方【Final Cut Pro】
- 動画編集ソフトが選べない場合|一覧比較表
Part1.ディゾルブとは?
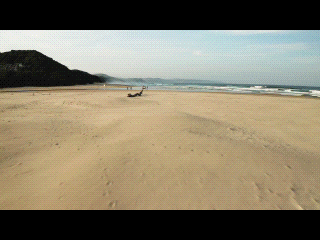
「ディゾルブ(Dissolve)」は「溶かす」という意味を持つ単語で、その名の通り前後のカットが溶けるようにシーンを移行するトランジションです。
数多あるトランジションの中でも非常に基本的なものとされており、スムーズかつ目立たず自然にシーンが切り替えられるため、目にする頻度も非常に高いでしょう。
ディゾルブは以下のような効果が期待できるトランジションです。
・時間経過や場面転換を表現
・動画に温かみや優しさ、ロマンチックな雰囲気を与える
・オープニングやエンディングにも最適
上記のように、ある程度汎用性が高い点も使用頻度が高い理由でしょう。
ただし、一つの動画内でディゾルブの使用頻度が高くなりすぎると、動画が見づらくなってしまったり、視聴者が不自然に感じてしまったりする恐れがあります。
ディゾルブをトランジションとして使用する際には、あくまでシーンの雰囲気に合った状況かつ適切な頻度を心がけましょう。
Part2.ディゾルブが使いやすいおすすめソフト6選
本章では、ディゾルブが使いやすい、おすすめの動画編集ソフトを合計6種類紹介します。
ディゾルブは、前述の通り非常に基本的なトランジションであり、多くの動画編集ソフトに共通して搭載されています。(名前が異なるケースはあります)
しかし、ディゾルブをはじめとするトランジションの使いやすさには、ソフトによって大きな差があります。
そこで本章では、特にディゾルブなどのトランジションや、その他機能の充実感から6つのソフトを厳選して紹介します!
2-1.Filmora - 初心者からプロまで幅広くおすすめの業界最先端ソフト

「Filmora」は、Wondershare社が開発した、業界を牽引する動画編集ソフトです。
多くの高度な機能と、シンプルで直感的な機能が両立された画期的なソフトとして、世界中で動画編集初心者からプロまで幅広く人気を集めています。
ディゾルブを含む、多くのトンラジンションや、エフェクトが搭載されているだけでなく、マウス操作のみの非常に直感的な操作だけでトランジションを付与&コントロールできる点が魅力でしょう。
※詳しくは後ほど「Part3」で解説
また「自動字幕起こし」「AI Copilot」「AI画像生成」「AI音楽ジェネレーター」など、豊富なAI機能が搭載されており、本来時間がかかってしまう編集作業や、工程を一瞬で完了できる点も大きな特徴と言えます。
マルチプラットフォーム対応で、PCだけではなくスマホやタブレット、ブラウザからも使用できる上、専用のオンラインクラウドストレージ「Wondershare Drive」を使えば、デバイスの保存容量を節約しながら、編集ファイルの共有も簡単にできますよ!
加えて下の表でもわかる通り、コストパフォーマンスという面でも、今回紹介するソフトの中では最も優れています。
サブスクリプションと買い切り版が用意されている上、価格も非常にリーズナブルで手が出しやすく、無料版で全ての機能を試してから購入が検討できますよ!
| ソフト名 | Filmora |
| 対応OS | Windows/macOS |
| 価格 | ・1年間プラン:6,980円(税込)/年 ※9,979円から割引中 ・マルチプラット 1年間プラン:7,980円(税込)/年 ※10,979円から割引中 ・永続ライセンス:8,980円(税込)/買切 ※1,1979円から割引中 |
2-2.Final Cut Pro - Apple純正のプロ向け動画編集ソフト
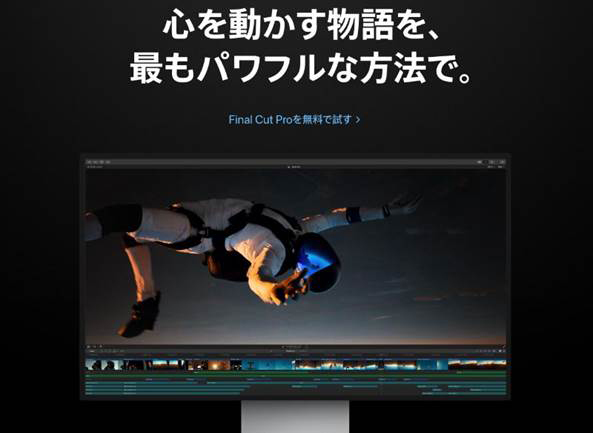
「Final Cut Pro」は、Apple社が開発した高度動画編集ソフトです。
同じくApple製の動画編集ソフト「iMovie」の上位互換的立ち位置のソフトで、使用感も似ているため、既にiMovieで動画編集をしている方であれば、シームレスに移行できるでしょう。
また、iPhoneのシネマティックモードで撮影した動画の編集も可能となっており、動画内の焦点が自由に変えられる点など、Apple製品や機能との親和性が高い点は大きな特徴です。
プロ向けの高度なソフトですが、同時に比較的直感的な操作も可能となっており、Appleユーザーの方(特にAppleシリコン)であれば、幅広くおすすめしたいソフトです。
ディゾルブを含むトランジションは、既存で豊富に搭載されており、ドラッグ&ドロップで使用できます。また、長さや置き換えなど、それぞれの細かい調整も可能です。
※詳しくは後ほど「Part4.」で解説
ただし、Windowsには対応していない点や、買い切りのみの用意で、45,000円と高額な点はデメリットです。
| ソフト名 | Final Cut Pro |
| 対応OS | macOS |
| 価格 | 45,000円(税込)/買い切り |
2-3.Premiere Pro - ハリウッドでも使用されるプロ御用達ソフト
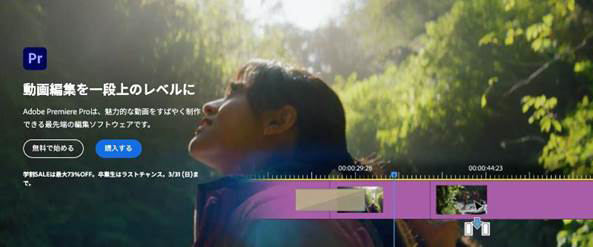
「Premiere Pro」は言わずと知れたAdobe社が開発した動画編集ソフトです。
ハリウッド映画やドラマから、YouTube編集まで現場で幅広く使用されているまさにプロ御用達ソフトと言えるでしょう。
実際に、クラウドソーシングなどで募集される動画編集案件についてもPremiere Proの募集が多く、動画系の仕事で独立や副業を目指す方は、Premiere Proを勉強するのが最も仕事に繋がりやすいと推測されます。
加えてPhotoshopやAfter Effectsなど、他のAdobe社製ソフトとの連携も強力であり、既に使っているAdobeソフトがある場合は特におすすめです。
搭載されているディゾルブには
・ディゾルブ
・クロスディゾルブ
・フィルムディゾルブ
・暗転
・ホワイトアウト
の5種類があり、状況によって使い分けることで、ディゾルブだけでも様々なシーンに対応できるでしょう。
他にも多くの機能が搭載されており、プロ御用達というだけあって非常に高度な動画編集ソフトに仕上がっています。
一方でPremiere Proの高度な機能は、使いこなすまでに時間がかかりと言われており、学習と調査、実践を何度も繰り返しながら身につけていく必要があります。
また価格面では、今回紹介する6つのソフト内で、長期間を想定した場合、最も高額で、サブスクリプションのみの用意となっている点がデメリットでしょう。
| ソフト名 | Premiere Pro |
| 対応OS | Windows/macOS |
| 価格 | ・月々プラン(月々払い):4,980円(税込)/月 ・年間プラン(月々払い):3,280円(税込)/月 ・年間プラン(一括払い):34,680円(税込)/年 ・Creative Cloudコンプリートプラン:7,780円(税込)/月 |
2-4.AviUtl - 軽量&完全無料の動画編集ソフト
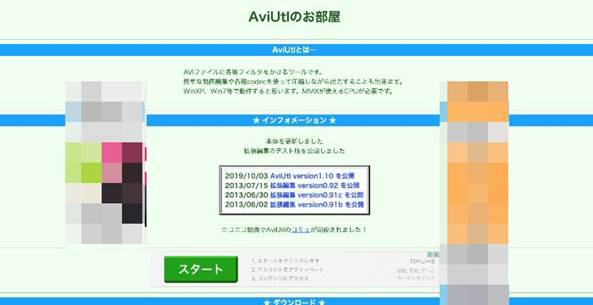
「AviUtl」は、軽量かつ完全無料で使用できるディゾルブ対応の動画編集ソフトです。
AviUtlが持つ最大の特徴は「拡張性」です。
基本的な機能は搭載されていますが、有志が公開している様々なプラグインを導入することで、高度な機能も後から拡張搭載でき、自分専用の使いやすいソフトに“なっていく”ソフトであると言えるでしょう。
日本人が開発したソフトで、既に長い歴史を持っており、情報が多く出回っている点もメリットです。
またAviUtlは、動きが非常に軽く、古いPCやスペックの低いPCでも動かせる点で、使用しているPCが上記に該当する方は検討したいソフトの一つです。
ディゾルブは初期搭載されている「シーンチェンジ」を使用して実現できますよ。
ただし、UI(ユーザーインターフェース)が見づらく、操作が直感的とは言えない点や、多くの作業にプラグインを要することで、編集効率が悪い点、ある程度のPC知識が必要になる点などがデメリットです。
また、Windowsのみの使用となる点には注意してください。
| ソフト名 | AviUtl |
| 対応OS | Windows/macOS |
| 価格 | 無料 |
2-5.Lightworks - 中上級者向けマルチプラットフォーム動画編集ソフト
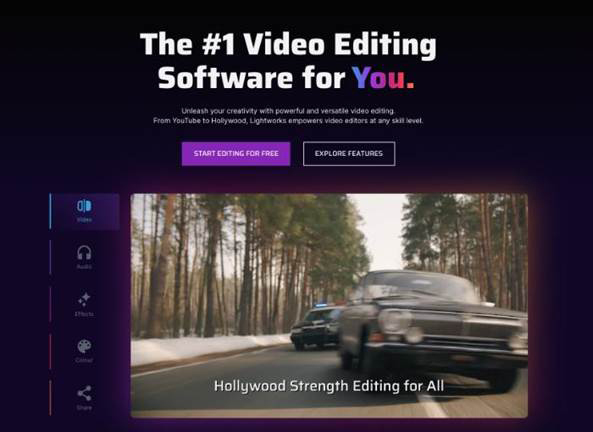
「Lightworks」は、アメリカ生まれの中上級者向け動画編集ソフトです。
アカデミー賞を受賞した映画の映像編集にも実際に使用されており、高度な映像の実現が可能です。
また、動画編集ソフトとしては珍しく、Windows、macOSに加えてLinuxにも対応している点が大きな特徴でしょう。
Linuxを使用している方はまず検討したい動画編集ソフトであると言えます。
ディゾルブも含めて100種類を越えるエフェクトや、ロイヤリティフリー音楽も搭載されているため、それらを追加していくだけでも楽に動画編集が進められるでしょう。
ただし、使用感は若干複雑で、初心者の方には少々不向きな可能性があります。
また、導入時や設定を英語で進める必要があるため、英語が苦手な方にとってはより複雑に感じてしまう恐れがあります。
無料版も公開されていますが、あくまで基本的な機能のみの使用に制限されているため、気になる方はまず無料版で操作感を確かめつつ有料版の購入を検討するのが良いでしょう。
| ソフト名 | Lightworks |
| 対応OS | Windows/macOS/Linux |
| 価格 | ・Create:$9.99/月 ・Pro:$23.99/月 |
2-6.iMovie - macOS標準搭載の無料動画編集ソフト
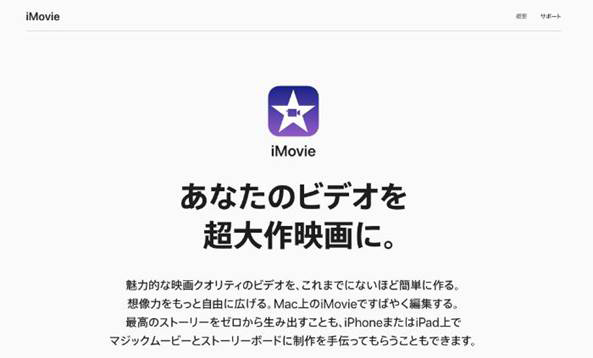
「iMovie」は、macOSやiOSデバイスに標準搭載されている、完全無料の動画編集ソフトです。
標準搭載であることのメリットとして、追加のインストールが不要で、既にiPhoneやiPad、macを持っている方は、即座に使い始められるでしょう。
ディゾルブをはじめとするトランジションは、手動の追加以外に、自動でトランジションが追加されるような設定も可能となっています。
操作感は非常に直感的で、動画編集初心者の方でも安心して取り組めます。
また、追加インストールが必要ないことで、気軽に動画編集にトライできる点も嬉しいポイントですね!
ただし、Windowsからは使用できない点や、ディゾルブトランジションは搭載されているものの数は少なく、機能も限定的である点がデメリットでしょう。
| ソフト名 | iMovie |
| 対応OS | macOS |
| 価格 | 無料 |
Part3.【Windows】ディゾルブの使い方【Filmora】
実際にディゾルブを使用する方法について、写真付き解説で見ていきましょう!
なお本章では、先ほど最初に紹介したFilmoraを例に進めていきます。
Filmoraには無料版ソフトも用意されているため、時間に余裕のある方は、インストールした上で、一緒に手を動かしながら読み進めてください。
そうすることで、必ずディゾルブやトランジションに関する理解がより進むはずですよ!
ステップ 1素材をインポート
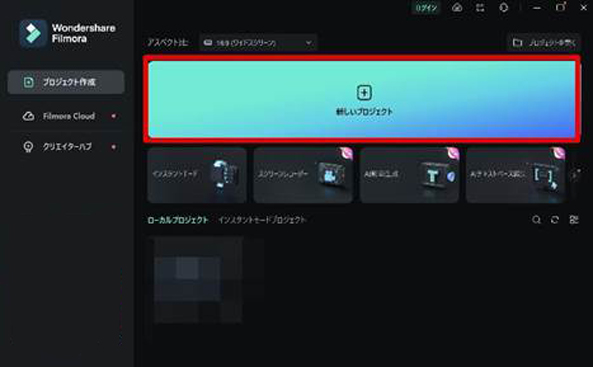
Filmoraを起動し、[新しいプロジェクト]を選択。
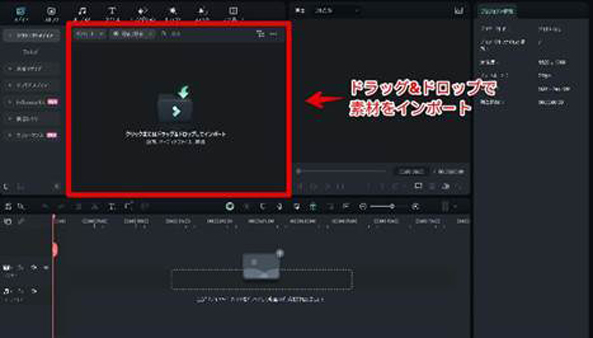
動画をドラッグ&ドロップで追加しましょう。
追加できたら、タイムラインにそれぞれドラッグ&ドロップ、もしくは[+]で追加します。
ステップ 2ディゾルブを追加
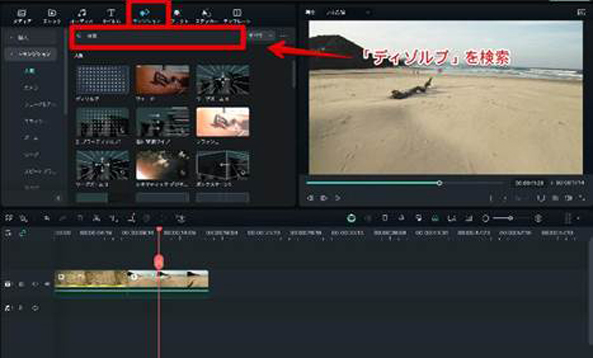
「トランジションタブ」に移動し、ディゾルブを検索しましょう。
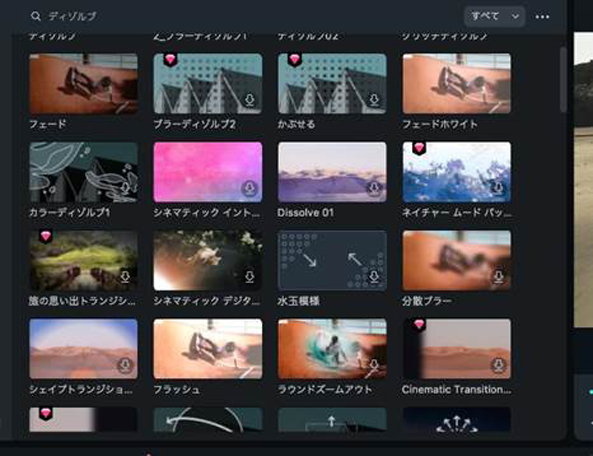
表示されたトランジションをクリックし、動きを確認しながら、好みのディゾルブを探しましょう。
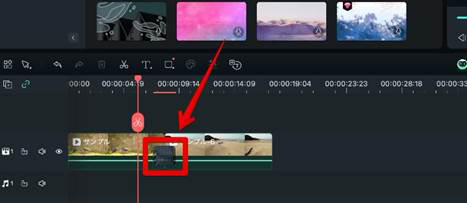
見つかったらドラッグ&ドロップで、動画に追加します。
簡単に好みのディゾルブを追加できました!
一度再生して、実際にどのような形で動画と動画が繋がっているか確認しましょう。
ステップ 3ディゾルブの調整
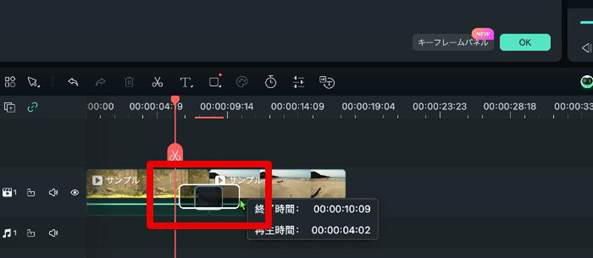
ディゾルブを含む、トランジションはタイムライン上でドラッグ&ドロップするだけで簡単に始点と終点を調整できます。
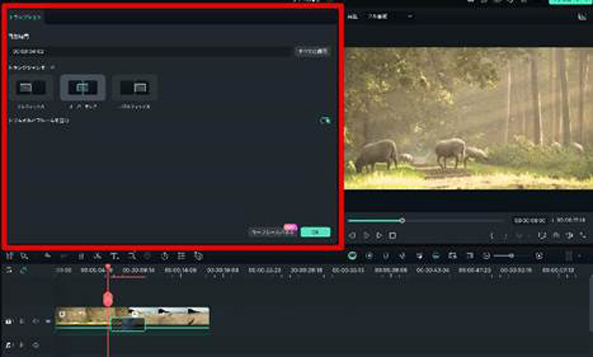
また、トランジションを選択すれば、トランジションモードが簡単に設定できますよ!
Part4.【Mac】ディゾルブの使い方【Final Cut Pro】
続いて、macOSユーザーにおすすめの「Final Cut Pro」を例に、ディゾルブの使い方を見ていきましょう!
なお、前章で紹介したFilmoraはmacOS版も用意されています。
そのため、macユーザーの方の場合でも、前章もご覧になった上で比較しながら本章を読み進めるのがおすすめです。
ステップ 1素材をインポート
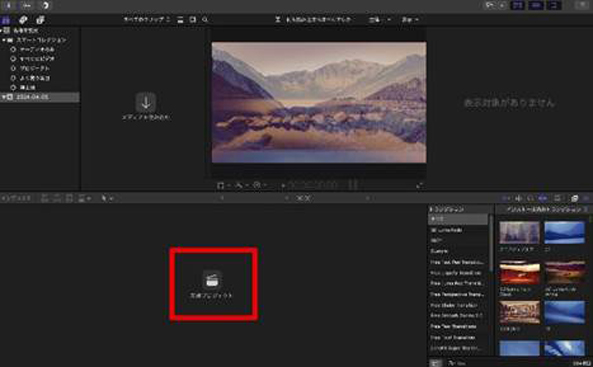
[新規プロジェクト]をクリックし、新規プロジェクトを作成。
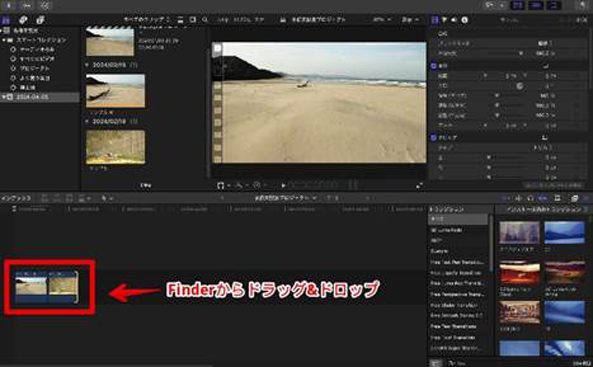
まずは、ディゾルブでつなぎ合わせたい素材をドラッグ&ドロップでインポートします。
ステップ 2ディゾルブを追加
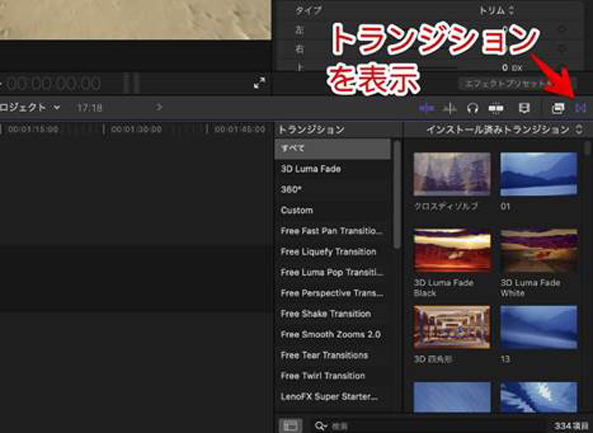
画面右側のツールバーから、[トランジションブラウザを表示/非表示]をクリック。
トランジションを表示しましょう。
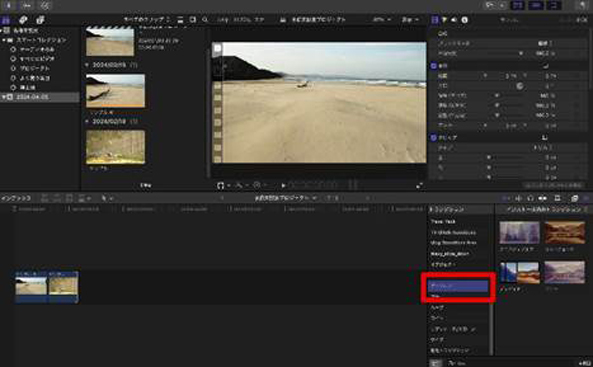
インストールされているトランジションの一覧が表示されるため「ディゾルブ」を選択します。
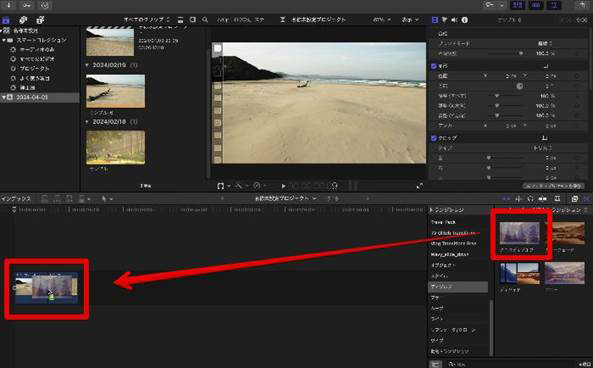
今回は、表示された4つのディゾルブトランジションから[クロスディゾルブ]を選択。
ドラッグ&ドロップでタイムライン上の動画上に追加します。
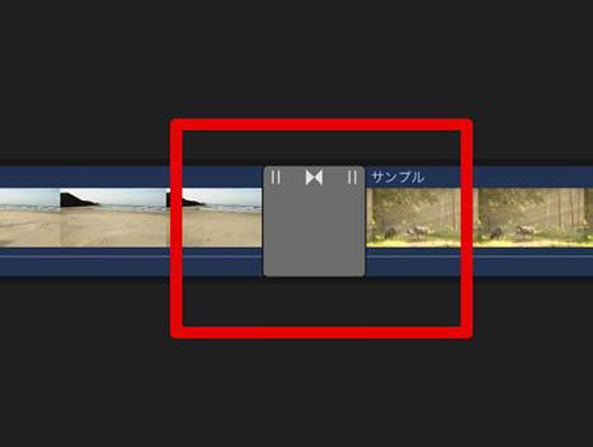
上画像のように、動画と動画の間にグレーのトランジションが挿入されていればOKです!
一度再生して、イメージ通りディゾルブが適用されているか確認しておきます。
ステップ 3ディゾルブの調整
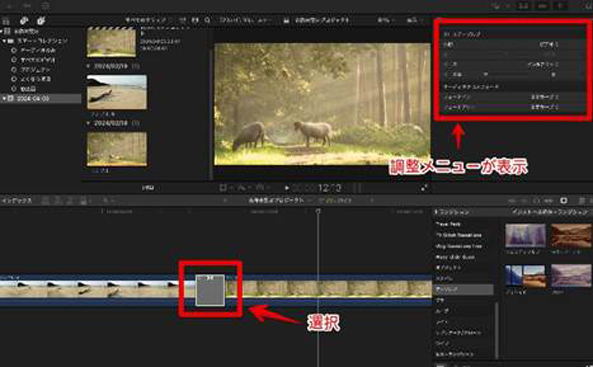
追加したディゾルブを更にイメージ通り調整していきましょう。
始点と終点や、イーズの設定、イーズ量などをそれぞれ細かく設定できますよ!
Part5.動画編集ソフトが選べない場合|一覧比較表
ここまで厳選した6つのソフトについて、詳しく特徴やメリット・デメリットを解説してきました。
しかし、既に自分に合いそうな動画編集ソフトが見つかった方もいる一方で、中には、それぞれの良い箇所、悪い箇所が整理しきれず、結局どのソフトにするか決めかねている方もいらっしゃるのではないでしょうか?
そこで、本章ではここまでの情報に加えて、ディゾルブを含む「トランジションの充実度」「操作/UIの操作性」「その他機能の充実感」についてまとめた表を用意しました!
一覧で見ていくことで更に比較しやすいはずです。
ぜひソフト選びの参考にしてください!
| ソフト名 | Filmora | Final Cut Pro | Premiere Pro | AviUtl | Lightworks | iMovie |
| 対応OS | Windows/macOS | macOS | Windows/macOS | Windows | Windows/macOS/Linux | macOS |
| 価格 | ・1年間プラン:6,980円(税込)/年 ※9,979円から割引中 ・マルチプラット 1年間プラン:7,980円(税込)/年 ※10,979円から割引中 ・永続ライセンス:8,980円(税込)/買切 ※1,1979円から割引中 |
45,000円(税込)/買い切り | ・月々プラン(月々払い):4,980円(税込)/月 ・年間プラン(月々払い):3,280円(税込)/月 ・年間プラン(一括払い):34,680円(税込)/年 ・Creative Cloudコンプリートプラン:7,780円(税込)/月 |
無料 | ・Create:$9.99/月 ・Pro:$23.99/月 |
無料 |
| トランジションの充実度 | ◎ | ◎ | ◎ | △ | 〇 | △ |
| 操作/UIの直感性 | ◎ | 〇 | △ | × | △ | 〇 |
| その他機能の充実感 | ◎ | 〇 | ◎ | 〇 ※プラグイン使用の場合 |
〇 | △ |
上記表を見てわかる通り、総合力が高く、価格面でも有料ソフトの中では最もリーズナブルな「Filmora」を第一候補としたい所です。
Part3で写真付き解説したとおり、トランジションが豊富で、なおかつ直感的操作で扱える点は、ディゾルブを使いこなしたい方にとって大きな魅力です。
また、macOSを使用しており、なおかつ予算に余裕のある方は、Final Cut Proも検討しましょう。
ただし、ソフト選びは最終的に個人の感覚に左右されます。
本記事で紹介したソフトにはそれぞれ一長一短あるものの、いずれも素晴らしいクオリティを誇るソフトです。
気になるソフトをいくつか抽出したら、体験版、無料版を実際にインストールした上で、それぞれを使いながら比較すると間違いありませんよ!
まとめ:ディゾルブを使いこなして更に魅力的な動画に!
本記事ではトランジションの基本「ディゾルブ」について、概要や使い方など網羅的に解説しました。
今までイメージが漠然としていた方も、読み終えた今はしっかりイメージでき、実際に使いこなせるようになっているのではないでしょうか?
また、ディゾルブが使いやすいソフトについても合計6つ紹介し、具体的な使用方法も紹介しました。
ディゾルブは、非常に基本的なトランジションですが、正しく使用することで、動画に奥深さと洗練された印象を与えてくれる有用なテクニックです。
ぜひ、本記事を参考に、ディゾルブを使いこなして動画を更に魅力的に仕上げましょう!
最後に注意点として、ディゾルブに限らず、トランジションは全てのシーン移行時に使用することで、悪目立ちしてしまう可能性があります。
そのため、使用のタイミングは意図を持って使い分ける必要がある点を覚えておいてください。
更におしゃれなオリジナルトランジションが作成したい方はぜひ以下の記事も併せてご覧ください。



役に立ちましたか?コメントしましょう!