「YouTubeやTiktokでみるトランジション動画はどのように作るの?」
「トランジション動画って作るのは難しいのかな?」
あなたはこのような悩みをかかえていませんか?
この記事では、YouTubeやTiktokで人気のトランジション動画の作成について詳しく解説します。
記事を読み終えるころには、トランジション動画の作成方法について理解できるため、参考にしてください。
目次
1.YouTubeやTiktokで超人気のカッコイイトランジション動画3選
YouTubeやTiktokで人気を見せるトランジション動画には魅了されるものがあります。
トランジションには様々な種類があり、人気を博する動画の中でも3つの手法を使われているものを紹介します。
- スクリーンショットを組み合わせ「クロスディゾルブ」
- 画面が回転しながら次のカットに移る「カット」
- 画面に向かってズームしていきカットが切り替わる「ズーム」
使われている手法と人気の動画を合わせて詳しく解説します。
1.1.スクリーンショットを組み合わせ「クロスディゾルブ」
@sadameunmei ピクトラ鍛錬🔥 #japan #fyp #transition #トランジション ♬ Nevada - Cindy👄
こちらの動画では、前のスクリーンショットの上に次のシーンを重ね、次のシーンにフェードアウトする撮影です。
前後のシーンが合わせて溶け合うように見えることから「dissolve(溶ける)」と名づけられ、合わさるクロスと混ぜた用語になっています。
トランジションの中でもよく使われる基本の一つです。
つなぎ合わせていくスクリーンショットが、どんどん後ろに引き込まれるような感覚に陥り、不思議な世界に行きこまれます。
撮影枚数は多く、撮影時に前のシーンとずれないように撮らなければいけませんが、つなぎあわせることで魅力的な動画に仕上がります。
1.2.画面が回転しながら次のカットに移る「カット」
名前の通り回転をしながら次のシーンに切り替わるのが「カット」というトランジションです。
上記の動画を見ると大きな動きで、短時間の動画を組み合わせると勢いが前面的に出て、迫力がある動画になります。
動画は友人たちとの様子を撮影していますが、自身の撮影を「カット」でつなぎ合わせて編集をすると素敵な思い出動画になるでしょう。
Tiktokだけでなく、YouTubeでもこの手法は使われており、シーンやシチュエーションが変わるときに「カット」を使うと視聴を惹きつけます。
ダイナミックな動きで視聴者を魅了するため、SNSの広告でも使用されています。
1.3.画面に向かってズームしていきカットが切り替わる「ズーム」
@sadameunmei ⚠︎酔い注意です⚠︎ #japan #japanese #foryou #foryoupage #transition #zoomtransition ♬ Griztronics - Griz & Subtronics
「ズーム」は前のシーンをズームアップし、そこからズームアウトして次のシーンに切り替わるトランジションの一つです。
上記の動画は動きが早く、注意書きでも「酔いに注意」と書かれていますが、次に次に映し出されるシーンに躍動感が出ています。
映像に躍動感をつけたいときや次のシーンに切り替わること視聴者に知らせたい場合、「ズーム」を使用するとわかりやすいです。
2.スクリーンショットをカッコイイ動画のトランジションエフェクトの作り方【PC向け】
スクリーンショットを使ってカッコいいトランジション動画を作れます。
ここではWondershare社の「Filmora」を使用して動画を作成する方法を紹介します。
- Filmoraを起動し、「ファイル」→「メディアを録音/録画」→「ウェブカメラから録画する」をクリック
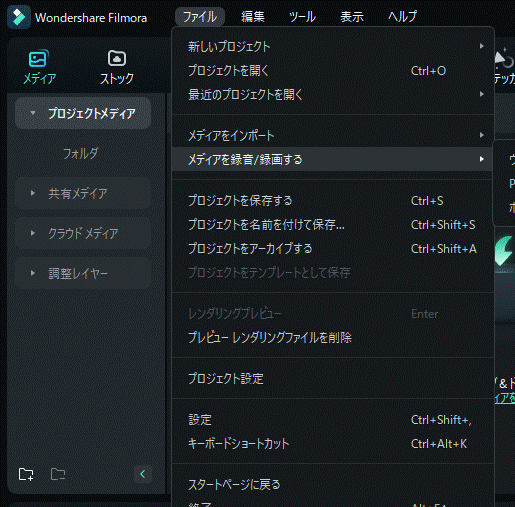
- 標準のウェブカメラか外部カメラを選択します。
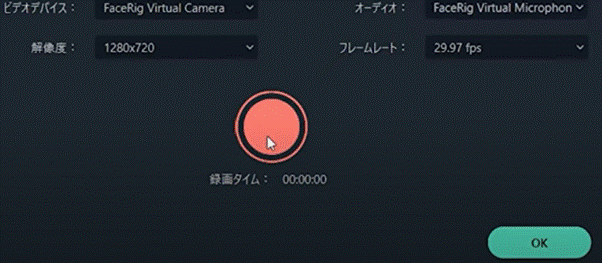
- 録画した内容をインポートし、画面に下にあるタイムラインのトラック2にドラッグします。再生ヘッドをカットしたい部分にフレームを移動したら、「スピードアイコン」をクリックしてフレーズフレームを選択します。
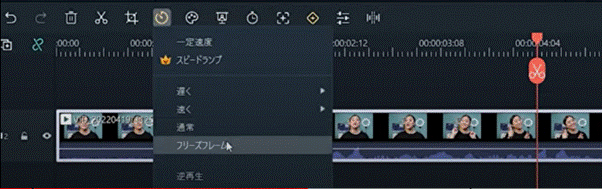
- タイムライン右上にある「ビューワのスナップショットアイコン」をクリックして、画像を保存します。
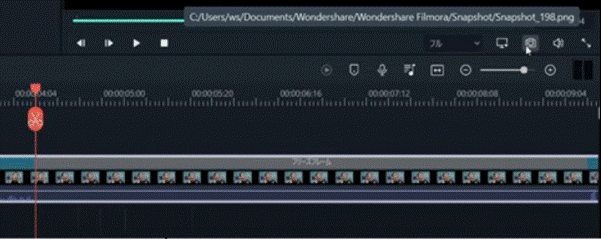
- 保存した画像をスマホに送信します。送信方法は、保存した画像がFilmoraのフォルダ内に表示されます。
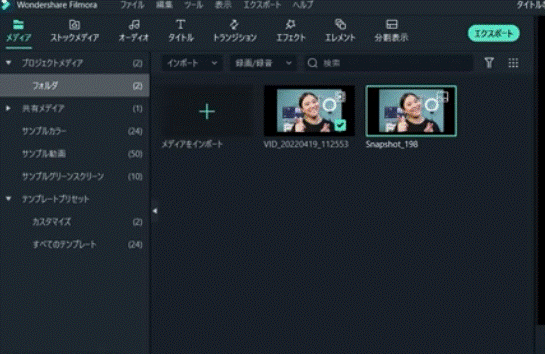
- 表示された画像を右クリックして「エクスプローラー」で開き、「共有」をクリックしてスマホに送信します。
- スマホに表示された画像を標準のウェブカメラか外部カメラの前に置きます。

- フレームを埋めるようにします。
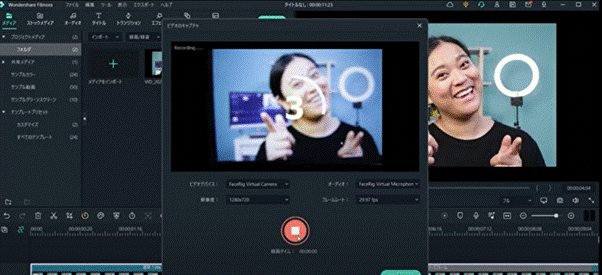
- 録画を開始し、スマホの画像を画面から引き離します。引き離した際にスクショした画像とは違うアクションをして録画を停止します。
- 撮影した動画を先ほどのトラックの下に配置。画像が後ろに移動し始めるフレームを見つけ、その前を全てカットします。
- カットした動画をフレーズフレームの先頭位置に調整し、フレーズフレームをダブルクリックします。

- 設定画面を開き、「アニメーション」→「カスタマイズ」→「追加」を選びます。
- 再生ヘッドを3フレームすすめます。
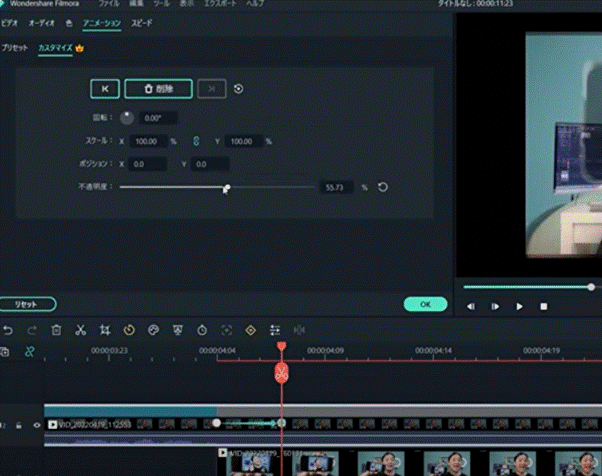
- 進めたところで「不透明度」を50%にすると、トラック1とトラック2のクリップがオーバーレイ表示されます。オーバーレイとは重なるという意味です。
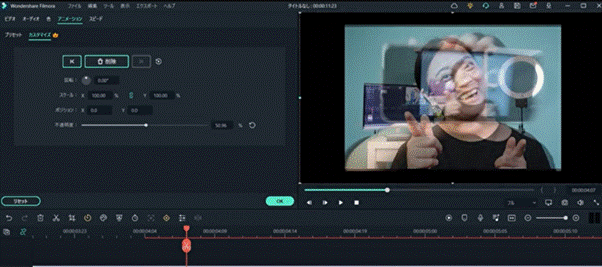
- スマホの画像とできるだけ重ねましょう。
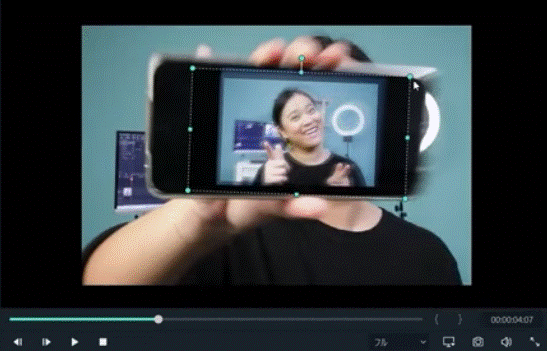
- 一致したら、透明度を0%に下げ、タイムラインのトラック2でトラック3と重なった部分は削除してかまいません。
以上の流れでスクショを使用したかっこいいトランジションエフェクト動画が作成できます。
3.ほかのカッコイイトランジションアイディア3選
スクショを使用したトランジション動画の他にも、カッコいいトランジション動画があります。
ここで紹介するトランジション動画は以下の3つです。
- 瞳に入るトランジション動画
- お絵描き風トランジション動画
- 一瞬で夜が空けるトランジション動画
ここでの作り方は、Wondershare社のFilmoraを使用して紹介します。
3.1.瞳に入るトランジションの作り方
瞳の中に違う映像が入るトランジションの作り方は以下の通りです。
- ここでは瞳の映像と船の走っている映像を用意します。瞳の映像をトラック1にドラッグし、ドラッグした映像をコピーしてトラック2にペーストします。
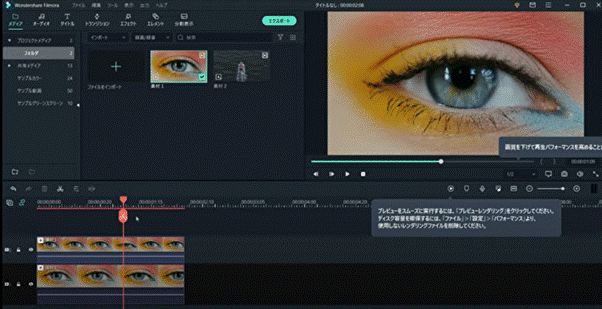
- 目が開いている部分に再生ヘッドを移動し、右クリックし「フリーズフレームを追加」を選択。フリーズフレームが始まるトラック1の映像をトリミングします。
- トラック2に表示されている部分で、フリーズフレームのみ残し、他はトリミングします。
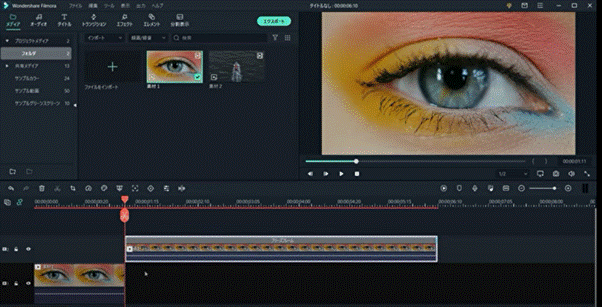
- 編集画面上部にある「エフェクト」→「ユーティリティ」→「シェイプマスク」を選択。選択したシェイプマスクをフレーズフレームにドラッグ&ドロップします。
- フリーズフレームをダブルクリックし、左上のビデオ設定から「ビデオエフェクト」→下にスクロールし「シェイプマスク」を選択します。
- 「幅」「X」「Y」「高さ」で動向の幅に調整します。形が決まったら、「マスクの反転」を選択。
- 1で用意した船の映像をトラック1にドラッグ&ドロップし、瞳の映像に続くように配置しましょう。
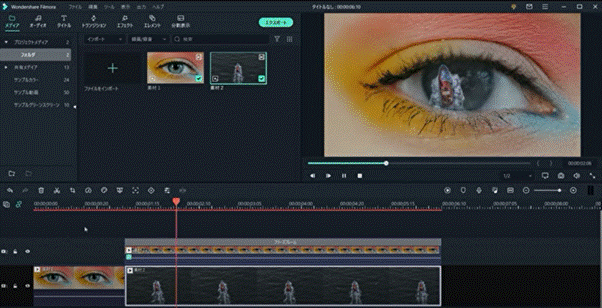
- 瞳の中に映る船の映像を違和感がないように見せるために、キーフレームの編集を行います。フリーズフレームをダブルクリック。「アニメーション」→「カスタマイズ」の順に選択し、「追加」をクリック。
- 再生ヘッドを右に1フレーズずらし、「追加」を再度クリックしてキーフレームを調整。スケールの数値を上げます。
- また再生ヘッドを右に1フレーズずらし、スケールの数値を上げます。
以上の流れで瞳の中に船が走る映像を映したトランジション動画が作れます。
3.2.YouTubeオープニング・Vlogにピッタリ!お絵描き風トランジションの作り方
必要な物は、テーブルをうえから撮影した映像。真ん中には映像を差し込むため、物は置かないように配置しましょう。次に必要なものは、トランジションをするのに必要な映像です。
ここでは、著作権に関係がない女神の自由像を使用します。
- テーブルを上から撮影した映像をトラック1に。自由の女神の映像をトラック2に配置。
- トラック2に自由の女神の映像を配置し、「Y」のスケールを100%→35%に変更しましょう。トランジションしたいところに再生ヘッドを移動し、「スピードアイコン」→「フリーズフレーム」を選択。
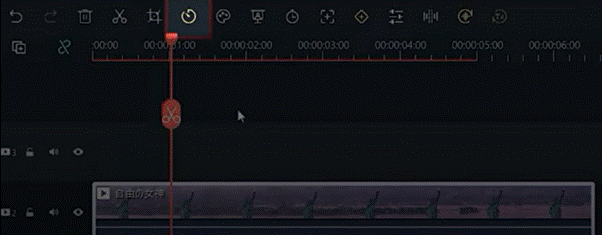
- フリーズフレームのみを残したいため、再生ヘッド前の映像をトリミングします。トリミング後、フリーズフレームを先頭に移動し、尺を短くします。
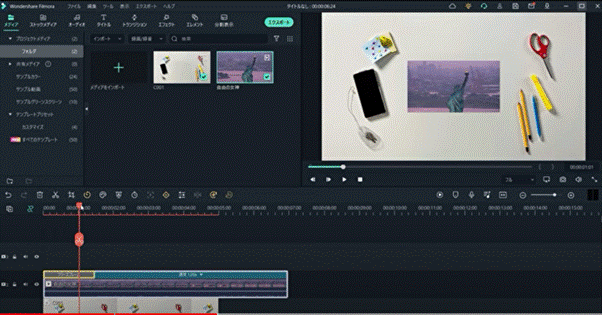
- フリーズフレームと通常の間に再生ヘッドを移動し、クリックして分割しましょう。
- 次に画面上部にある「エフェクト」から検索画面で「チャコール」で表示し、フリーズフレームにドラッグ&ドロップします。
- 次に画面上部にある「トランジション」から「フェード&ディゾルブ」→「Evaporate」をクリックし、トラック2のフリーズフレームと通常の間にドラッグ&ドロップします。トランジションの長さを調整しましょう。
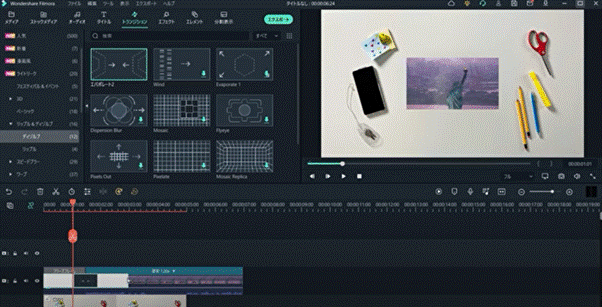
- 次に自由の女神の映像にズームインするために、6でドロップ&ドラッグした「Evaporate」の中間に再生ヘッドを合わせ、ダブルクリック。「アニメーション」→「カスタマイズ」を選択し、「追加」をクリック。再生ヘッド右に数フレーム移動し、もう一つのキーフレーズを追加します。この時にスケールの「Y」を35%→100%に変更。
- 再生ヘッドを再度6でドロップ&ドラッグした「Evaporate」の中間に再生ヘッドを合わせ、キーフレームを追加。
- 再生ヘッドを2つめのキーフレーム位置に移動し、スケール「Y」の値を100%→400%に変更します。
一見面倒くさい作業ですが、自由の女神にズームインする様子をトランジションできるため、迫力がある動画を作成できます。
3.3.一瞬で夜が空けるトランジションの作り方
ここでは、キーフレームとマスク機能を使って、一瞬で夜から朝に変わるトランジション動画を紹介します。
- まったく同じサイズで撮影した2つのショットを用意。一つは夜の映像。もう一つは朝の映像です。ここでは切り替わる瞬間を手を振りかざしておこなっています。撮影をするときは三脚付きのカメラを固定し、ずれないように注意しましょう。
- カメラのポジションを決めたら、撮影をはじめるポイントを床に印をつけておくと、別の撮影をした際に同じところからはじめられます。
- 朝は通常通り。夜はカメラのホワイトバランスを青めに設定すると夜の感じがでます。朝と夜はそれぞれ別の服装や周りの小物を変えると雰囲気ががらりと変わります。
- それぞれの撮影を終えたら、取り込んだファイルからタイムラインにのせましょう。夜の動画をトラックにドラッグし、朝の動画を夜の上に配置しましょう。
- 朝の映像で、再生ヘッドを夜の手を振りかざす所までもってくる。トランジションしやすいように、朝の映像で手を振りかざす前の映像はカットしましょう。
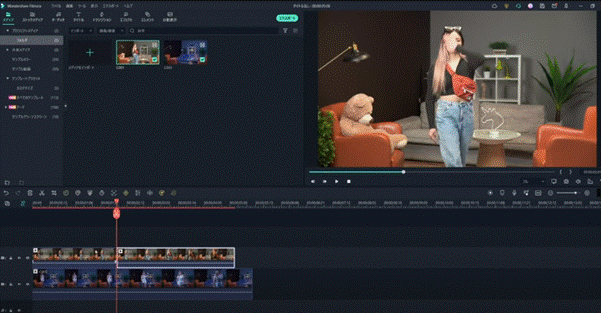
- 次にFilmoraのマスク機能を使って、マスキングトランジションを作ります。朝のタイムラインをダブルクリックして設定画面を開きます。「ビデオ」→「マスク」→「円形」の順にクリックしましょう。
- マスクのスケールを最小にし、幅と高さの数値は0に設定。次の映像につなげられるように「ぼかしの強さ」を15にしましょう。
- 再生ヘッドを動かし、「追加」をクリック。マスクを全画面にしたい場所に移動します。キーフレーム設定で、「スケール」を200。幅と高さを50に変更します。変更後、マスクがフレーム全体をカバーしているか確認しましょう。
- マスク機能で夜から朝に変わっていますが、人物のずれが生じている場合は、マスクのキーフレームを増やしていきます。再生ヘッドを朝の映像の始まりから少し右にずらし、マスクの位置や形状を調整します。
- 再生ヘッドを1フレーム右にずらし、再度「追加」をクリック。今度は全身が見えるようにマスクの位置を調整します。
- 変化をよりわかりやすくするために、エフェクトをかけます。
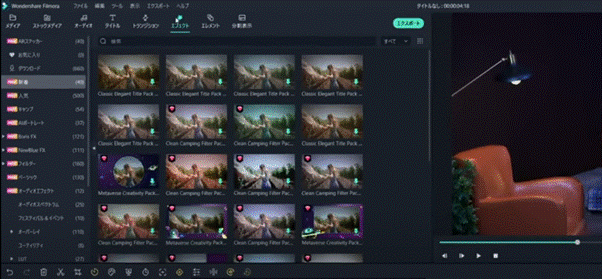
- 「ベーシック」→「ハートビート」を選択し、トラック3に配置。マスクが開き始めるところに移動し、人物の動きに合わせてエフェクトの長さを調整します。
以上の流れで、一瞬で夜が空けるトランジションを作れます。
4.カッコイイ動画トランジションを自作できるソフトFilmora
カッコいいトランジション動画は、Wondershare社のFilmoraで作成できます。
Filmoraの特徴や機能、Filmoraを使ったトランジション動画の作成方法について詳しく解説します。
4.1.Filmoraの特徴
Filmoraは初心者でも直感的に操作ができ、豊富なテンプレートがあります。
全てのテンプレートは画像や映像で閲覧できるため、動画のシチュエーションに合わせたチョイスを行えます。
Filmoraにはトランジション作成や動画作成に役立つ機能が以下の通りにあります。
- マスク
- フリーズフレーム
- トランジションテンプレート
- キーフレーム
- テキスト読み上げ
- 文字起こし
- デザイン文字
トランジション動画の作成には欠かせない「キーフレーム」で動画の編集を容易に行え、豊富なテンプレートでカッコいいトランジション動画を作成できます。
4.2.Filmoraの機能
Filmoraには上記で上げた機能の他にも、オーディオやスクリーンレコードやエレメントなど、500種類以上の機能を兼ね揃えています。
初心者でもプロ顔負けの動画編集をFilmoraでは実現可能です。
4.3.Filmoraでトランジションを作る方法
Filmoraには大まかに12種類以上のトランジション機能を搭載しています。
ここではトランジションの一つ「フェード&ディゾルブ」を使って解説します。
- 2つの映像を用意します。この画像では、Filmora内にある動画の「砂漠」と「冬の景色」の2つを用意しました。
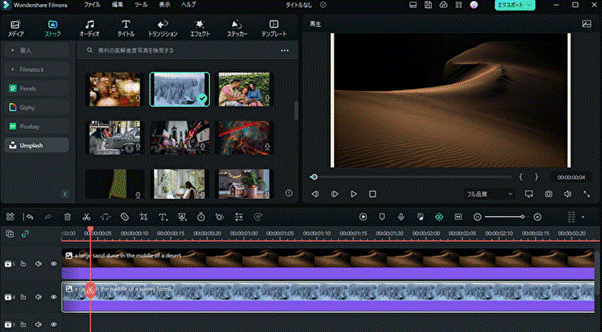
- 切り変えたいところに再生ヘッドを持ってきて、ダブルクリックして分割。繋げたい部分以外の映像はトリミングします。
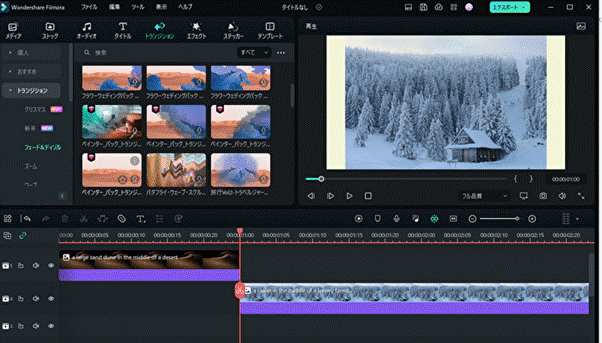
- 画面上部の「トランジション」を選択し、検索窓に「ディアゾルブ」と入力。表示されたディアゾルブを画像を切り替えたい部分にドラッグ&ドロップします。タイムラインに表示されたディアゾルブの尺を、映像をはっきりと出したいところに調整。
以上の流れで簡単にトランジション動画を作成できます。
まとめ
今回は、YouTubeやTiktokでよく見るトランジション動画について解説しました。
一見難しく見えるトランジション動画も、Filmoraを使えば簡単に作成できます。
初心者でも簡単に作成できる仕様になっているため、初めてトランジション動画に取り掛かろうと考えている方は、Filmoraで挑戦してみてはいかがでしょうか。
プロのような動画の仕上がりに、あなた自身が惚れ込んでしまうかもしれません。



役に立ちましたか?コメントしましょう!