「定点カメラで撮影動画で撮影した映像に、カメラワークを加える方法が知りたい。」
このような悩みにお答えします。定点カメラや、引きで撮影した映像は、視聴者に全体の雰囲気を伝えられる魅力はありますが、撮影対象を追いかけるカメラワークの物足りなさを感じますよね。
そのうな場合は、キーフレームを使用して、撮影した映像にカメラの動きを再現させましょう。
本記事では、キーフレームを使ってカメラの動きを再現する方法、おすすめの動画編集ソフトや、撮影した動画の魅力をアップさせる「超おすすめ機能」について解説します。
「撮影した映像にカメラワークを追加したい!」と考えている方は、本記事をぜひ参考にしてください!
目次
-
キーフレーム機能を搭載している動画編集ソフトFilmora
-
キーフレームを使ってカメラの動きを再現する方法
- まとめ:Filmoraのキーフレームを活用して、魅力的な動画を作ろう!
Part1 キーフレーム機能を搭載している動画編集ソフトFilmora
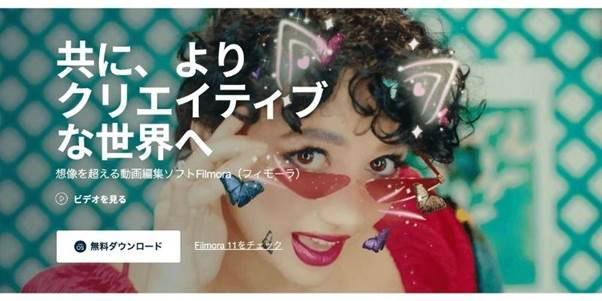
まずは、本記事で使用する動画編集ソフト「Filmora」について解説します。Filmoraとは、プロ級の動画を、初心者でも簡単に作れる動画編集ソフトのことです。ここでは、Filmoraの特徴やFilmoraのキーフレーム機能を紹介します。
Filmoraの特徴
動画編集スキルがない方でも直感的に操作しながら、クオリティの高い映像を作れることが、Filmoraの大きな特徴です。
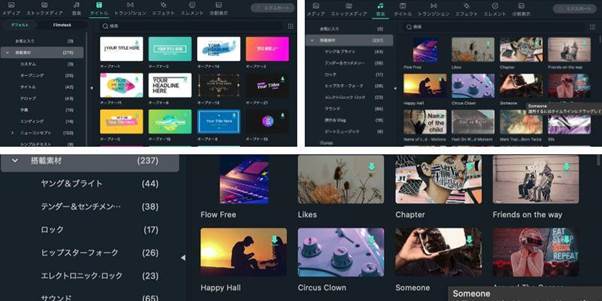
Filmoraには、迫力のあるトランジションや魅力的なエフェクトが、たくさん用意されています。そのため、アニメーションを1から作る必要はありません。
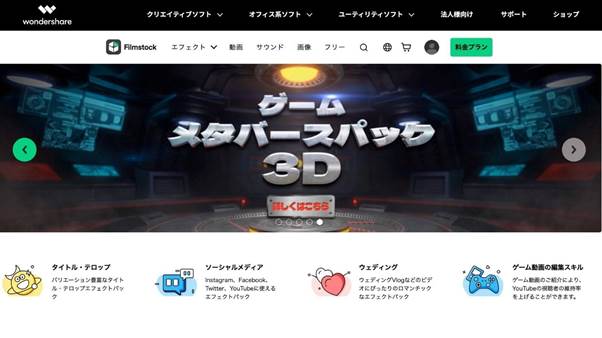
さらに、Filmstockという動画素材サイトを使用すれば、自分に合ったエフェクトを見つけて、Filmoraに追加することもできます。
Filmoraは、少しでも簡単に動画編集を楽しめる工夫がされているので、この機会に、ぜひFilmoraの魅力を体験してください!
Filmoraのキーフレーム機能
Filmoraのキーフレーム機能は、操作画面の見やすさが特徴です。
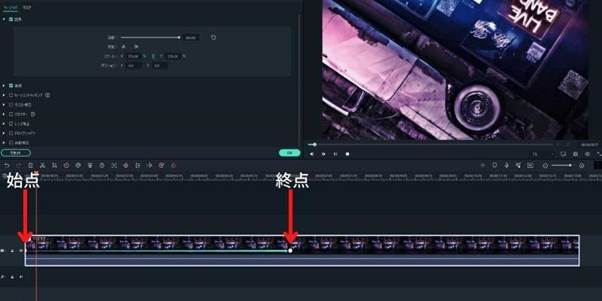
上の画像のように、タイムラインのシーケンスに、どこからどこまでキーフレームが適用されているのか、視覚的にわかります。
従来の動画編集ソフトでは、編集画面の切り替えを行なったり、始点と終点の間にラインがなかったりするため、キーフレームの編集には手間がかかります。
しかし、Filmoraのキーフレームなら、直感的にキーフレームを操れるため、初心者の方でも安心です!難しい専門知識は必要なく、感覚でキーフレームを使いこなせるのは、Filmoraの大きな魅力といえるでしょう。
Part2 キーフレームを使ってカメラの動きを再現する方法
それでは、キーフレームを使ってカメラの動きを再現する方法について解説します。
具体的な手順は、以下の通りです。
- 動画素材をインポートする
- 撮影対象のズームインとキーフレームの入力
- 画面とキーフレーム設定
それぞれ詳しく解説していきます。
Step1. 動画素材をインポートする
最初に、撮影した映像をFilmoraにインポートして、タイムラインに挿入しましょう。
今回はカメラワークを追加するため、定点で撮影した映像または引きで撮影した映像を使います。
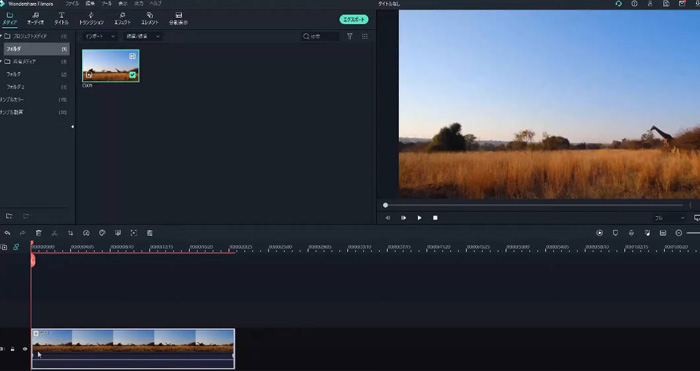
Step2. 撮影対象にズームイン+キーフレームの入力
撮影対象を追いかける映像を作るため、被写体にズームインをします。
- 動画クリップをダブルクリック
- アニメーション→カスタマイズを選択
- 画面を被写体に合わせる
まずは、被写体の動き出すタイミングに合わせて、ズームインをします。アニメーション画面から調整すると、キーフレームが自動で入力されます。
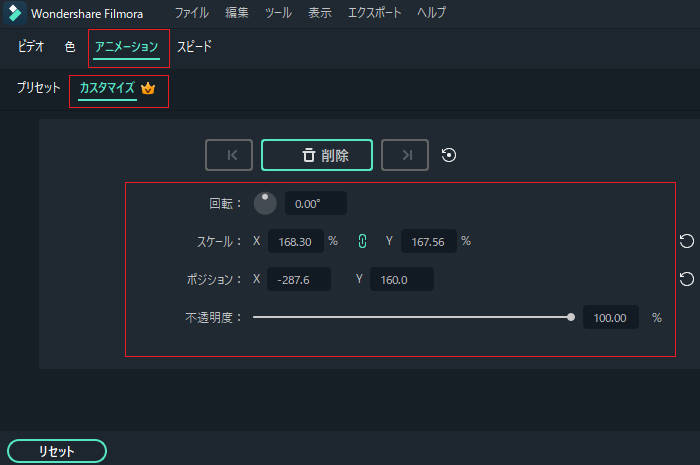
アニメーションのカスタマイズ画面を開いても、追加ボタンを押さないようにしましょう。画面の設定をしないまま追加ボタンを押すと、ワイドの状態でキーフレームが入力されます。
Step3. 画面とキーフレーム設定
被写体を追いかけるために、キーフレームを追加しましょう。
被写体が移動したポイントまでスクロールして、キーフレームを入力します。この時に、被写体の動きに合わせて、画面の大きさなども調整しましょう。
上記の映像のボタンをクリックすれば、映像を1フレームづつ動かすことができます。タイムラインで細かい調整ができない際は、1フレームずつ動かしながら、キーフレームを打ち込みましょう。
あとは、この作業を繰り返します。
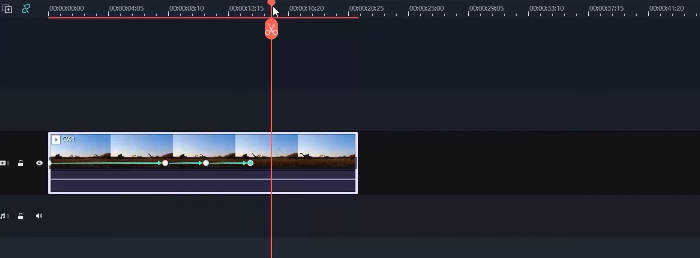
全ての作業が完了したら、「OK」をして、映像を確認します。
キーフレームを使ってカメラの動きを再現する方法は以上です。細かい操作に慣れは必要ですが、Filmoraではキーフレームの操作を簡単に行えるので、ぜひFilmoraをお試しください!
Part3 Filmoraのキーフレム機能を活用できる「超おすすめ機能」
ここでは、ハイレベルな動画編集を簡単に行える、Filmoraの超おすすめ機能を紹介します!操作方法は簡単なので、ぜひ活用してください。
Filmoraの超おすすめ機能は、以下の通りです!
- モーショントラッキング
- デザイン文字
- カスタマイズスピードランプ
順番に解説していきます。
モーショントラッキング
モーショントラッキングとは、対象物を追いかける機能のことです。例えば、走っている人の上に名前が出ていたり、走る自動車に吹き出しが付いていたりする映像です。
上の映像のように、動く被写体の上に、テキストが追従されています。このような機能を、モーショントラッキングと言います。
- 動画をシーケンスにドラッグアンドドロップして、クリップをダブルクリック
- 編集メニューから「モーショントラッキング」を選択
- プレビュー画面に表示されたボックスを被写体の大きさに揃える
- 「追跡開始」選択
- テキストを動画クリップの上にドラッグアンドドロップ
- テキストの位置や色、大きさを調整
- 動画クリップをダブルクリック
- 編集画面のモーショントラッキングにテキストを選択
従来の動画編集ソフトでは、動きに合わせてキーフレームを入力する必要があります。しかし、Filmoraなら、ワンクリックでモーショントラッキングを使えます!
デザイン文字
デザイン文字とは、テキストの複雑なグラデーションや、発光する文字、二重フチなどの、テキストテンプレートのことです。
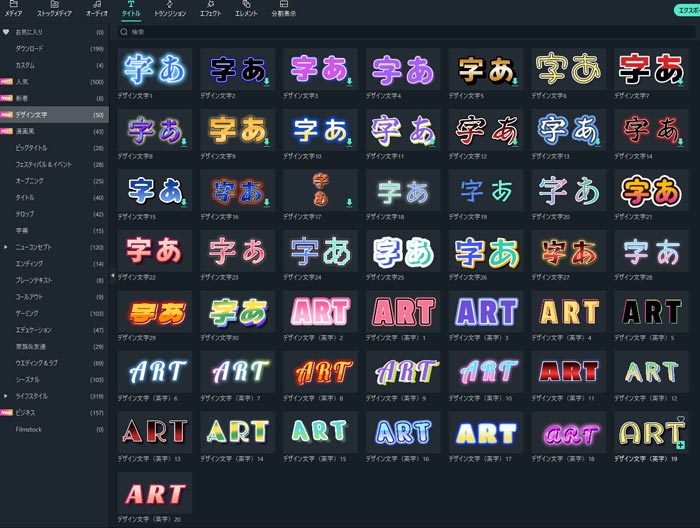
Filmoraには、50種類以上のデザイン文字が用意されているため、複雑なテキストを1から作る必要はありません。
- タイトルのデザイン文字から、好きなテキストをシーケンスにドラッグアンドドロップ
- テキストクリップをダブルクリップ
- テキストの色や大きさを編集
Filmoraのデザイン文字は、誰でも直感的に使うことができます。魅力的なテキストを使いたい方は、Filmoraのデザイン文字を使って、動画をより魅力的にしましょう!
関連記事:デザイン文字の使い方と編集方法【二重縁取り文字・グラデーション文字】
カスタマイズスピードランプ
カスタマイズスピードランプとは、動画に緩急をつける機能のことです。スポーツシーンやVlogなどに使用されるケースが多く、動画にメリハリを加えられる便利なエフェクトです。
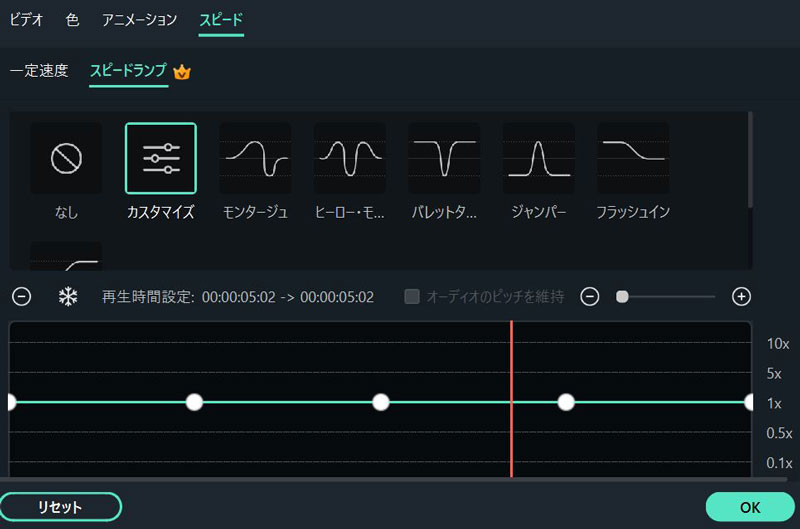
Filmoraのスピードランプは、動画編集初心者の方でも、直感的に使うことができます。
- スピードランプを適用するクリップを右クリック
- スピード→スピードランプを選択
- 映像を確認しながらキーフレームを調整
Filmoraのスピードランプの特徴は、映像を実際に確認しながら、スピードを調整できることです。従来の動画編集ソフトでは、違う操作画面に移行したり、難しい設定をしたりする必要があります。
しかし、Filmoraなら直感的にスピードランプを使えるので、動画編集初心者の方でも、プロ級の映像を簡単につくることが可能です。
プロも使用するスピードランプを使うなら、Filmoraをぜひ活用ください!
まとめ:Filmoraのキーフレームを活用して、魅力的な動画を作ろう!
本記事では、キーフレームを使ってカメラの動きを再現する方法や、動画編集に役立つテクニックまで解説しました。
キーフレームの使い方は人それぞれです。使い方は無限にあるので、ぜひあなただけの活用方法を発見してください。
また、動画編集ソフトFilmoraでは、キーフレームやモーショントラッキング、カスタマイズスピードランプなど、プロが使用する動画編集テクニックを、誰でも簡単に使うことができます!
Filmoraの基本的な機能は無料で試せるので、魅力的な動画を作りたい方は、ぜひFilmoraを体験してください!





役に立ちましたか?コメントしましょう!