モーショントラッキングツールを使ってビデオにある特定のオブジェクトの動きをトラッキングし、エレメント、ビデオ、画像、テキストなどの別のオブジェクトの動きと合わせることができます。
また、顔やナンバープレートなどを隠すため、モザイクをオブジェクト追跡に利用できます。
Filmoraでモーショントラッキングを適用する方法は次のとおりです:
Step1. タイムライン上のクリップをダブルクリックして編集メニューを開き、モーショントラックの横にあるチェックボックスをオンにします。
![]()
Step2. ビデオ内で移動しているトラッキングしたいオブジェクト上にトラッカーボックスを移動し、 追跡開始をクリックしてエフェクトをレンダリングします。
![]()
Step3. 次にテキスト、画像、エレメント、またはビデオクリップをタイムラインでトラッキングしたクリップのすぐ上のトラックにドラッグ&ドロップし、必要に応じて位置、サイズ、および方向を調整して下さい。
![]()
Step4. タイムライン上のモーショントラッキングビデオをダブルクリックし、編集メニューにあるモーショントラッキングの下のドロップダウンメニューをクリックして、動きを合わせたいオブジェクトを選択します。
![]()
Step5. ビデオを再生し、仕上がりを確認します。プレビュー画面でトラッキングを再開することなく、動きを合わせるオブジェクトのサイズと位置を微調整できます。また動きに合わせるオブジェクトはいつでも切り替えることができます。
Filmoraでモーショントラッキングをオフにする
モーショントラッキングをオフにするには、ビデオ編集メニューのモーショントラックの横にあるチェックボックスをオフにします(クリップをダブルクリックし、ビデオタブに移動してこのメニューにアクセスしてください)。
![]()
Step1. 編集メニューを開き、モーショントラックを選択します。
![]()
Step2. トラッキングボックスをビデオ内の移動オブジェクトに移動し、追跡開始をクリックしてエフェクトをレンダリングします。
![]()
Step3. 追跡完了後、編集メニューにあるモーショントラッキングの下のドロップダウンメニューをクリックして、モザイクを追加を選択します。
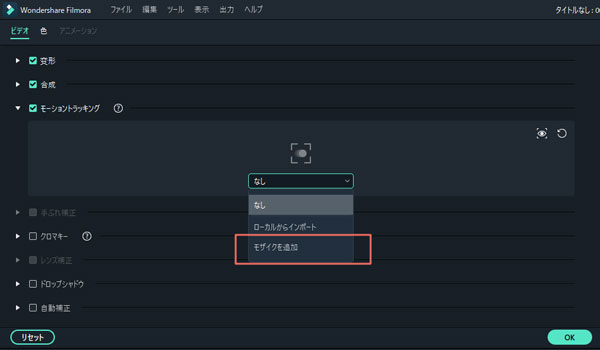
Step4. モザイクを追加をクリックすると、エフェクト編集バーが表示されます。編集バーでモザイクのタイプ、ぼかし具合、不透明度を調整できます。
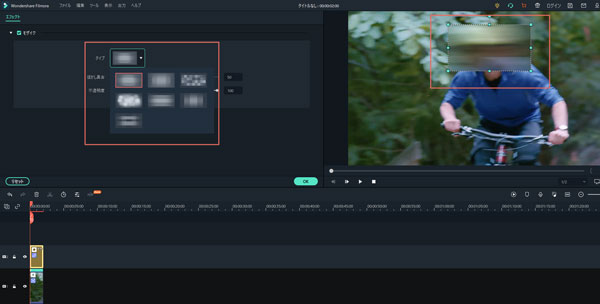
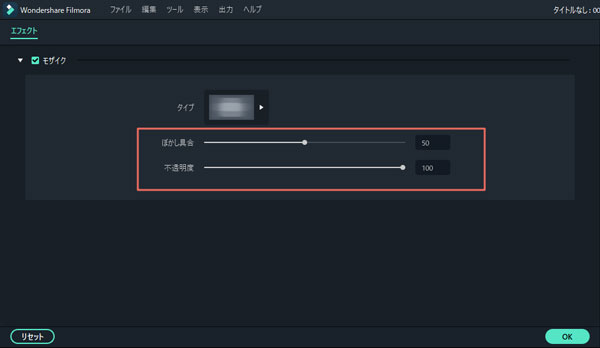
Step5. モザイクの仕様と位置を調整してから、プレビューウインドウにビデオを再生して確認できます。