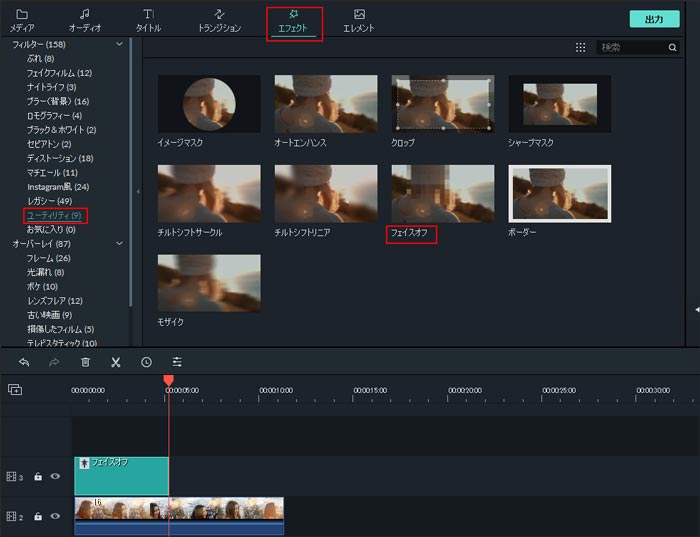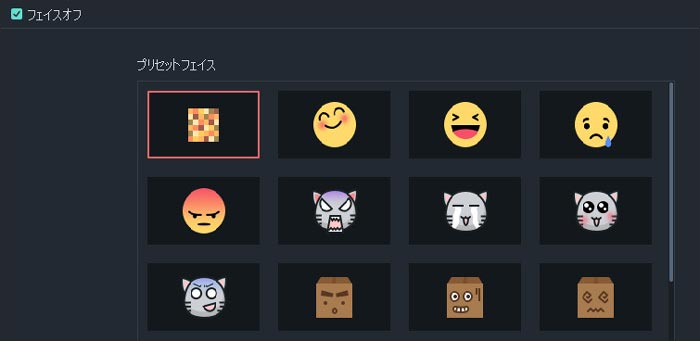Filmoraには、チルトシフト、モザイク、フェイスオフ、フラッシュ&ホールドなどの編集ツールが搭載されています。ここでは、以下の項目を説明します。
これらの高度な編集機能を使用するには、まずメディアファイルをFilmora のメディアライブラリにインポートしてから、タイムラインのビデオトラックにドラッグする必要があります。 上部にある[エフェクト]をクリックし、左側にある[フィルタ]を見つけて[ユーティリティ]をクリックします。 その後、ビデオパワーツールが開きます。
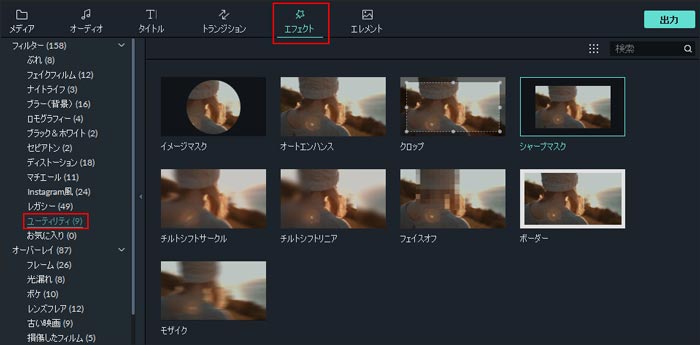
高価なチルトシフトレンズを購入して撮影しなくても、Filmoraでは、チルトシフトエフェクトを簡単に作成できます。チルトシフトエフェクトは、動画クリップの一部分をぼかして、ミニチュア化されたように錯覚させるのに用いられます。Filmoraでは、次の手順で行います。

タイムライン内の円形チルト-シフト エフェクトをダブルクリックして調整することもできます。画面の左上には、コントロール パネルが表示されます。ここでは、サイズと強度の横のスライダーをドラッグして、エフェクトの見え方を変更します。
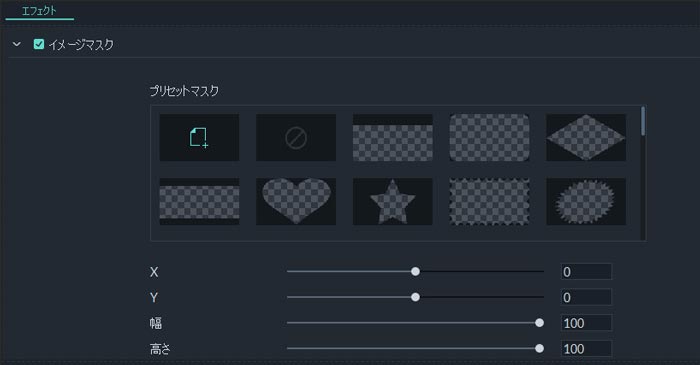
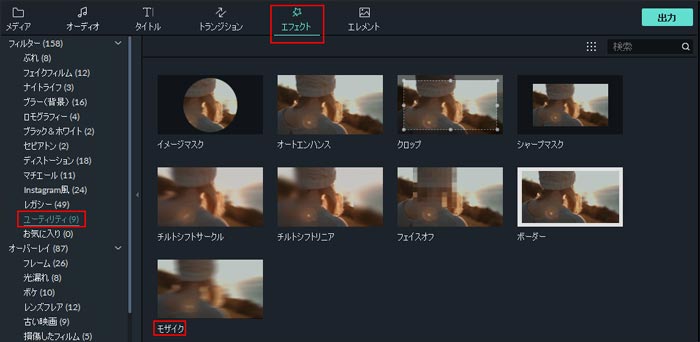
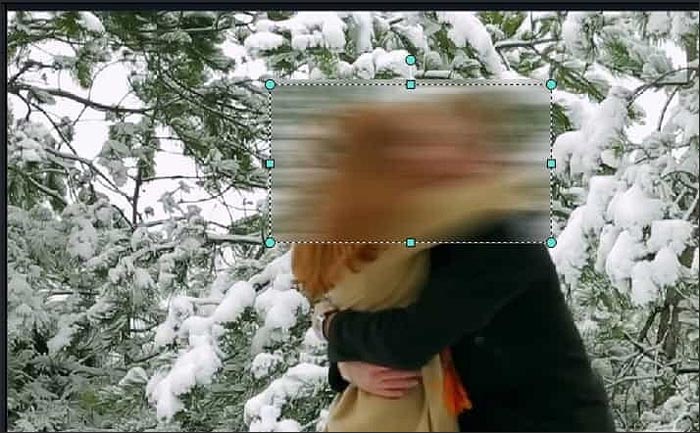
モザイク エフェクトとフェイス-オフ エフェクトの違いは、モザイク エフェクトが動画クリップの静止した部分をぼかすのに対し、フェイス-オフ エフェクトは動きのある顔もぼかすことができる点です。