Filmora の無料体験版と製品版の違いは、無料体験版からエクスポートされた動画には Filmora のウォーターマークが表示されることのみです。無料体験版を使用していてウォーターマークのない動画をエクスポートしたい場合には、以下の手順で製品版を購入してください。
プロジェクト ファイルを保存し、すべてのソース ファイルがそのままの状態である (コンピューターから Filmora プロジェクトで使っている動画クリップを削除していない) ことを確認します。
注: プロジェクトファイルは動画フォーマットでなはく、Filmora からのみ開くことができる動画プロジェクトファイルで、拡張子は .wfp です。
ステップ1:購入したいプランと支払い方法を選択してください。
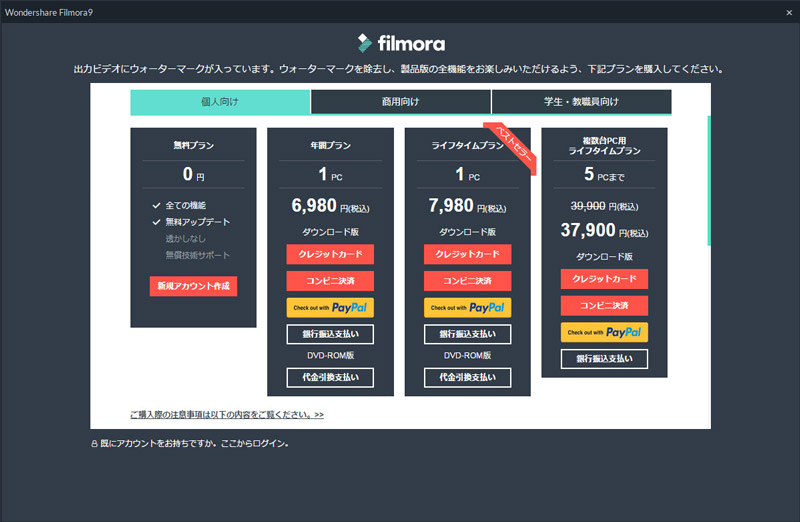
ステップ2:[クレジットカード]または[PayPal]の支払い方法でご購入されるすると、下記の画面が出てきます。購入数と価格を確認してから、請求情報を入力します。
Wondershare IDを作成または既存のWondershare IDでログインしてください。
Wondershare IDがあれば、お持ちのソフトウェアのアクティベーション、ライセンスの管理、エフェクトストアへのアクセスなどが簡単に行えます。
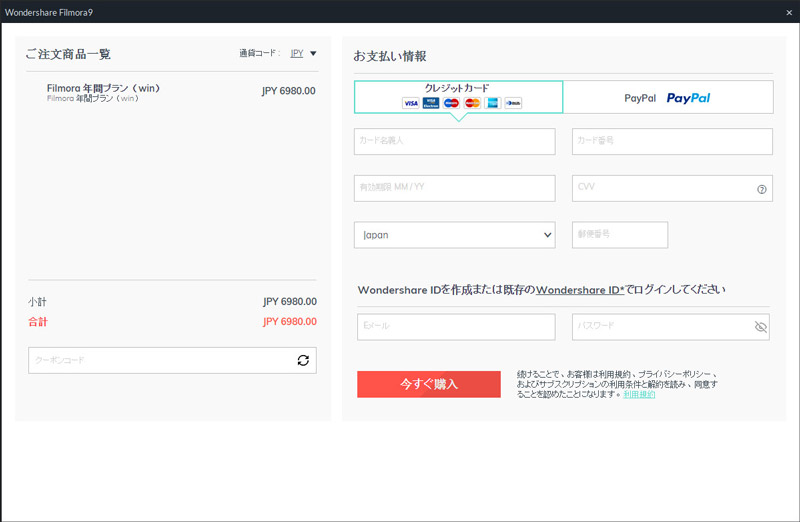
ステップ3. [今すぐ購入]ボタンをクリックすると下記の画面が出てきます。 これで、注文完了です。 ご登録情報はご入力いただいたメールアドレスに送信されます。
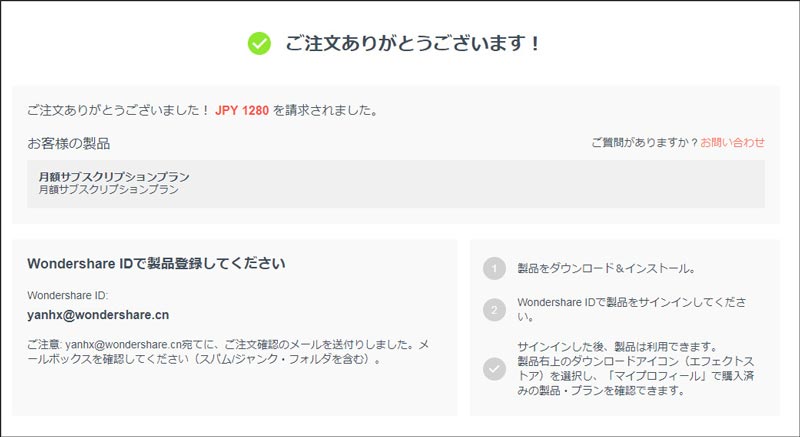
コンビニ決済の場合、支払い方法をこちらをご参考ください。
銀行振込の場合、支払い方法をこちらをご参考ください。
代金引換の場合、支払い方法をこちらをご参考ください。
プロジェクトを再度開き、右上にある [アカウント] アイコンをクリックして Wondershare ID を入力します。ポップアップ ウィンドウに登録が成功したことが表示されます。[OK] をクリックして、ウィンドウを閉じます。
[エクスポート] をクリックして、動画をエクスポートするフォーマットを選択します。エクスポート後に動画を開くと、Filmora のウォーターマークがなくなっていることが確認できます。