Filmora アイコンをクリックして、Filmora を開始します。[開始] ウィンドウが表示後には、[プロジェクトライブラリ]、[新しいプロジェクト]、[プロジェクトを開く] の 3 つの方法があります。
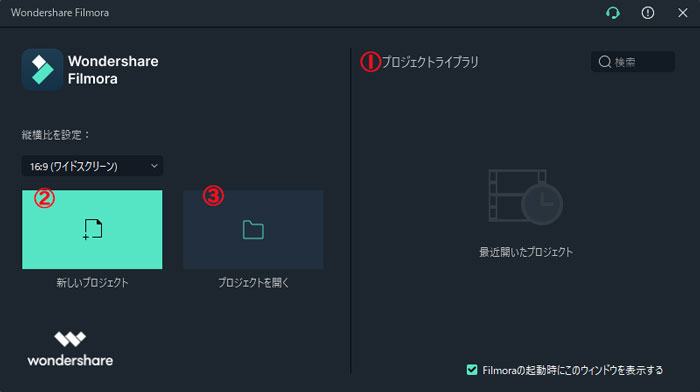
プロジェクトライブラリ
プロジェクト ライブラリには、最後に変更された順に最新のプロジェクトが表示されます。プロジェクトを開くには、ダブルクリックします。ウィンドウの右側にあるゴミ箱アイコンをクリックして、プロジェクトを削除することもできます。
検索バーにプロジェクト名を入力して、特定のプロジェクトを検索することができます。
既存のプロジェクトを開く
[プロジェクトを開く] をクリックして、コンピューターに保存されているプロジェクト (.wfpファイル) を選択します。
新規プロジェクトを作成する
[新しいプロジェクト] を左クリックすると、編集インターフェイスで新しいプロジェクトを 1 から始めることができます。
[開始] でどのオプションを選択しても、この編集インターフェイスが表示されます。
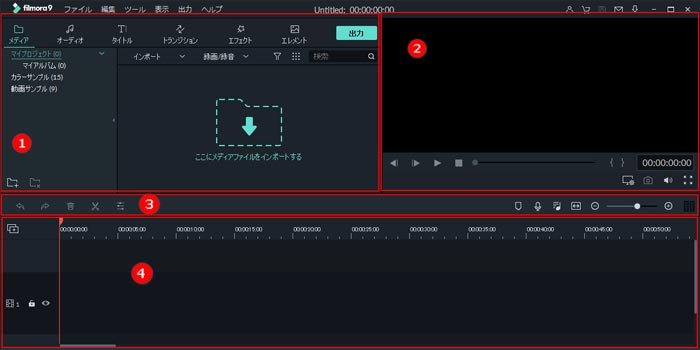
Filmora には、GoPro、アクションカメラの動画映像、超高速動画カッター、無劣化トリミングなど多くの機能もあります。詳細ガイドはこちらへ。
レンダリングをプレビューすることで、高画質のプロジェクトや複雑な編集を行う際にありがちなプレビューラグを防ぐことができます。Filmoraでのスムーズなプレイバックを実現するタイムラインプレビューには2つの方法があります。
手動レンダーする方法
レンダーボタンをクリックし、レンダー処理を開始します。レンダーが完了したフレームの数や残り時間など進行の様子を確認できるウィンドウが表示されます。レンダー進行中はその他の編集作業を行うことができません。タイムライン上でレンダリングが完了しだい、赤いラインが緑色に変わります。
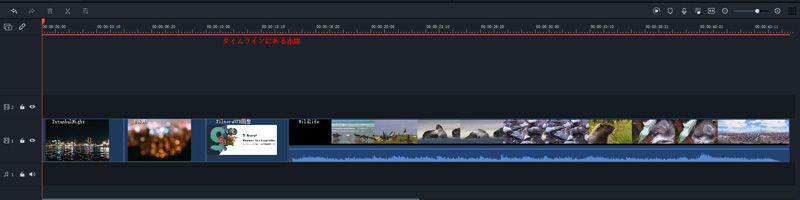
レンダー処理や編集時間が確認できる、レンダープレビュー画面が表示されます。
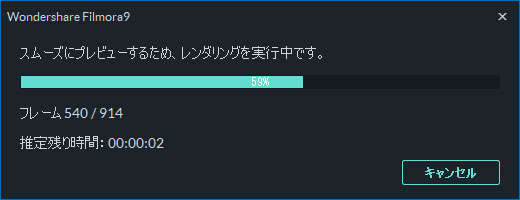
レンダリングが完了したら、赤いラインが緑色に変わります。
注意:編集を続けるには、全てのレンダリングプロセスが終了するまでお待ちください。
自動レンダー
手動でレンダーボタンをクリックする以外に、バックグラウンドレンダーと呼ばれる機能を使うこともできます。バックグラウンドレンダリングは、タイムライン上で新しいアイテムがレンダリングされるときに自動的に開始されますが、編集プロセスには影響しません。この機能を有効にするには、ファイルに移動して設定オプションを選択します。開いたウィンドウで、パフォーマンスタブに移動します。 プレビューレンダーオプションで、バックグラウンドレンダリングをオンにして開始時間を設定します。デフォルトでは、レンダリング処理はタイムライン上で5秒間操作が実行されない場合に開始されます。
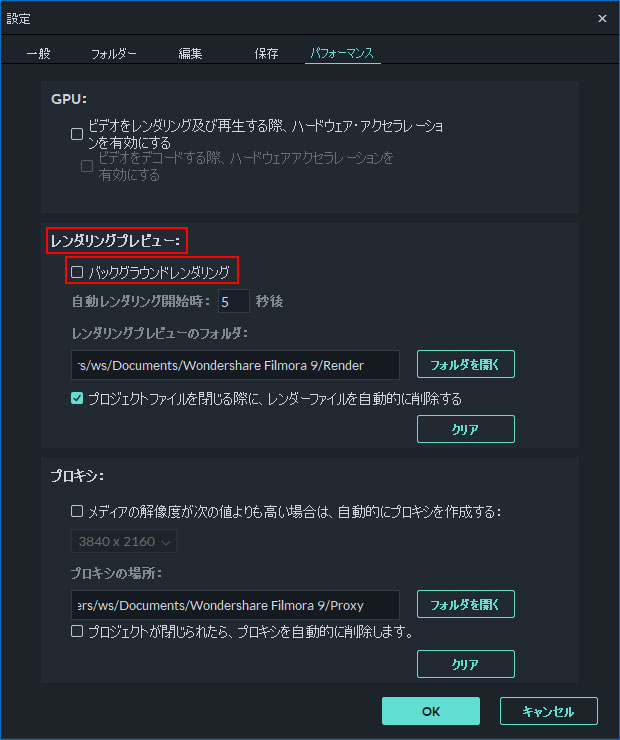
OKをクリックして、設定を保存します。
注意:タイムラインのレンダリング部分は、緑色の線で表示されます。レンダリングされていない部分の線は赤になります。レンダリングされたセクションを変更、修正、またはエフェクトを追加すると、線が赤に変わり、再度レンダリングする必要があることが確認できます。
自動リップルボタンをクリックして、リップル編集をオンにします。これにより、タイムラインに隙間を空けることなくクリップをトリミング、追加、削除することができます。タイムラインの途中に新しいメディアを追加すると、新しい追加に対応するためすべてのクリップとエフェクトが右側に移動します。
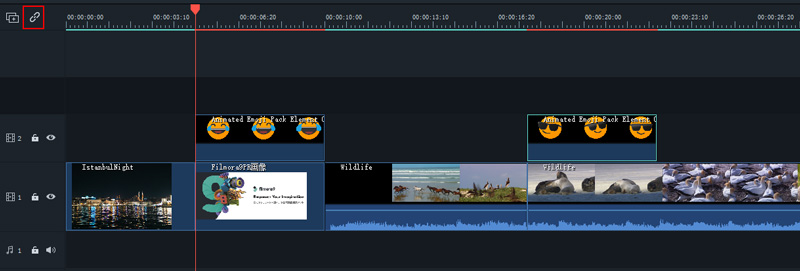
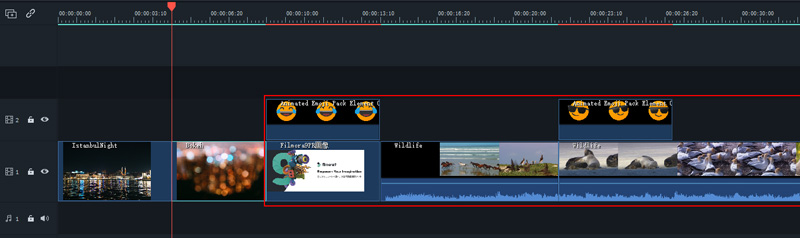
自動リップルがオンの状態でクリップを削除すると、自動的に全ての追加したエフェクトも同時に削除することができます。自動リップルをオンにしてビデオクリップを選択、右クリックして削除を選びます。
Filmoraの操作画面のライトとダークモードを切り替えるには、 ファイル -> 設定 ->一般に移動し、外観でライトモード または ダークモード を選択します。
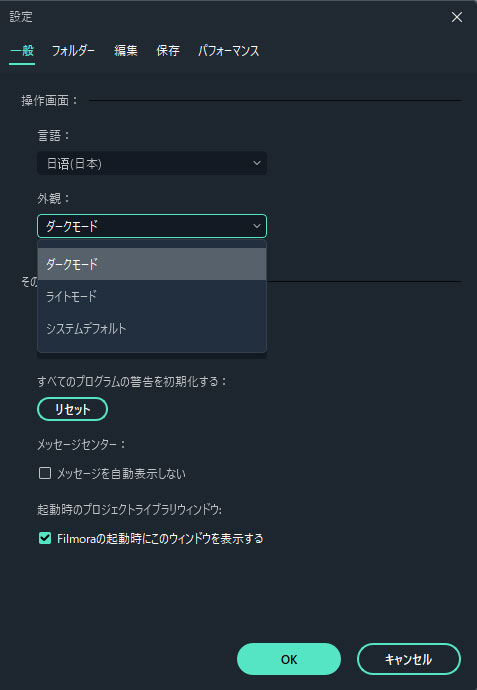
ライトモードを選択すると、操作画面はこのように見えます。
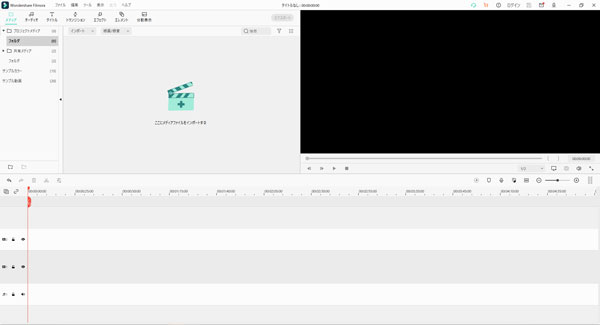
注: システムデフォルトを選択した場合、プログラムの再起動後の操作画面はOSと同じになります。