Filmoraをまだお持ちでない場合は、この下のボタンをクリックしてダウンロードします。使用するOSに合わせてMacまたはWindowsを選択し、次の操作を行ってインストールを完了します。
下記の方法で製品のアクティベーションを行えます。
インストール後に、プログラムを実行して [新しいプロジェクト] を選択します。
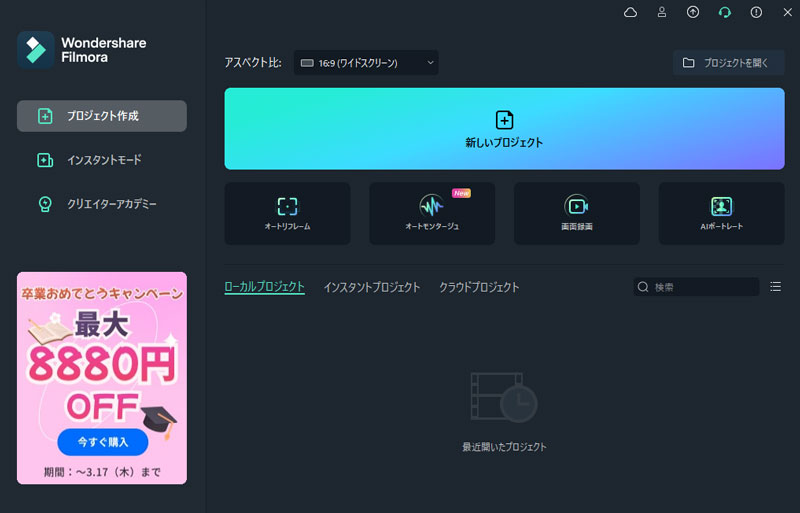
画面右上の [アカウント] アイコンをクリックします。
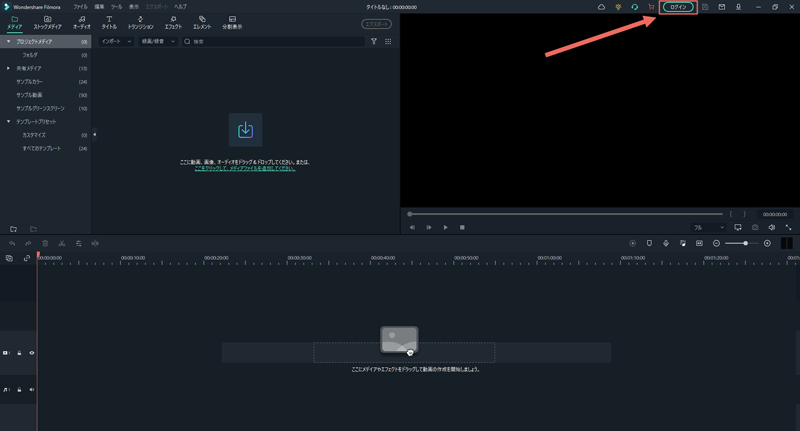
ログインパネルがポップアップ表示され、Wondershare ID(注文に使用した電子メール)とパスワードを使用してログインします。Facebook、Google +、またはTwitterでログインすることもできます。Wondershare ID では、Filmora のリソースへのアクセス、製品のアクティベーション状態の保持、購入管理を行うことができます。
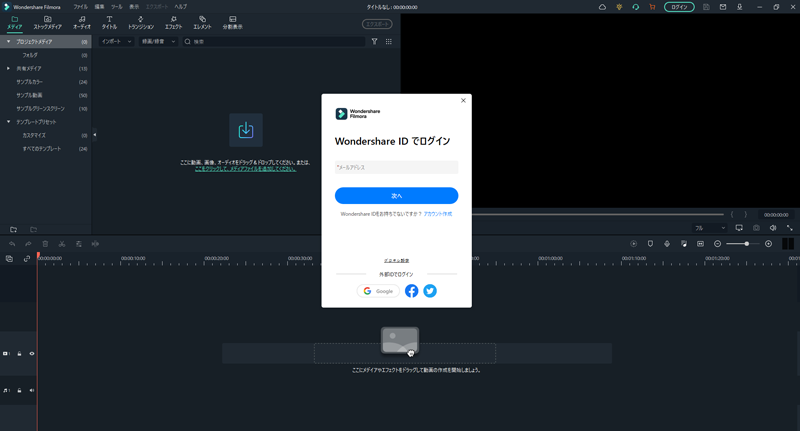
まだ Wondershare ID をお持ちでない場合は、Wondershare ID の作成方法をご確認ください。
注: Filmora をログインせずに使用することもできますが、購入したWondershare ID のライセンスでログインしていない場合、エクスポートした動画にウォーターマークが付きます。製品内でWondershare ID にログインして購入した場合、購入後、製品が自動的にアクティベートされますので、そのまま利用いただけます。
成功にログインしたら、アバターアイコンをクリックして、アクティベーションステータスを確認できます。
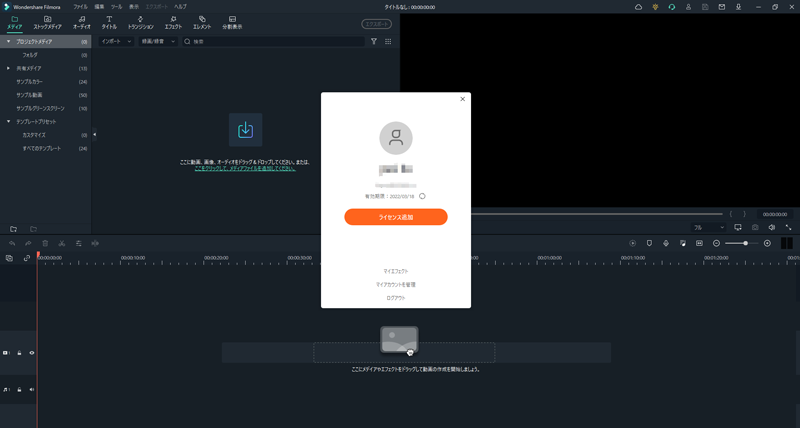
Wondershare Filmora のアップデートを自動または手動で確認して最新の状態に保つには、2つの方法があります。アップデートを自動確認するには、以下のステップに従います。
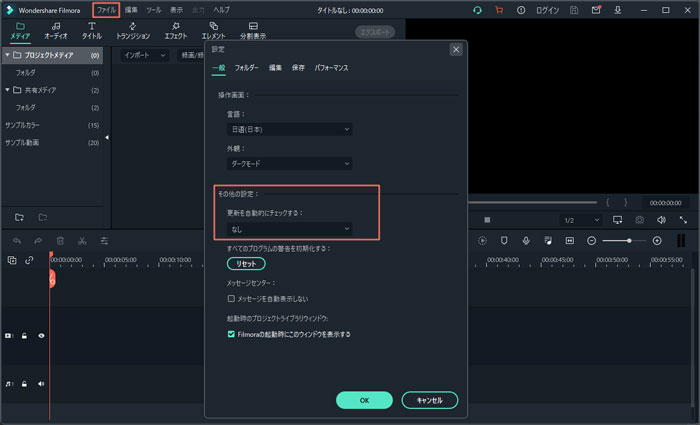
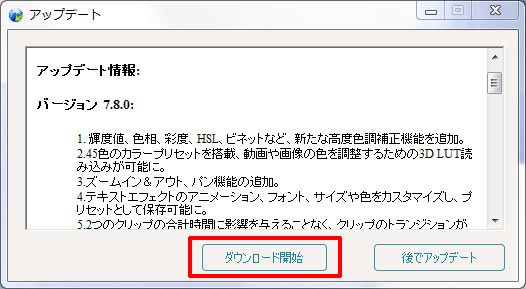
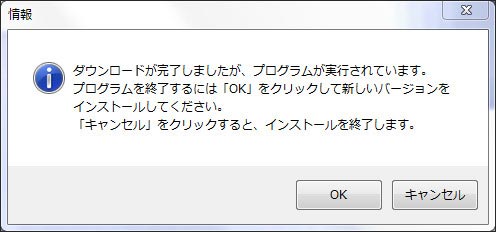
アップデートの有無を表示したくない場合は、[なし]に設定します。アップデートを確認したいときに [ヘルプ] メニューの [アップデートを確認] を選択すると、Filmora の新しいバージョンを確認できます。
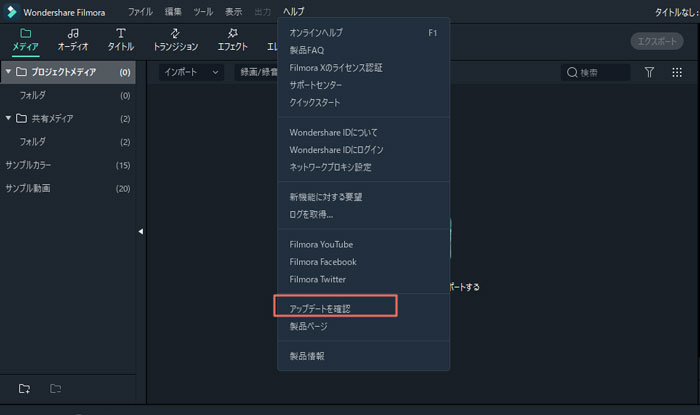
ヒント: Filmora をアップデートする前には、作業したものを失わないようプロジェクトを保存してください。
「コントロールパネル」 > 「プログラムと機能」 > 「プログラムのアンインストールまたは変更」を選択し、(Windows 10をお使いの場合は、[PC]> [コンピュータ]> [プログラムのアンインストールまたは変更]に移動します) Filmoraのアイコンを右クリックして「アンインストール」を選択します。 「Wondershare Filmoraをアンインストールしますか?」というメッセージが表示されたら、[はい]をクリックします。