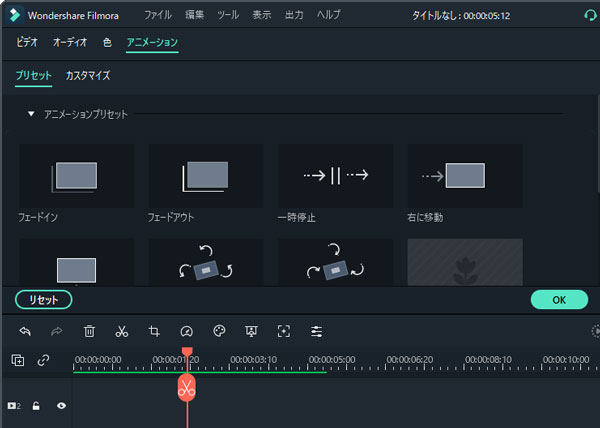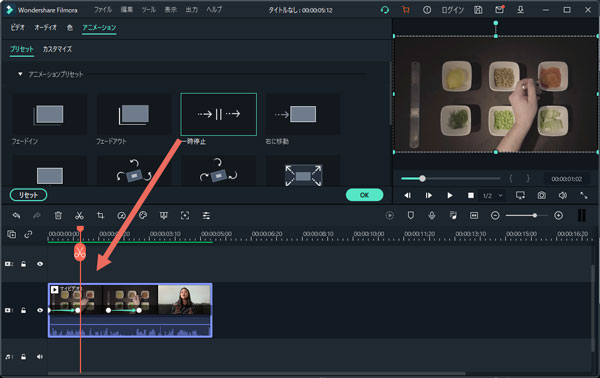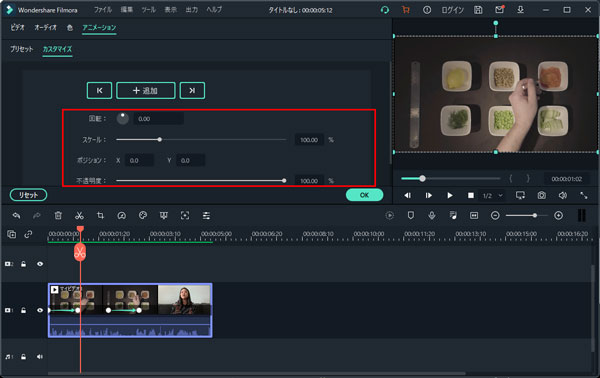キーフレームを使って、カスタムアニメーションを作成できます。
キーフレームを作成して、動画の特定のフレームでアニメーションをかけることができるアイテムの値を指定します。例えばクリップ上の0:30のタイミングでスケール(サイズ)に1つの値を設定し、1:00の時点に移動してタイムスタンプのスケールにさらに大きな値を設定すると、この2つのキーフレームを設定したメディアのスケールはこれらの2つのキーフレーム間で大きくなります。
キーフレームのスケール(サイズ)、ポジション、回転、および不透明度を指定できます。
キーフレームを作成する方法は次のとおりです:
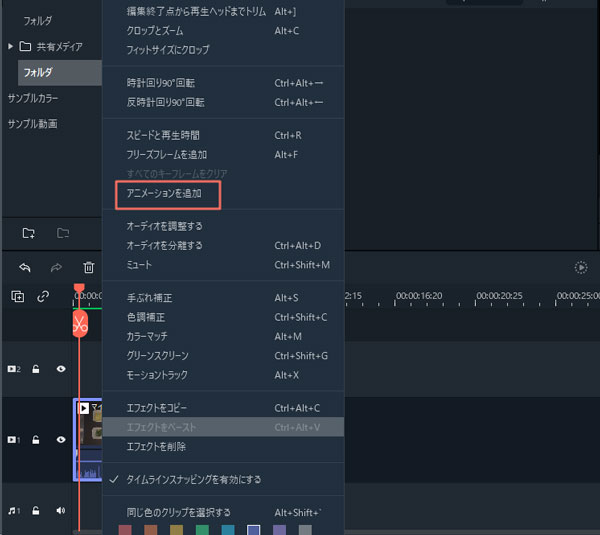
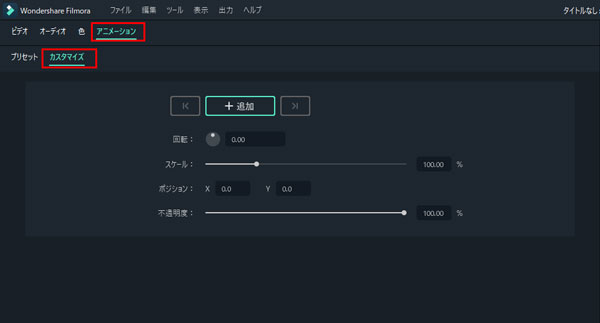
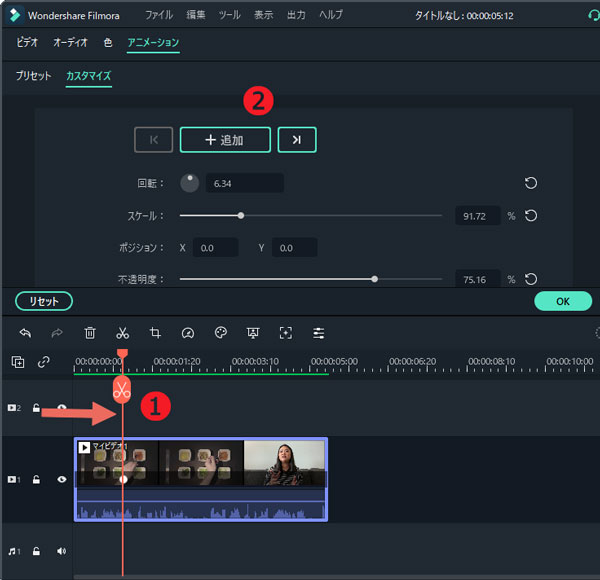
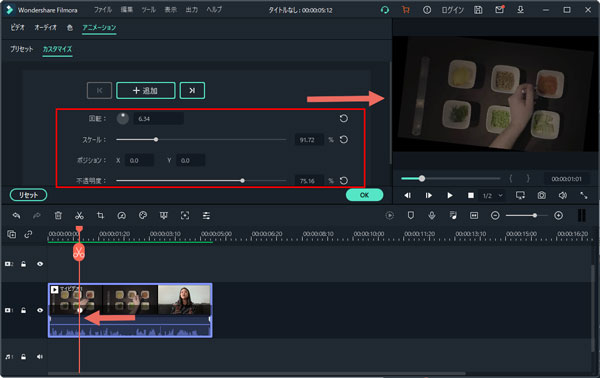
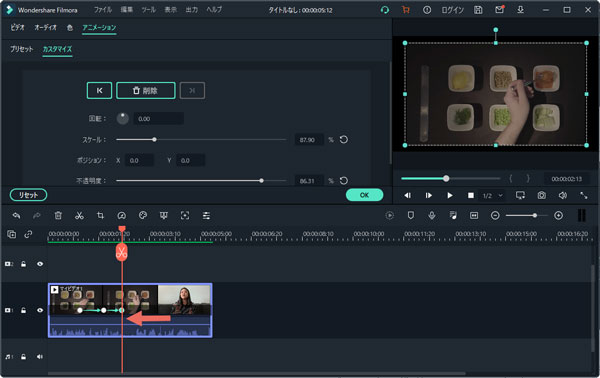
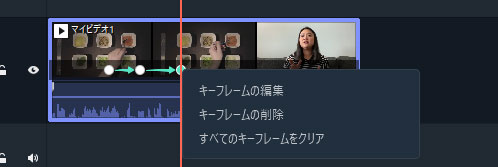
カスタムアニメーションを作成するだけでなく、プリセットを使用してアニメーションをかけることで時間を節約することもできます。