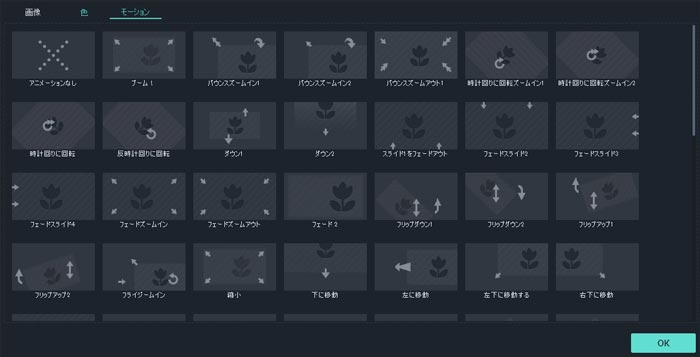画像はストーリーを物語るのに、大きなインパクトを与えます。Filmoraでは、画像の追加、管理、編集が簡単に行えます。使いやすい編集機能と数多くのフィルターやオーバーレイエフェクトで、画像の質を高めることができます。
このガイドでは、以下の方法を説明します:
動画トラックに画像を追加するには、目的の位置にプレイヘッドを置き、メディアライブラリの画像を右クリックして [挿入] を選択します。動画クリップの末尾に画像を挿入するには、[末尾に追加] を選択します。
メディアライブラリ内の画像をクリックして、タイムラインの目的の位置にドラッグ&ドロップすることもできます。
プレビューの画像の周りに黒い帯がある場合は、以下の方法で削除します:
[ファイル] メニューの [設定] を表示します。[設定] パネルの [編集] タブの [写真のレイアウト] で、[フィットサイズにクロップ] または [パン&ズーム] を選択します。これによって、すべての画像に対して [フィットサイズにクロップ] または [パン&ズーム] エフェクトが適用されます。
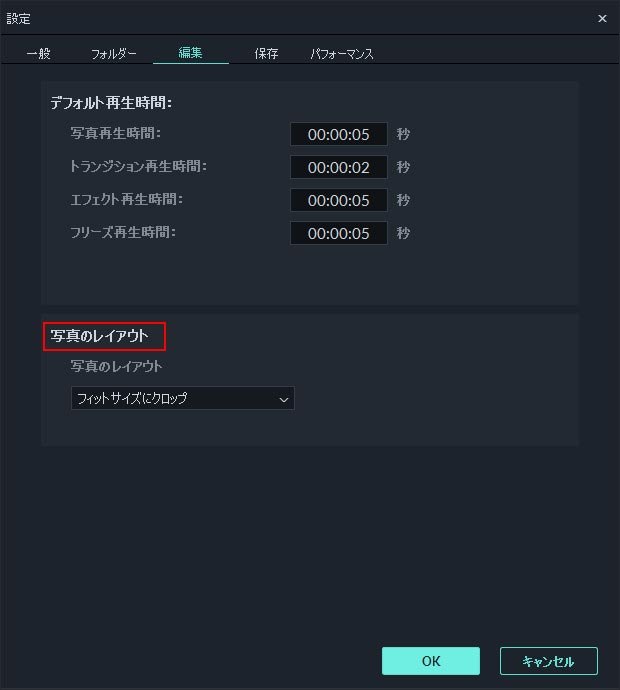
注: 動画クリップの途中に画像を挿入するには、画像を表示する位置でクリップを分割する必要があります。これによって、画像を分割されたクリップの間に収めることができます。
画像をその中に動画クリップを持つトラックの上層にある動画トラックにドラッグします。
注: 動画トラック 1 は、動画の最下層のレイヤーです。この動画トラック 1 上の層に追加されたもの (動画トラック 2、およびその上の層) はすべて、動画トラック 1 内のすべてのメディア、またはより低い番号のすべての動画トラックの上層に表示されます。つまり、動画トラック 4 内の画像は、動画トラック 1~3 内のメディアの上のレイヤーとして表示されます。
タイムラインに追加された画像の再生時間は、デフォルトで5秒間です。画像の再生時間は、デフォルトのままにすることも、長くすることも、短くすることもできます。
画像の再生時間を変更するには、2 つの方法があります:
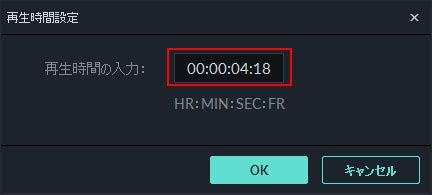
[プレビュー] ウィンドウ内の画像をドラッグして動かします。画像をリサイズするには、小さい点と四隅にある四角をドラッグします。
タイムライン内の画像をダブルクリックして [画像] パネルを表示します。[変換] で [回転] の横のスライダーを動かして画像を回転します。
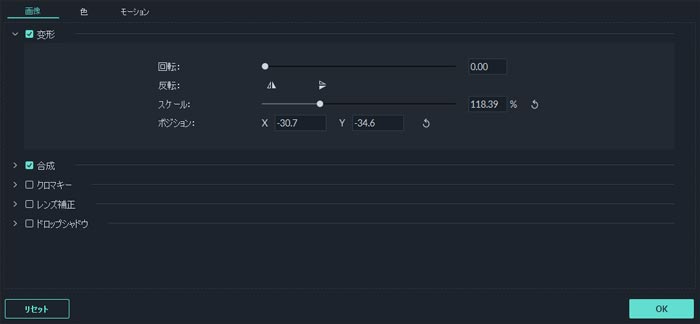
画像を反転するには、[水平反転]アイコンをクリックして画像を左右に反転させるか、[垂直反転] アイコンをクリックして画像を上下に反転させます。
画像をオーバーレイとして追加した後に、不透明度 (透過度) を調整し、ブレンド モード (画像を透かして暗くまたは着色された動画) を追加することができます。
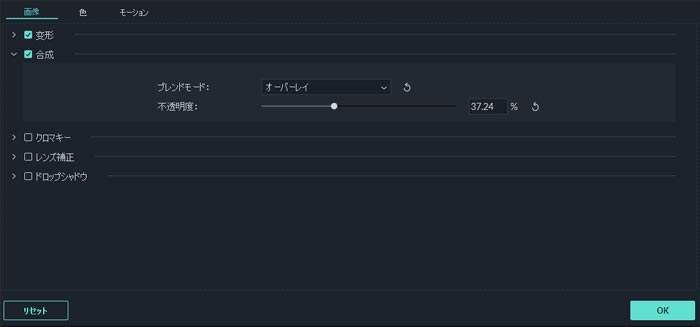
画像をダブルクリックして [画像] 設定セクションで [合成] を表示します。ドロップダウン メニューでブレンド モード (スクリーン、暗い、増殖など) を選択します。[不透明度] スライダーを動かして、画像の透明度を調整することもできます。
画像をダブルクリックして [色] タブを表示します。[色] セクションでは、 画像の色温度、色合い、コントラスト、彩度、明るさを調整することができます。3D LUT エフェクトを適用することもできます。より高度な色補正するには、[高度] ボタンをクリックします。変更内容を保存するには、[OK] を選択します。
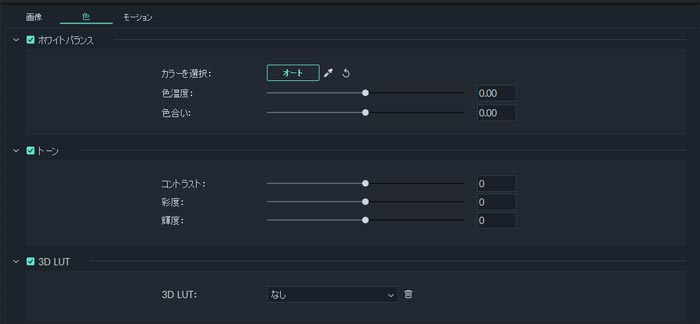
モーションエフェクトは、画像にアニメーションを追加します。
モーションエフェクトを追加するには、タイムライン内の画像をダブルクリックし、[モーション] タブを表示します。モーションのいずれかをダブルクリックすると、そのモーションを画像に適用できます。