分割画面はマルチ画面とも呼ばれ、1つの画面に2つ以上のビデオクリップを同時に表示するときに使用します。これは異なる角度のショットを一度に表示したり、2つのクリップや画像を比較したり、2つ以上の映像を一度に動画に組み込んだりするときに便利です。
最初にプレビューウィンドウのビデオドロップボックスを選択してから、メディアライブラリのビデオクリップをクリックして、クリップを分割画面ウィンドウに追加します。クリップをボックス内でクリックしてドラッグすると、クリップの位置を変更できます。
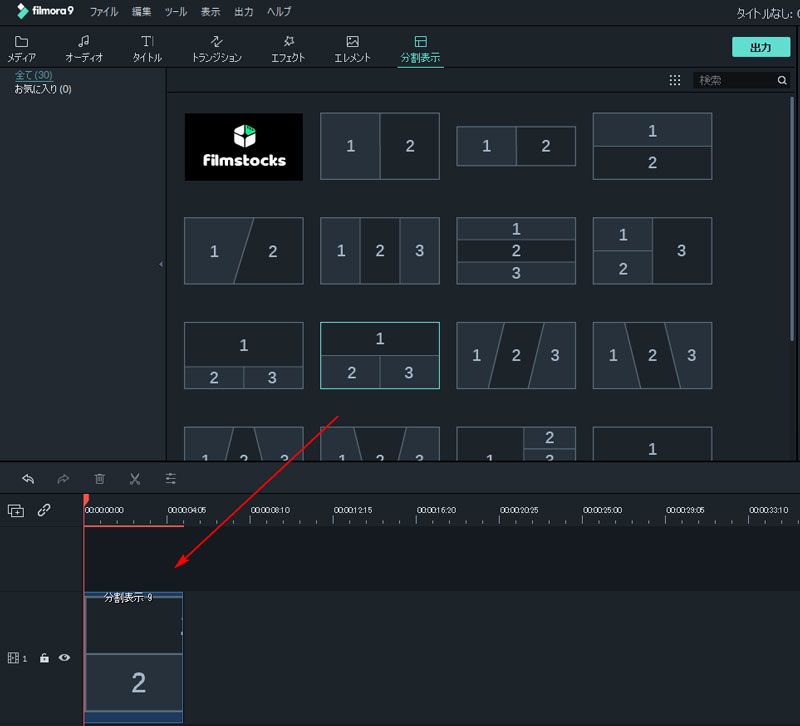
タイムラインの画面分割エフェクトをダブルクリックし、編集ウィンドウに入ります。ここで分割画面レイアウトにクリップを追加したり、各クリップを編集、またはアニメーションをかけることができます。
デフォルトでは、分割画面の長さは5秒に設定されています。タイムライン上で画面の端を前後にドラッグすると、長さを調整できます。
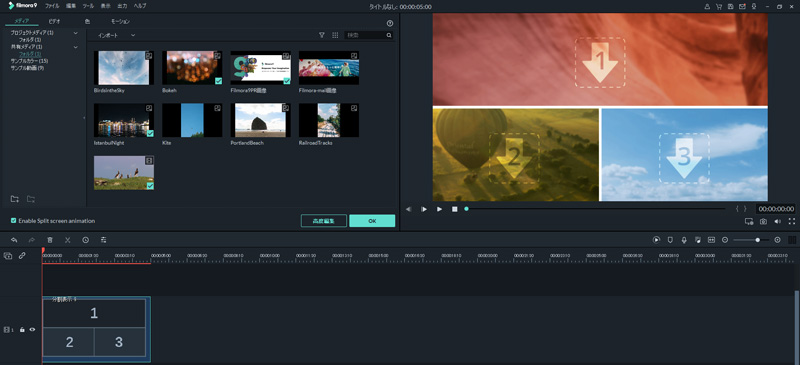
最初にプレビューウィンドウのビデオドロップボックスを選択してから、メディアライブラリのビデオクリップをクリックして、クリップを分割画面ウィンドウに追加します。クリップをボックス内でクリックしてドラッグすると、クリップの位置を変更できます。
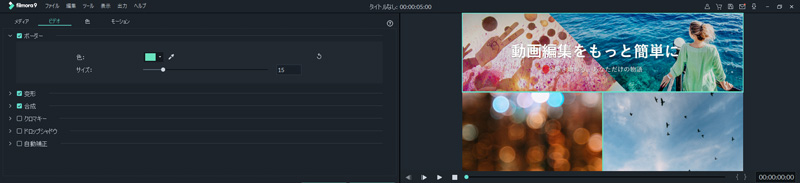
分割画面でクリップの周囲にボーダーを追加するには、ボーダーオプションを有効にします。デフォルトのボーダー設定を変更するには、ボーダーオプションをクリックして色とサイズを選択します。
ビデオタブの「変形」オプションを開くと、分割スクリーンを回転したり位置やポジションを変更したりすることができます。
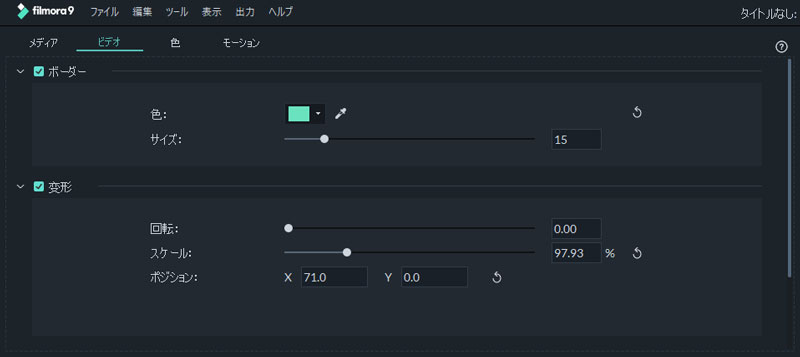
動画編集の詳細については、ガイドをご確認ください。
分割画面編集モードでは、すべてのクリップのホワイトバランスとトーンを調整したり、3D LUT効果を適用したりできます。カラー補正機能は、分割されていないスクリーン動画を編集するときと同じように機能します。詳しいFilmoraのカラー補正については、こちらをご確認ください。
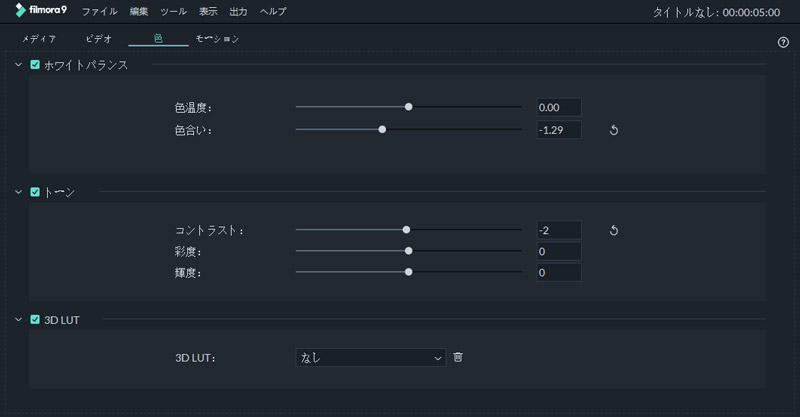
分割した画面にモーションエフェクトを適用するには、モーションタブに切り替えて、適用するモーションプリセットをダブルクリックします。クリップの再生順序は、分割画面テンプレートの序数で表示されています。
OKを押して設定を保存し、分割スクリーン編集画面を閉じます。
注意:変更は分割スクリーンビデオのすべてのクリップに適用されます。単一のクリップを編集したり、特定のクリップにモーションエフェクトを適用、または単一のクリップの色を調整したりするには、分割スクリーンプレビューでクリップをクリックすると、小さなウィンドウが表示されます。
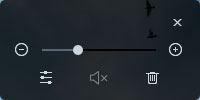
スライダーをドラッグしてクリップをズームインまたはズームアウト、または編集アイコンをクリックして分割表示高度編集ウィンドウを開きます。そこからクリップを回転、ポジションやスケールの変更、カラー補正、またはモーションエフェクトを適用したりできます。分割スクリーンに表示したい領域に、ビデオをトリミングすることもできます。
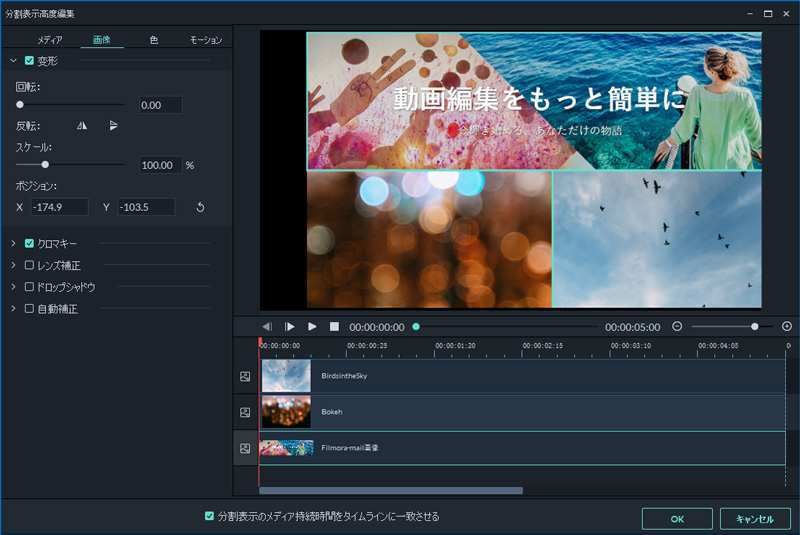
クリップのオリジナルのサウンドはデフォルトで残ります。ミュートにしたい場合は、スピーカーアイコンをクリックします。