メディアファイル(動画、画像など) がインポートできたら、編集を開始します。このチュートリアルでは、タイムラインへのクリップの配置、映像のクリーン アップ、不要な部分の削除などを説明します。
1. 単一のメディア ファイルを選択するには、そのサムネイルをクリックします。
2. 複数のメディア ファイルを選択するには、[Ctrl] キーを押しながら、目的のサムネイルをクリックします。
3. メディア ファイルのシーケンスを選択するには、シーケンスの先頭のサムネイルをクリックし、次に [Shift] キーを押しながら、シーケンスの最後のサムネイルをクリックします。
注: 検索バーを使って、特定のメディアファイルを見つけることができます。
メディアライブラリ内で削除したいクリップをクリックし、[削除] を選択します。
注: メディアライブラリからクリップやメディアの一部を削除する場合、Filmora から削除されるだけで、コンピューターのストレージ デバイスからは削除されません。
タイムラインにメディアを追加には、2 つの方法があります:
方法 1:メディア ライブラリにある動画クリップなどのメディアのサムネイルをクリックします。次に、それをタイムラインにドラッグ&ドロップします。
方法 2: メディアのサムネイルを右クリックし、以下のオプションを選択します。
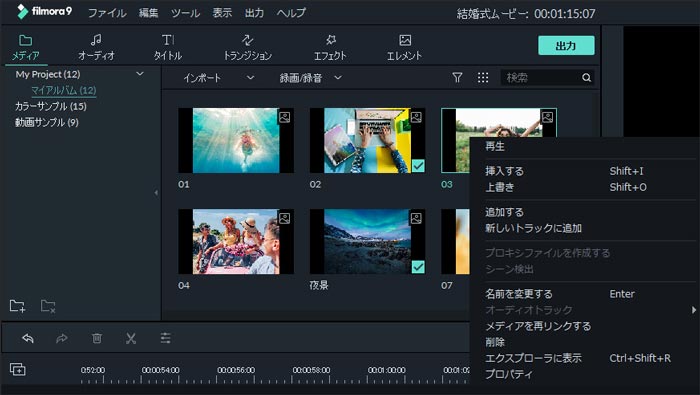
挿入する: : メディアを選択したトラックのプレイヘッドの位置に追加します。トラック上にすでに存在しているメディアは、挿入したクリップの長さによって挿入したメディアの右側へ移動します。
上書き:メディアを選択したトラックのプレイヘッドの位置に追加し、その場所にすでに存在しているメディアを置き換えます。
追加する: メディアを選択したトラックの最後の部分として追加します。
新規トラックに追加: メディアを新規に作成した他のメディアがないトラックに追加します。
注: ロックされているトラックにメディアを追加することはできません。
Filmora9には、サンプル色 (色の静止画像) やカウントダウン イントロ ビデオがいくつか用意されています。これらの素材を利用するには、メディアをクリックして [カラーサンプル] または [動画サンプル] を選択します。
タイムラインから単一の動画やメディアの一部分を削除するには、タイムライン内のメディアを右クリックして [削除] を選択、クリップを選択してツールバーの [削除] アイコンをクリック、またはクリップを選択してキーボードの Delete キーを押します。
複数の動画やメディアの一部分を削除するには、[Ctrl] キーを押しながら目的のファイルを選択します。選択したら [Ctrl] キーを離し、[削除] アイコン、キーボードの Delete キー、または右クリックして [削除] を選択のいずれかを使って削除します。
上記の方法でメディアを削除すると、タイムラインに大きな隙間ができてしまいます。メディアを削除して、隙間を取り除くには、リップル削除機能を使用します。
削除するクリップを右クリック (または [Ctrl] キーを押しながら複数のメディアを選択して右クリック) して [リップル削除] を選択すると、クリップを削除し、トラックに残っているメディアを移動してその隙間を埋めます。
動画クリップ (またはメディアの一部分) の先頭から最後までをトリミングする場合、マウスをタイムライン内のクリップの左端上または右端上に重ねると ![]() ツールが表示されます。次に、クリップの端をクリックして前方または後方にドラッグして不要な部分をトリミングします。
ツールが表示されます。次に、クリップの端をクリックして前方または後方にドラッグして不要な部分をトリミングします。
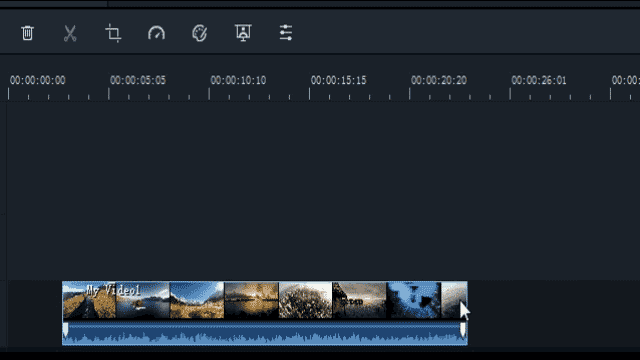
動画クリップの中間部分を切り出す場合は、プレイヘッドを不要部分の先頭にドラッグし、[ハサミ] アイコンをクリックしてクリップを分割します。次に、プレイヘッドを不要部分の末尾にドラッグ、再度 [ハサミ] アイコンをクリックします。これによって不要部分が独立するので、その部分を選択して [削除] をクリックします。
Filmoraには、クリップの先頭から最後を「クイック トリミング」するオプションもあります。タイムラインでプレイヘッドをトリミングしたいフレーム上に置いてクリップを右クリックし、プレイヘッド以前またはプレイヘッド以降を削除するかに応じて [編集開始点から再生ヘッドまでトリム] または [編集終了点から再生ヘッドまでトリム] を選択します。
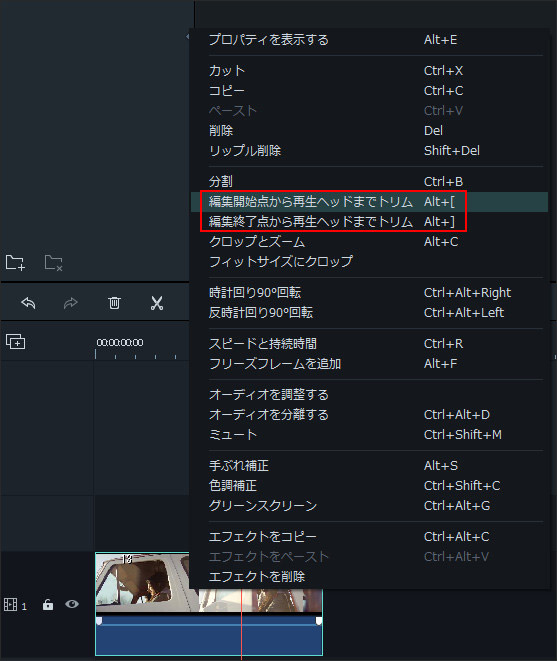
1.タイムラインでクリップを手動で分割、または1つ、および複数のクリップを分割する位置まで再生ヘッドをドラッグし、再生ヘッドの分割アイコンをクリックして分割します。
注:タイムラインで特定のトラックを選択しない場合、すべてのクリップが再生ヘッドで分割されます。メディアを単一のトラックに分割するには、最初にトラックを選択してから、分割アイコンをクリックしてください。
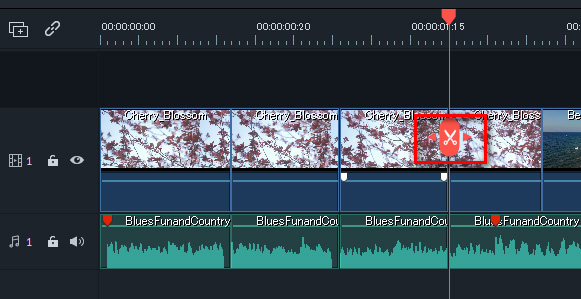
2.クリップを分割する位置に再生ヘッドを配置し、右クリックして、[分割]を選択します。
3.再生ヘッドを目的の位置に移動し、ツールバーのはさみアイコンをクリックしてクリップを分割します。
シーン検出機能を使ってクリップを分割するには:
メディア ライブラリ パネルのクリップを右クリックし、[シーン検出] オプションを選択します。表示されるウィンドウで、[検出] ボタンをクリックします。検出プロセスが終わったら、不要なシーンを選択して [削除] をクリックします。
クリップを回転または反転するには:
1) タイムラインのクリップをダブルクリックします。
2) 表示される [動画] パネルで、[トランジション] エフェクトを選択します。
3) クリップを回転するには、回転スライダーを右にドラッグするか、回転セクションに数値を入力します。
4) [反転] セクションで [水平方向に反転] アイコンをクリックするとクリップが左右に反転し、[垂直方向に反転] アイコンをクリックするとクリップが上下に反転します。
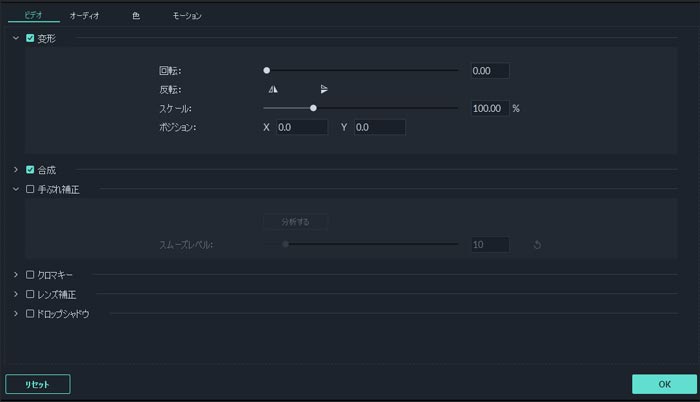
変更を取り消すには [リセット] を、エフェクトを動画に適用するには [OK] をクリックします。タイムラインにあるクリップを右クリックし、[時計回り90°回転] または [反時計回り90°回転] を選択することもできます。
以下のステップに従って、動画クリップの一部分をクロップしてズームします:
1) タイムライン内のクリップを右クリックします。
2) メニューから [クロップとズーム] オプションを選択して [クロップ] アイコン をクリックすると、[クロップとズーム] パネルが表示されます。
をクリックすると、[クロップとズーム] パネルが表示されます。
3) 表示された [クロップ] ウィンドウ内で、クロップしたい範囲を四角い枠を使って移動、調整します。プリセットされた縦横比 16:9、4:3、1:1、9:16 から選択することもできます。
連続するいくつかの動画クリップを 1 つのクリップにまとめたいときに結合機能を使用します。動画クリップを結合するには、動画クリップを順番にタイムラインに置き、1 つの動画としてエクスポートします。
Filmora のタイムラインでコピーと貼り付けを行うと、クリップの間隔はそのまま保たれます。クリップをコピーして動画の最後に貼り付けたり、プレイヘッドの位置に挿入することもできます。
ステップ 1: シーケンス内の 1 つまたは複数のクリップを選択して右クリックし、[コピー] を選択します。
ステップ 2: タイムラインで、クリップをコピーして貼り付けたい位置にプレイヘッドを置きます。
ステップ 3: 右クリックして、[貼り付け] を選択します。
注: 貼り付ける前からトラックにあるクリップは、貼り付けられたクリップで上書きされます。
ホワイト バランス、トーン、色、ライト、HSL の調整やビネットの追加によって、動画クリップの品質を高めることができます。
タイムライン内のクリップをダブルクリックして [編集] パネルを表示し、[色] メニューを選択すると以下のようなウィンドウが表示されます。
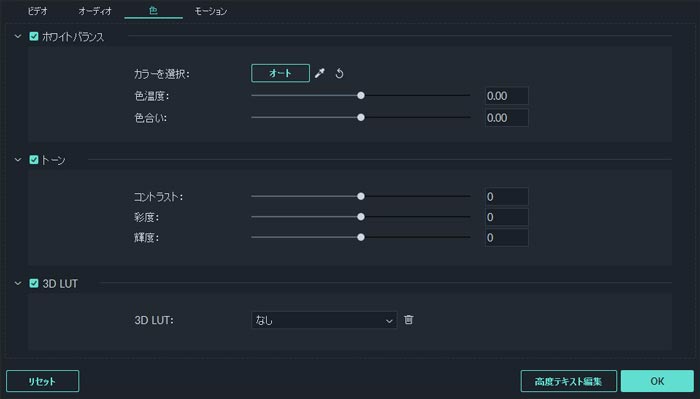
スライダーをそれぞれドラッグして、色温度、色合い、コントラスト、彩度、明るさを調整します。調整したい設定が分かっている場合は、数値を入力することもできます。動画全体の見映えを一度に変更したい場合には、3D LUT エフェクトを使用できます。プレビュー ウィンドウで新しい設定が動画にどのように反映されるかを見ます。
[高度ツール] をクリックすると [高度色補正] パネルが表示されます。そこには、プリセットに加えて色、ライト、色相、彩度、輝度、ビネットなどをカスタマイズするためのオプションがあります。
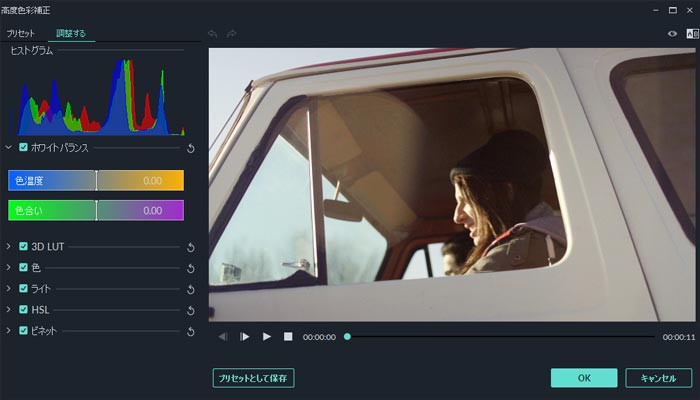
クリップを右クリックして [色補正] を選択、またはツールバーの [色] アイコンをクリックすると、[高度な色設定] ウィンドウが表示されます。
タイムライン内のクリップを右クリックして [スピードと持続時間] を選択すると、[スピードをカスタムイズ] ウィンドウが表示されます。スライダーをドラックして動画クリップの再生速度を調整します。[速度] フィールドに正確な速度を入力することも、動画の再生時間を変更することもできます。動画の再生速度は、最大 100X、最小 0.01X です。
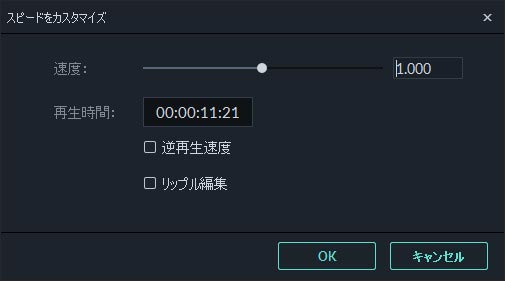
[カスタム速度] パネルで [動画クリップを逆再生] オプションにチェックを入れて、クリップを逆方向に再生することもできます。
ツールバーの [速度] アイコン![]() をクリックして、動画の速度を調整するためのオプションを表示することもできます。
をクリックして、動画の速度を調整するためのオプションを表示することもできます。
Filmoraには再生コントロールのプリセットがあり、再生速度を 0.5X、0.25X、0.1X、0.05X に落としたり、4X、8X、20X、50X、100X に上げたりすることが素早くできます。
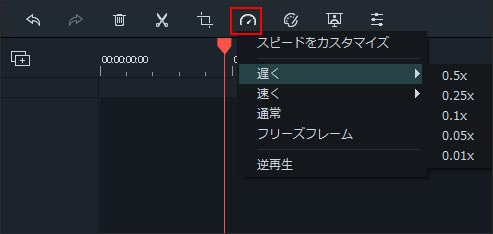
画像の再生時間を変更する方法は こちらへ
フリーズ フレームは、動画クリップ内の単一のフレームの静止画像です。通常、フリーズ フレームは、動画内で時間が止まったように見せるために使われます。Filmora9(最新バージョンのFilmora)では、以下の方法でフリーズ フレームを作成することができます。
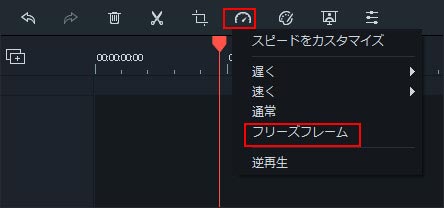
ズームイン/ズームアウトしたり、タイムラインを大きくまたは小さく (詳細に) 表示するには、以下の 3 つの方法があります:
 を、ズームアウトするには
を、ズームアウトするには  をクリックします。
をクリックします。 をクリックします。
をクリックします。動画クリップをリサイズする必要がある場合には、動画クリップをタイムラインにドラッグ&ドロップして、動画の一部をカットします。または、[エクスポート] ウィンドウで解像度、フレームレート、ビットレートを変更して、ファイル サイズを小さくします。動画の表示サイズを変更する必要がある場合には、[スケール] スライダーを使います。
[スケール] スライダーを表示するには、リサイズする必要があるタイムライン内の動画クリップを右クリックして [プロパティの表示 (編集)] を選択し、表示されるウィンドウの [ビデオ] タブをクリックします。[変形] で、[スケール] スライダーを左右にドラッグして動画クリップをリサイズします。スケーリングしたいパーセンテージが分かっている場合は、正確な数値を入力することもできます。
メディアライブラリに動画クリップとウォーターマーク/ロゴをインポート後、動画クリップを動画トラック (例えば トラック 1) に、ウォーターマーク/ロゴをその上のトラックにドラッグ & ドロップします。
プレビュー ウィンドウ内のウォーターマーク/ロゴ画像は、ドラッグして移動を変更することができます。ウォーターマークやロゴのサイズを調整するには、プレビュー ウィンドウ内で周囲にある小さい丸と四角をドラッグします。
ウォーターマークやロゴの不透明度や混合モードを調整する (例えば、透明にする) には、タイムライン内のロゴ画像をダブルクリックして [画像] パネルを表示します。[合成] では、合成モードを選択したり、[不透明度] スライダーを使って透過度を調整することができます。
プレビュー ウィンドウの再生品質は、編集作業をスムーズに行うために調整することができます。例えば、動画を最終的なプロジェクトに求めるより低い解像度で再生、または編集するメディア ファイルの代替ファイルを作成することで、プレビューのパフォーマンスを高めることができます。
プロキシファイルは、データ サイズを小さく(低解像度に) して、クリップの作業を簡単に行えるようにするためのものです。Filmoraでは、プロキシファイルで編集を行い、エクスポートする際には元のクリップをフルサイズの解像度で行うことができます。プロキシファイルの詳細を見るには、ここをクリックしてください。
再生品質の設定
再生品質を落とすと、ラグをなくして時間を節約することができます。プレビュー ウィンドウの右下のアイコンをクリックし、[再生品質] をクリックして以下のオプションを選択します。

フル: 動画を元の解像度を変更せずにプレビューします
1/2: 動画を元の解像度の 1/2 でプレビューします
1/4: 動画を元の解像度の 1/4 でプレビューします
1/8: 動画を元の解像度の 1/8 でプレビューします
1/16: 動画を元の解像度の 1/16 でプレビューします
注: 再生の解像度を落としても、それは動画プレビューにのみ適用され、エクスポート設定には影響しません。
Filmoraでは、クリップをグループとしてリンクできるため、グループ内の各クリップの位置を変更せずにクリップを移動できます。
クリップをグループ化する
複数のクリップをグループにまとめるには、キーボードのCtrlキーを押しながら、タイムラインでグループ化するクリップをクリックします。次に、クリップを右クリックして、コンテキストメニューから[グループ]を選択します。
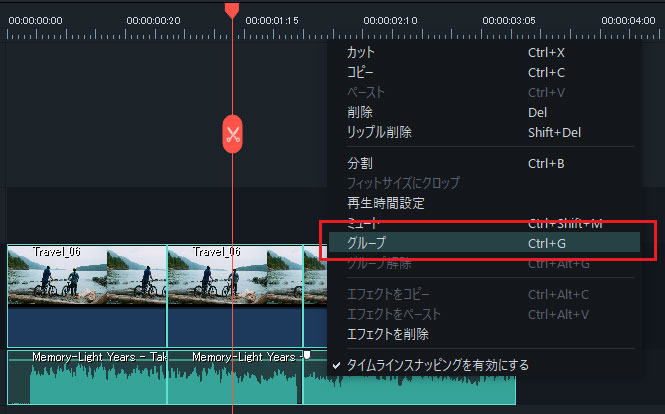
グループを解除する
グループ化されたクリップを解除するには、タイムライン上でグループ化されたクリップを右クリックしてグループ解除を選択します。