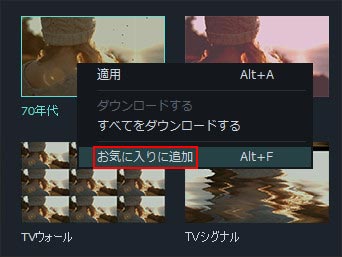フィルターやオーバーレイを使うと、動画制作の可能性が広がります。わずか数クリックで、動画の見栄えや印象を劇的に変えることができます。
Wondershare Filmoraでは、好きなだけフィルターやオーバーレイを追加することができます。
動画にフィルターやオーバーレイを追加するには、3 つの方法があります:
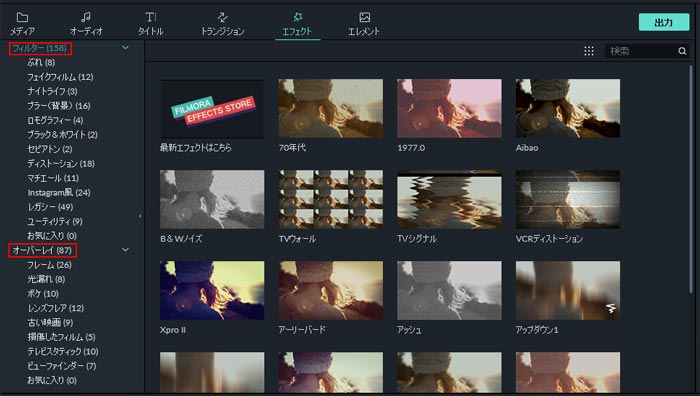
注: 16:9 動画内でポートレート (9:16) クリップを編集している場合、背景ぼかしフィルターを追加して黒帯の代わりにすることができます。
プロジェクトからフィルターやオーバーレイを削除するには、2 つの方法があります:
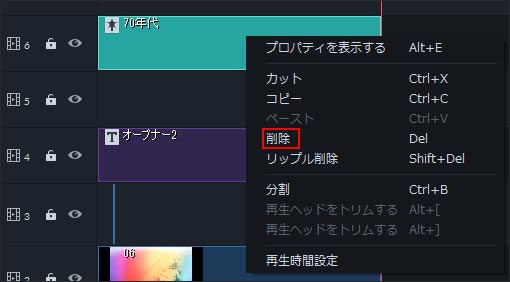
すべてのフィルターやオーバーレイは、テーマ別のカテゴリ (Faux Film または Bokeh Blurs) に分類され、簡単に、見つけることができます。[エフェクト] メニューでは画面の左にカテゴリが表示され、閲覧することができます。
Wondershare Filmoraでは、フィルター エフェクトの継続時間や不透明度を変更することができます。
継続時間を変更するには
デフォルトの長さは 5 秒ですが、タイムライン内のエフェクトの端をドラッグして継続時間を変更することができます。
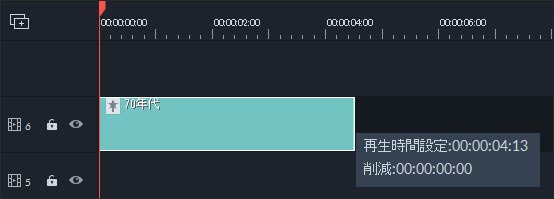
フィルター/オーバーレイの不透明度を変更するには
不透明度 (透過度) の値は、0~100 です。値が少なくなるほどフィルターは透明になります。不透明度をカスタムするには、タイムライン内のフィルターをダブルクリックします。次に、プレビュー ウィンドウでフィルターを適用したクリップがとのように見えるかをプレビューします。

フィルター エフェクトを右クリックし、[お気に入りに追加] を選択します。これによって、次回に [お気に入り] カテゴリで素早く見つけることができます。