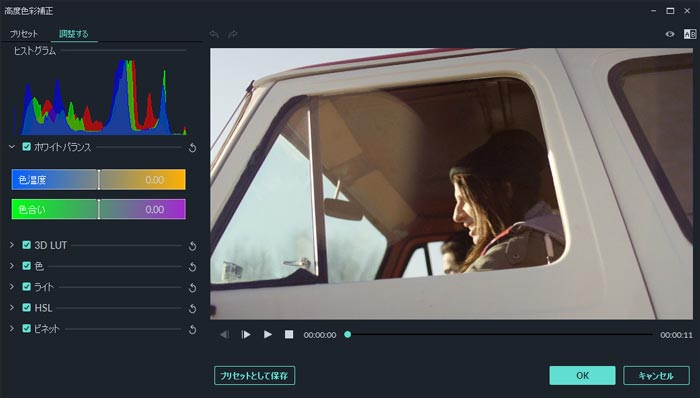色調整は色補正とも呼ばれ、動画や写真の色をよりよくするプロセスです。
[高度なカラー調整] ウィンドウを表示するには、タイムライン内のクリップまたは画像をダブルクリックします。表示されるメニューで [色] タブをクリックし、メニューの下部にある [高度] ボタンをクリックします。
[高度な色調整] ウィンドウには、[プリセット] と [調整] の 2 つのタブがあります。
Filmora の色補正 [プリセット] を使用すると、簡単に動画を映画のように仕上げることができます。
色を最適にコントロールしたい場合、色温度、露出などを手動で調整することができます。
色調整を行うには、動画クリップまたは画像をタイムラインにドラッグ&ドロップします。動画クリップまたは画像が選択されていることを確認して色調整アイコンをクリックすると、[高度な色調整] ウィンドウが表示されます。
[プリセット] タブには、ビネット、風 3D LUT、フィルム風など、品質作成済の色設定があります。カスタム色設定を保存してある場合は、[カスタム] ドロップダウン メニューから簡単に見つけることができます。
このメニューからプリセットを動画に適用するには、その動画をダブルクリックして高度な色補正された動画がどのように見えるかをプレビューします。調整後、[OK] をクリックします。
[調整] タブでよりよい色設定を行うには、以下の操作を行います。
このセクションの各メニューには、その横にチェック ボックスがあり、すべてのチェック ボックスにチェックが入っています。クリップの変更を望む色設定のプレビューだけを見たい場合は、編集を行わない項目のボックスのチェックを外します。ボックスに再度チェックを入れて行った設定内容を元に戻すことができます。
どのセクションでも、[リフレッシュ] アイコンをクリックすると、設定内容をデフォルトに戻すことができます。
ホワイトバランス
このセクションでは、色温度や色合いを調整して、動画に独特な雰囲気を出すことができます。
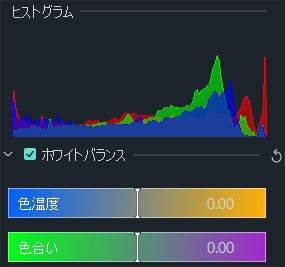
3D LUT
LUT (Look-Up Table) は、色を別の色に置換する処理方法を含むファイルで、映画業界で広く使われており、Filmora で利用できる 3D LUT はハリウッド映画やテレビ番組のように活気を与えます。3D LUT を適用するには、以下の操作を行います:
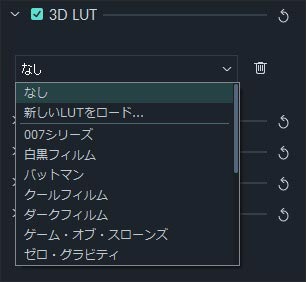
カラー
このセクションでは、スライダーをドラッグして露光、明るさ、コントラスト、彩度、鮮やかさを簡単に調整できます。
-露光: 負の値は動画内のすべての色を暗く、正の値はすべての色を明るくします。露出過度または露光不足の画像を修正したい場合、この機能を使用します。
-明るさ: 動画を明るくまたは暗くします。 画像のハイライトに影響し、明るさと暗さを強調します。明るさは、すべてのトーンに均等に影響します。
-コントラスト: 画像の明るい部分と暗い部分のコントラストを調整します。
-彩度:: スライダーを前方に移動 (プラスの値に) すると画像の強さが増し、後方に移動 (マイナスの値に) すると画像の強さが減りより灰色がかった仕上がりになります。
-鮮やかさ: 適切な彩度の色は変えずに、目立つことなく色の強さを上げます。肌の色が染み込んで不自然に重なるのを防ぐのに役立ちます。
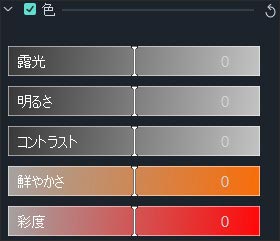
ライト
このパネルでは、ハイライト、シャドウ、白、黒を調節して、動画のライトを最適化することができます。それぞれのスライダーを右方向または左方向にドラッグして、画像の品質を調整することができます。

HSL
HSLは、Hue(色相)、Saturation(彩度)、Luminance(輝度)の短縮語です。このセクションでは、動画内の個々の色の範囲を調整することができます。
色パネルから調整したい色を選択し、色相、彩度、輝度のスライダーをドラッグして動画内の選択した色だけを調整します。
色相: 動画内の特定の色の色相 (ライムグリーンとティール) を調整します。例えば、青空 (すべての青いオブジェクト) をシアンとパープルの間の色に変更することができます。
-彩度: 色の鮮やかさを変更します。例えば、青空の色あせた色を高彩度で鮮やかな青空の色に変えることができます。
-輝度: 色の範囲の明るさを変えます。
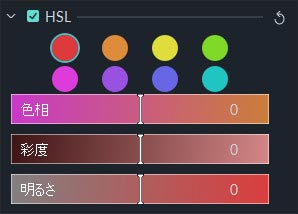
ビネット
このパネルでは、スライダーをドラッグして、以下のカスタム ビネット エフェクトを動画に適用することができます:
-量: スライダーを左方向にドラッグすると動画の四隅が黒くなり、右方向にドラッグすると白くなります。
-サイズ: スライダーを左方向にドラッグすると、ビネットが影響する範囲が大きくなります。
-円形: スライダーを右方向にドラッグすると、ビネット色の形状が丸くなります。
-フェザー: スライダーをドラッグして、ビネットの四隅の鋭さを調整します。スライダーを右方向にドラッグすると四隅が不鮮明になり、右方向にドラッグすると鮮明になります。
-露光: スライダーをドラッグして、動画の露出を調整します。色設定の下にあるものと同じ設定です。
-ハイライト: スライダーをドラッグして、ビネットの四隅のぼやけを明るくまたは暗くします。フェザー設定を右方向にドラッグして不鮮明さをなくした場合には、この設定効果がなくなります。
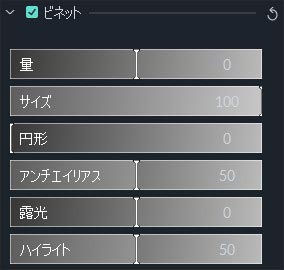
[高度なカラー調整] ウィンドウで色補正後の動画と元の動画を比較して、確認することができます。
ウィンドウの右上の [A/B] アイコンをクリックし、動画の調整前と調整後を並べて見比べる ([並んでビュー]) 、または画面の半分 ([分割ビュー - 左/右] または [分割ビュー - 上/下]) で確認するのどちらかを選択します。
動画の調整中にそれぞれの位置の元の動画を確認したい場合は、[オリジナルを表示] アイコンをクリックします。クリックしたままにすると、元の動画が表示されます。再度調整が必要な場合は、プレビューの左上の [やり直す] ボタンをクリックすることができます。
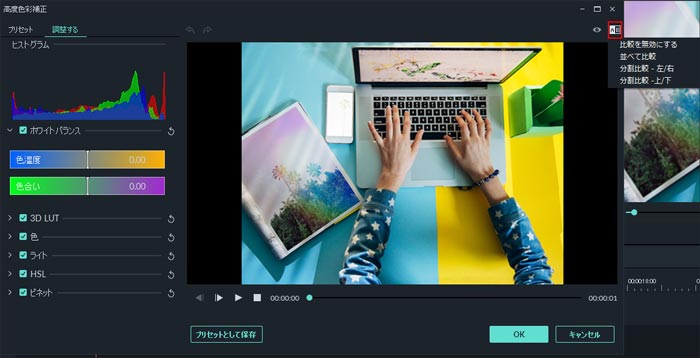
カスタムした色調整を再度使いたい場合は、[調整] タブで行った変更を [プリセット] タブで新しいプリセットとして保存します。これは、動画プレビューの下にある [プリセットとして保存] をクリックするだけで行えます。