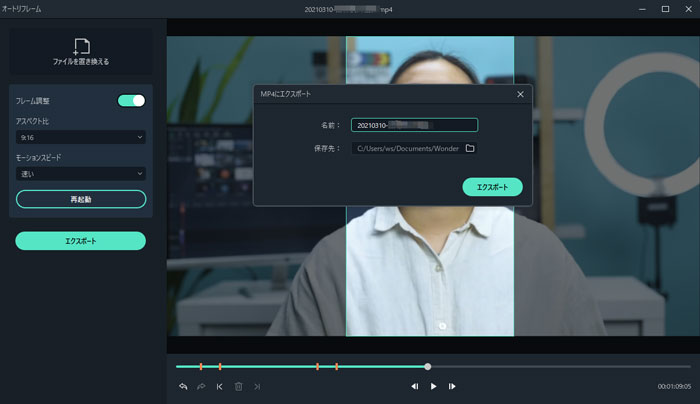AIテクノロジーを搭載したオートリフレームは、ビデオの焦点を自動的に検出してクロップし、常にそれがフレーム内にあることをキープします。このようにして、ビデオのメインアクションまたはオブジェクトが見えなくなることはありません。
ビデオのアップロード先のソーシャルプラットフォームに応じて、ビデオの焦点を手動で変更することや好みに合ったアスペクト比を選択することができます。
Filmoraでオートリフレームオプションを使用し、必要に応じて手動でビデオを調整する方法を紹介します。
Filmoraでオートリフレーム機能を開くには複数の方法があります。好きな方法でアクセスすることができます。
1. Filmoraを開くと、メインインターフェイスの右側にオートリフレームオプションが表示されます。クリックして、リフレーミング機能を直接開きます。
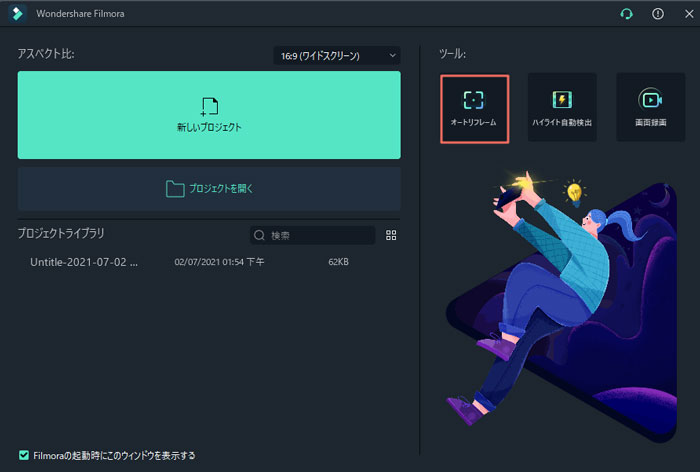
2. ファイル>メディアをインポートするをクリックしてファイルを選択し、メディアをインポートします。ビデオをインポートしたら、右クリックしてオートリフレームオプションを選択します。
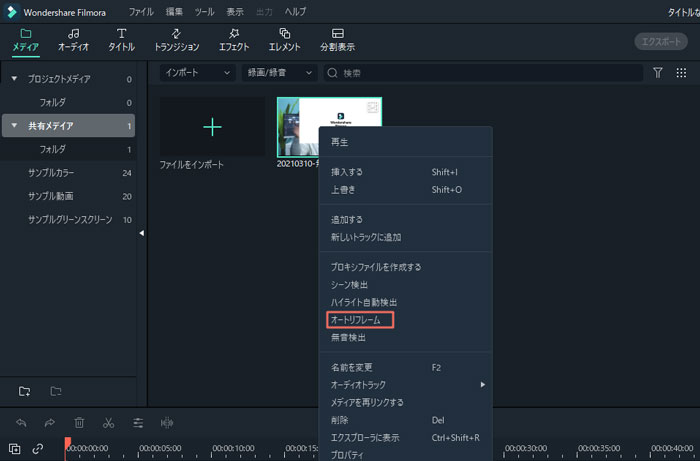
3. 他には、上部のメニューバーのツールをクリックして、オートリフレームをクリックするという方法もあります。
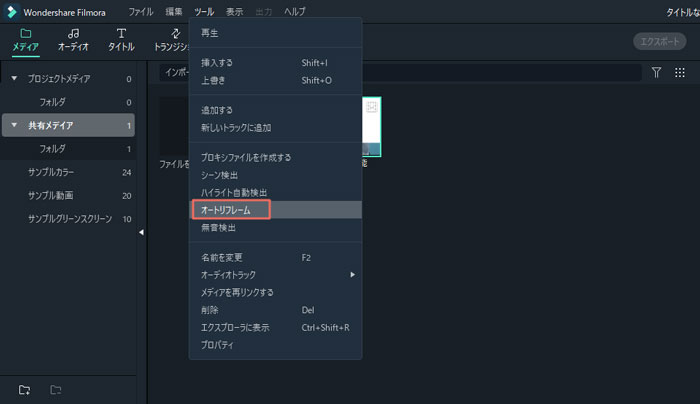
オートリフレームオプションを選択すると、別のダイアログボックスが開きます。メディアをインポートしていない場合は、メディアをインポートするをクリックして、ビデオを一つ選択してインポートします。上部のファイルを置き換えるをクリックすれば、インポートしたビデオを変更できます。
正方形(1:1)、垂直(9:16)、標準(4:3)、ワイドスクリーン(16:9)、映画(21:9)など、複数のアスペクト比のテンプレートを利用できます。好みとビデオのアップロード先のプラットフォームに応じて、アスペクト比を選択します。
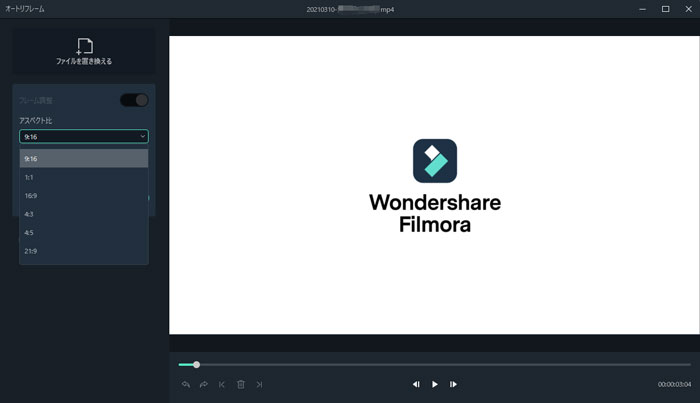
ビデオの速度を調整するには、複数のオプションがあります:オートのままにすることや速いまたは遅いを選択することができます。
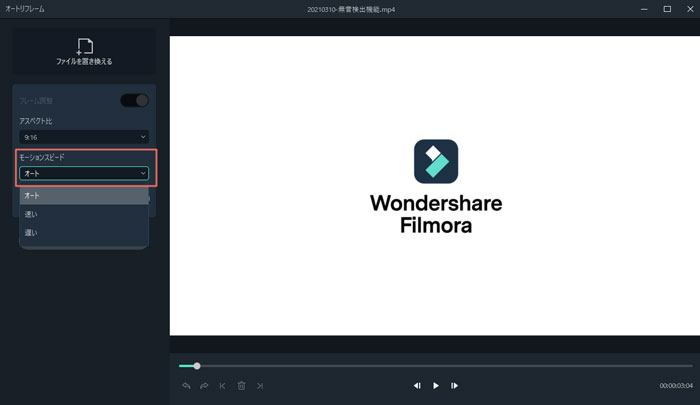
設定を調整したら、分析するオプションをタップします。Filmoraは、ビデオの分析を完了するまで数秒かかります。
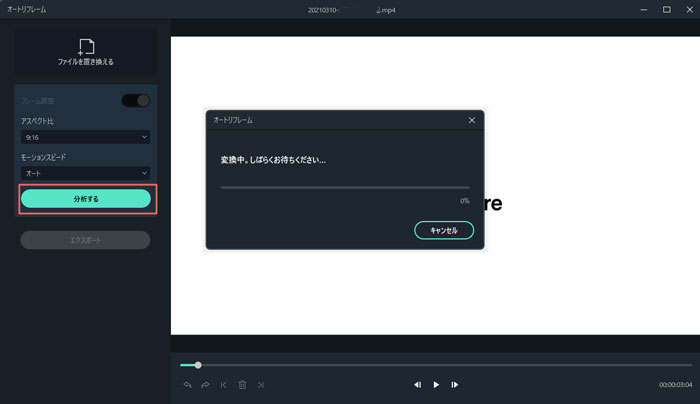
それから、ビデオはすぐに指定されたアスペクト比とスピードに自動的にリフレームされます。再起動ボタンをクリックすれば、さまざまなアスペクト比とスピードオプションを試すまたは変更することができます。
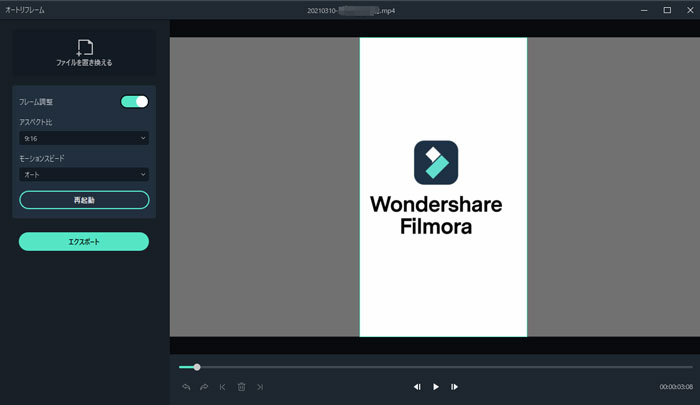
設定を調整してリフレーミングした後、最終のビデオをプレビューできます。ビデオにさらに作業が必要な場合は、ビデオを再生して、フレームを調整したい時点で一時停止し、フレーミングボックスを目的の位置に移動することもできます。マウスでフレームウィンドウをドラッグするだけで、ビデオ全体に対して同じことを行うことができます。下部のメニューで、元に戻す、やり直し、次の編集ポイント、前の編集ポイントなどのツールを使用できます。
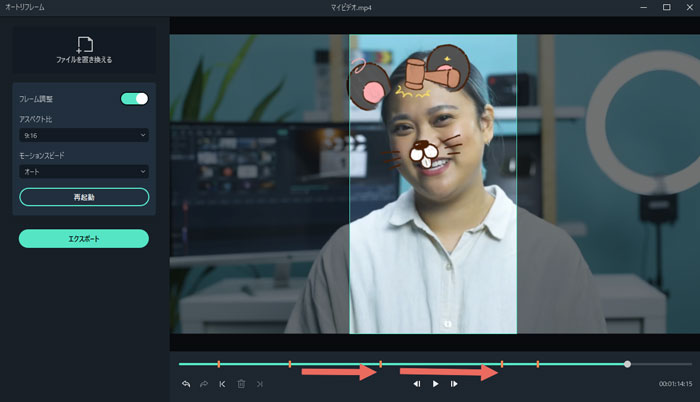
最後に、リフレームされたビデオに納得したら、エクスポートタブをクリックし、ファイルに名前を付けて、保存先のフォルダーを選択します。現在、MP4ファイルのみに対応できます。