動画のオーバーレイは、PIP(:ピクチャーインピクチャー)とも言われ、背景になるクリップの上に小さな動画を重ね合わせるためによく使われるエフェクトです。オーバーレイを使うと、2つ以上の動画クリップを同時に表示できるようになります。オーバーレイは、オンラインチュートリアル、製品デモ、ゲーム動画などの作成時に、説得力のあるコンテンツを作成するのに非常に役立ちます。 次のガイドでは、この機能を使用してPIPビデオを作成する手順を説明します。
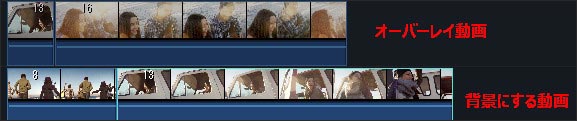
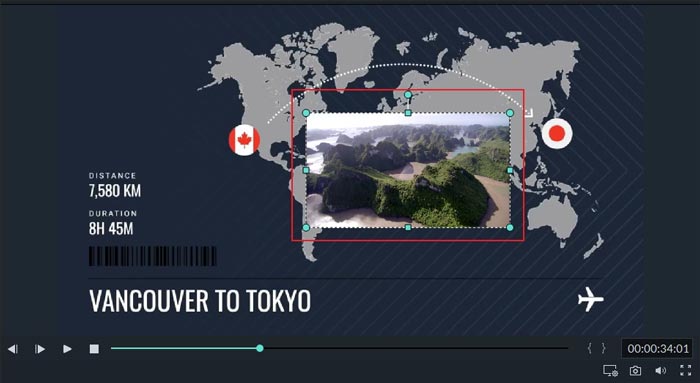
オーバーレイ クリップにモーションを適用する方法
モーションエフェクトを使って、オーバーレイ クリップを画面の周囲に動かすことができます。 モーションオプションは、オーバーレイ クリップをダブルクリックして、表示されたパネルの [モーション] タブで見ることができます。
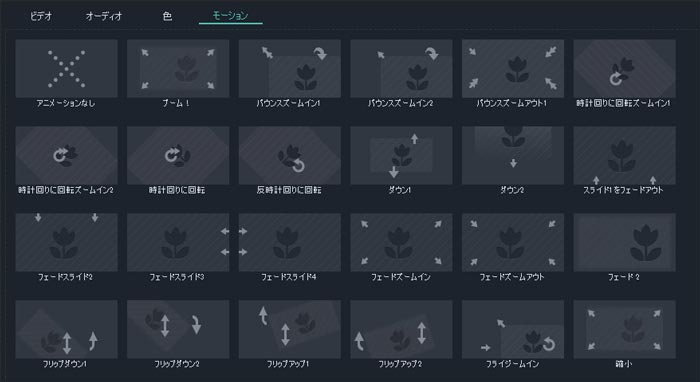
クリップにモーション エフェクトを適用するには、そのクリップをダブルクリック (右クリックして [適用] を選択) します。
動画オーバーレイにマスク フレームを追加する方法
クリップの形状を長方形以外のものに変えたい場合には、マスクを使います。クリップの形状を変更するためのマスクは、 [エフェクト]>[フィルター] > [ユーティリティ] メニューで見つけることができます。マスクを適用するには、そのマスクをタイムライン内の適用したいクリップにドラッグ&ドロップします。
注意:マスクフィルタを別の空白のトラックではなく、オーバーレイビデオクリップにドラッグする必要があります。 それ以外の場合は、マスクフィルタがバックグラウンドビデオに適用されます。
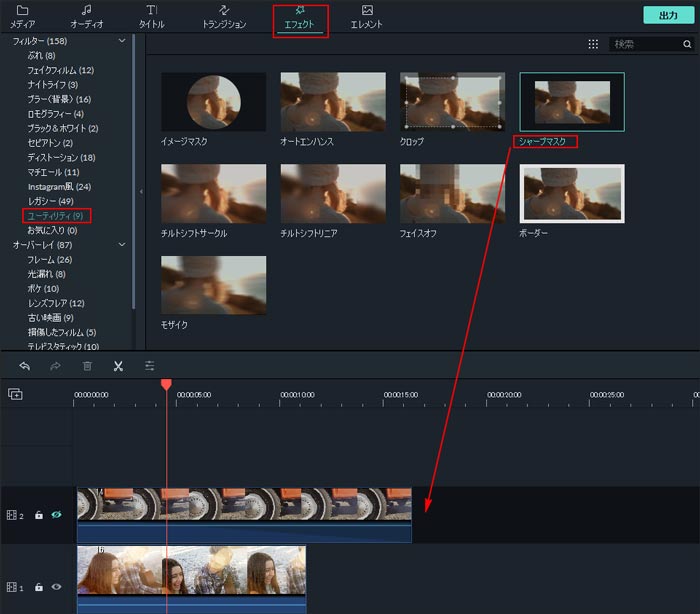
オーバーレイクリップをダブルクリックすると、ビデオ編集パネルが画面左上に表示されます。 ビデオエフェクトに移動して、X、Y、幅、高さ、およびぼかしを調整します。 長方形または円形のオーバーレイにする場合は、プレビューウィンドウで黄色い点を左右にドラッグします。
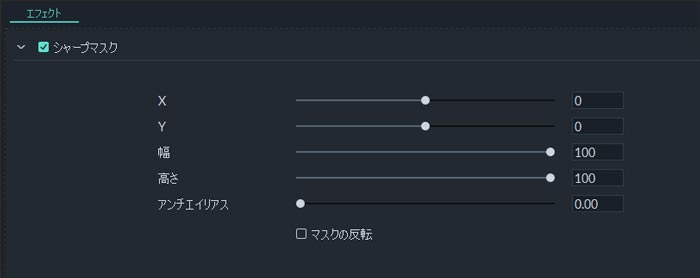
画像をオーバーレイしたい場合は、写真をタイムラインにドラッグします。 [エフェクト]> [フィルタ]> [ユーティリティ]> [フェイスオフ]の順に選択し、 オーバーレイクリップにドラッグします。 オーバーレイクリップをダブルクリックすると、 ビデオ編集パネルで画像の形状マスクを変更できます。お気に入りのプリセットを1つ選択するだけで、プレビューウィンドウで直接調整することもできます。
オーバーレイクリップでブレンドモードを使用する
タイムライン内のオーバーレイ クリップをダブルクリックし、メニューで [ビデオ] タブを表示します。次に、[合成] セクションを表示します。ブレンド モード ([通常]、[ダーク]、[マルチライブ] など) を選択すると、オーバーレイ クリップがその背後の背景クリップにどのように影響するかを変更することができます。このセクションの [不透明度] スライダーを使って、クリップの透明度を調整することもできます。
