キーフレームアニメーションの作り方をご紹介
Oct 09, 2025 • カテゴリ: 動画編集の基本とコツ
通常撮影をした素材動画から1本の完成した動画にするには「切り貼り」作業が主で、無駄なシーンの部分削除や別に作成したタイトル画面を挿入するといった事を行います。しかし、それだけですとインパクトに欠けた動画になってしまうでしょう。できれば凝ったアニメーション効果を挿入し、オープニングや画面切り替えなどにメリハリを付けたいものです。
キーフレームとは動画の再生中に効果を挿入する場所の事で、タイムラインにアニメーション効果を組み入れ、画像全面に動きを付けものです。キーフレームに入れるアニメーションの作り方は画像資材を組み入れる方法とは少し違います。
| 目次: |
Part1.アニメーション挿入で独自性の向上を目指す
キーフレームアニメーションを動画内に入れる時、初心者からそういった動画作成をするのであればWondershare社のFilmora Xをお薦めします。
Filmora Xはタイムラインを使っての動画編集も分かり易く、見栄えのする素材や演出の種類が豊富に揃えられています。また価格も手頃であるのも魅力でしょう。無料体験版も、仕上げた動画に会社ロゴや商品名等が入ってしまう以外は、有償版と殆ど変わらず使えますので、一通りの作業の流れを覚えるのにも便利です。

キーフレームアニメーションを画面に組み入れる方法もFilmora Xであれば、完成した動画へ更に挿入という操作になりますので、作成者オリジナルの動きから、素材を使った動きも取り入れる事が出来ます。
Part2.Filmora Xでキーフレームアニメーションを組み入れてみよう
再生中の画面全体の大きさを変える、暗転させる、回転させるというのがキーフレームアニメーションに出来る基本的な効果です。Filmora Xを利用して、簡単に実現できます。
Step1. アニメーション追加画面へ切り替え
最初にタイムライン上にある動画にマウスを重ね、右クリックをすると沢山のメニューが表示されます。その中央付近にある「アニメーションを追加」をクリックします。編集画面が変化し、左上に「アニメーション」と「カスタマイズ」の文字が緑色になっていることを確認します。
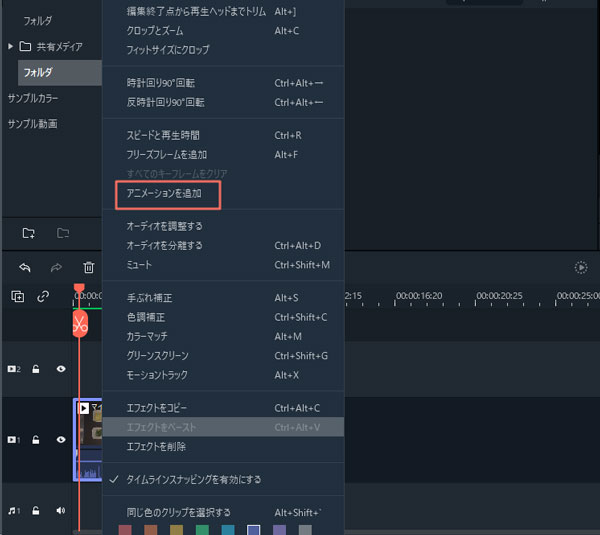
Step2. アニメーションの始点と終点の設定
タイムラインには赤いハサミマークの付いた細い縦ラインが表示されています。ハサミマークをマウスでドラッグしながら左右に移動する事を確認したら、アニメーションの始点と終点にする箇所で赤いラインを置き、上方の「+追加」ボタンをクリックします。
この時にタイムライン上の動画帯には小さな白いポイント、緑のポイントがクリックした箇所に表示されます。このポイントはアニメーション効果を挿入する印となりますので、少なくとも点は2つ以上付けておきましょう。
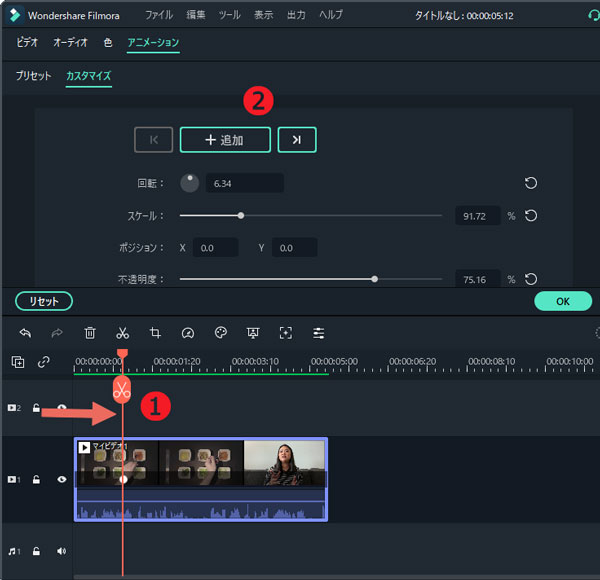
Step3. アニメーションの設定
アニメーション効果の設定は緑の点から始まりますので、開始点を決めたら白いポイントをクリックして緑のポイントへ変更します。画面左上「追加」の下に回転、スケール(大きさ)、ポジション(場所)、不透明度にそれぞれ数値かスライダーを変更する事でアニメーション効果を設定することが出来ます。
右上のプレビュー画面の再生ボタンで再生画面を確認し、もしアニメーション効果のタイミングを変更する時は、タイムラインの開始ポイントと終了ポイントを左右にドラッグして変更してください。
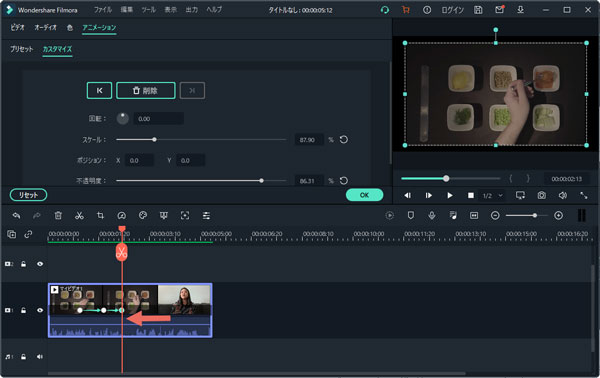
Step4. プリセットからの挿入
緑色のメニュー「カスタマイズ」の隣には「プリセット」のメニューがあり、クリックするとFilmora Xに最初からあるアニメーション設定をタイムラインに追加する事が出来ます。「アニメーションプリセット」の中から効果の1つをマウスのドラッグ&ドロップでタイムラインに追加しましょう。
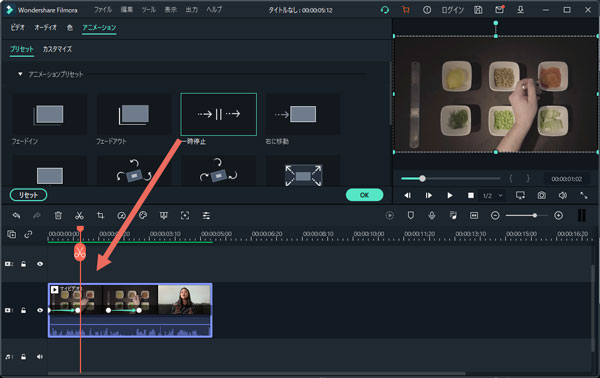
アニメーション効果が設定出来たら、画面中央の「OK」ボタンをクリックして通常編集画面に戻りましょう。
Part3.印象に残る動画作成
キーフレームアニメーションという聞き慣れない言葉で表現されていますが、それは画面全体に対してアニメーション効果を設定するというものでした。タイトルや強調といった部分的なものは通常編集画面で追加出来ますが、画面全体の動きとなれば編集画面が違い、最初は混乱するかもしれません。
しかし、凝った映像を作成する、または既に完成された動画に手を加えたい時などに必ず重要になる効果です。多少、慣れが必要な部分でもありますので、覚えてください。
キーフレームを使ってカメラの動きを再現|Wondershare Filmora
関連記事
サポート
製品に関するご意見・ご質問・ご要望はお気軽に こちらまでお問い合わせください。 >>



役に立ちましたか?コメントしましょう!