目次
1.色反転とは?どんな視覚効果がある?
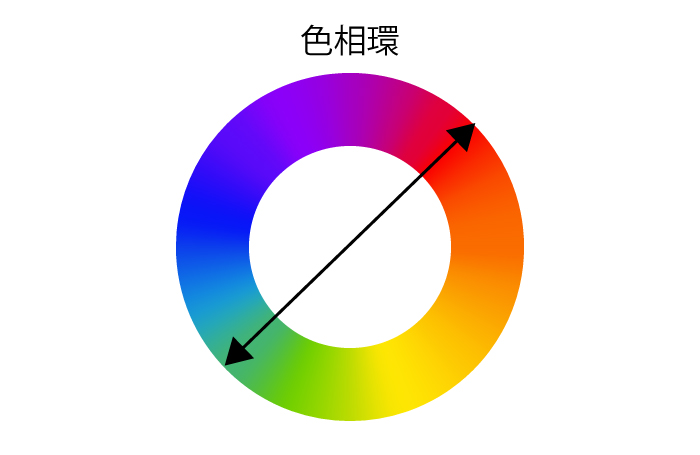
色反転とは色相環で真反対の位置の色に置き換えることです。例えば赤色を反転させると、緑色になります。白黒の画像の色を反転させてネガフィルムのような表現は、「ガーン」というショックなシーンなどに使えそうですね。同じ画像でも、色を反転させて雰囲気を変えて、アーティスティックな演出ができそうです。今回はこのように、画像や動画をカンタンに色反転させる方法をご紹介します。
2.画像と動画をカンタンに色反転・ネガポジ反転する方法
次に、画像や動画を色反転させる方法をご紹介します。動画編集ソフトFilmoraを使いますので、まだダウンロードしていない方は、ダウンロードしてからご確認してください。
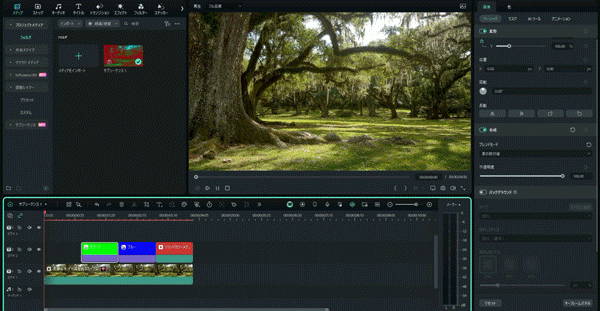
Filmoraで画像や動画の色反転をする方法
反転させたいシーンの上のトラックに[ サンプルカラー ]の[ ホワイト ]を追加
![反転させたいシーンの上のトラックに[ サンプルカラー ]の[ ホワイト ]を追加](https://filmora.wondershare.jp/images/video-creativity/color-inversion9.jpg)
ホワイトをダブルクリック→[ 合成 ]→[ 描画モード]の差の絶対値に変更
![[ 描画モード]の差の絶対値に変更](https://filmora.wondershare.jp/images/video-creativity/color-inversion10.jpg)
下記の画像のように色が反転されました。反転されるのは、ホワイトがタイムラインに設定されている範囲なので、ミュージックビデオなどでビートに合わせて調整したりすることが可能です。シーンに合わせてホワイトを設定してみましょう。
ホワイトにマスクを適用させて、画面の一部だけ色を変えてみるのも面白いかもしれません。
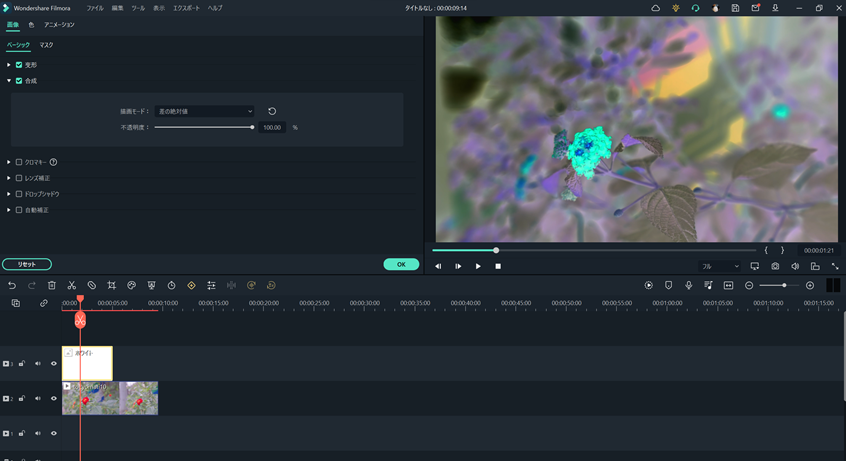
3. 写真画像を色反転できるおすすめメアプリ3選
Filmora以外に、色反転ができるおすすめのツールもご紹介していきます。
3.1 ペイント
ペイントは、Windowsに標準で付属しているソフトで、Windowsを使っている方ならだれでも簡単に使うことができるソフトです。
色反転させたい画像をペイントで開き、画像をすべて選択します
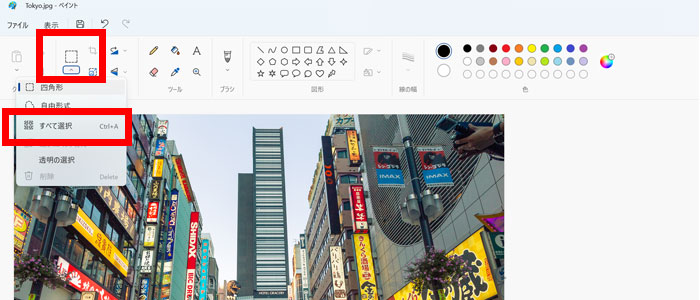
右クリック→[ 色反転 ]を選びます
![[ 色反転 ]を選びます](https://filmora.wondershare.jp/images/video-creativity/color-inversion2.jpg)
色反転をさせて、下記のように編集することができました。
あっという間にできましたね。
![[ 色反転 ]を選びます](https://filmora.wondershare.jp/images/video-creativity/color-inversion3.jpg)
3.2 Adobe PhotoShop
Adobe社のPhotoShopは、有料ですが誰もが知るプロ向きのソフトです。
①色反転させたい画像をPhotoShopで開き[ イメージ ]→[ 色調補正 ]→[ 諧調の反転 ]
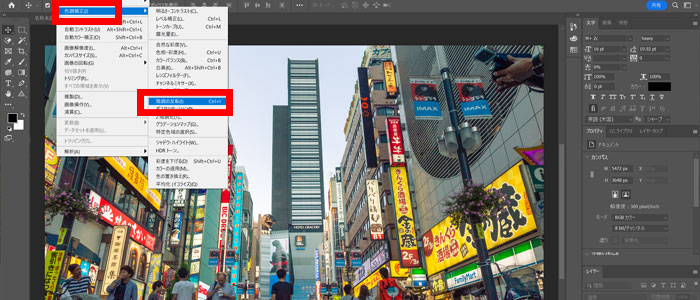
これで、色反転が可能です。
2.3 Fotor
次にオンラインツールFotorで画像の色反転を行う方法を見ていきます。
編集したい画像を [ アップロード ]します。
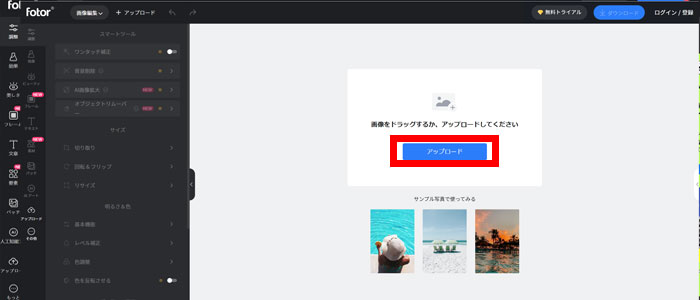
色の反転ボタンをオンにします。これで画像の色が反転します。編集した画像はダウンロードして使用します。
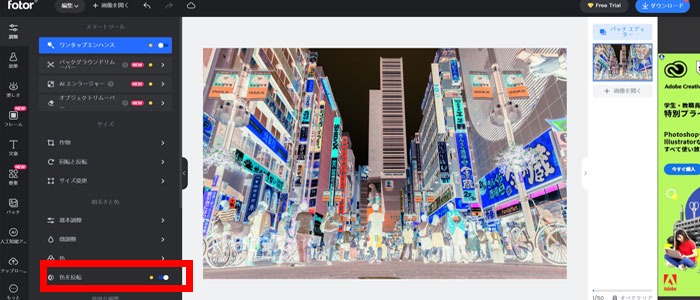
色反転のオンラインツールについては、下記のようなページにも詳しく書かれているので、ぜひ見てみてください。
関連記事: 画像・動画の色を反転させるツール・ソフトおすすめ | WonderShare社
4.色反転できる画像・動画編集ソフトFilmora
この記事では、Filmoraを使って、色を反転させる方法とその他の描画モードをご紹介しました。Filmoraは世界の動画クリエイターに人気の定番ツールです。
動画エフェクト、クロマキー合成、画面分割、色彩調整など機能が豊富です。初心者にもわかりやすいようにデザイン設計されていて、テンプレートも豊富なので、初心者の方でも簡単にクオリティ高い動画を作ることが可能です。動画上級者の方も、こまっくカスタマイズすることが可能となっているので、ぜひこの機会に無料でFilmoraをダウンロードして操作してみましょう。

Filmoraで画像の編集をする方法
Filmoraで画像のに編集をするワンランク上の方法をご紹介します。
有料機能を無料で画像編集して、スナップショットで無料保存
Filmora Creative Assetsには多くのテンプレートやエフェクトが用意されています。
中には有料のテンプレートやエフェクトもあるのですが、これをスナップショットで画像に保存しておく方法ですと、無料で使うことができます。作成した画像は、サムネイルなどに使用してみてはいかがでしょうか。スナップショットを撮る方法は、下記のボタンを押すと、ファイル形式と保存場所を確認されますので、設定しましょう。
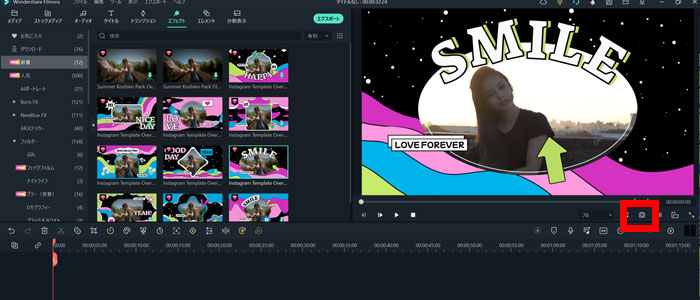
作成した画像は、フォルダに保存されます。[ 右クリック ]→[ エクスプローラーに表示 ]で、保存した画像を確認することが可能です。
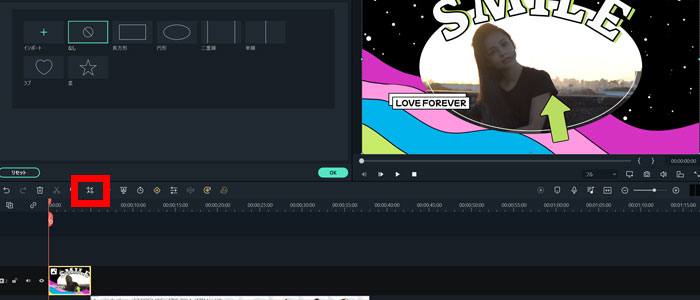
SNS用にカスタマイズされたサイズに変更できる
SNS用に縦向け、正方形にサイズ変更するには、画像をクリック後、クロップボタンを押します。
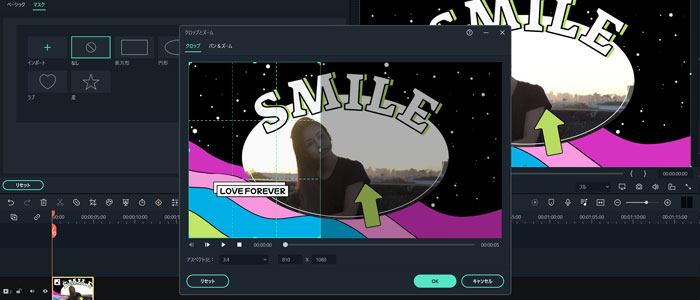
デフォルトで1:1、16:9、3:4などのアスペクト比も用意されていますが、カスタムからはさらに細かく設定することも可能です。切り抜きたい位置などもマウスで調整することが可能です。
下記、Twitterの公式ページには、画像のルールについてほとんど書かれていませんが、600px以上の画像で投稿しましょう。ルールとしては、5MBまでの画像でGIF、JPEG、PNG形式の画像ファイルは投稿可能、MP、TIFFなどの形式の画像ファイルは投稿不可となっているようです。
関連記事:画像やGIF画像付きでツイートする方法 | Twitterヘルプセンター
Instagramの投稿画像について詳しくは下記の公式ヘルプセンターをご確認ください。昔よりもアスペクト比の幅が広がっていますが、自分が投稿する画像のアスペクト比はそろえたほうがタイムラインに綺麗に表示されます。
関連記事:Instagramで写真をシェアするときの画像の解像度を教えてください。| Instagram
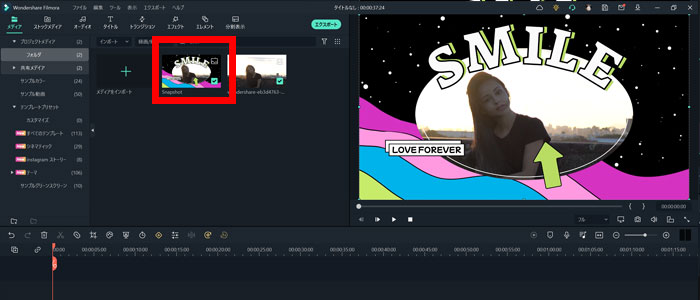
Filmora搭載!色反転以外のブレンドモードも活用しましょう
ブレンドモードには[ 差の絶対値 ]以外にもいろいろあります。それぞれ細かく効果を覚えていなくても、下記の順番で描画モードの選択項目が並んでいますので、大まかに区切って覚えておくと便利です。
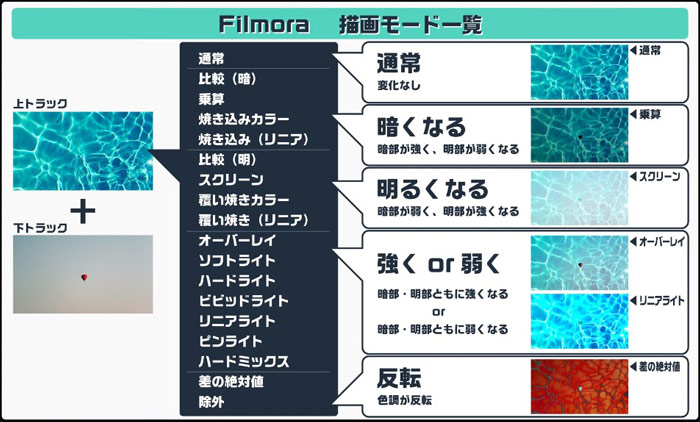
|
描画モード |
描画モードの効果 |
|
通常 |
変化なし |
|
ダーク |
暗くなる |
|
乗算 |
|
|
焼き込みカラー |
|
|
焼き込み(リニア) |
|
|
比較(明) |
明るくなる |
|
スクリーン |
|
|
覆い焼きカラー |
|
|
覆い焼き(リニア) |
|
|
オーバーレイ |
強く or 弱く |
|
ソフトライト |
|
|
ハードライト |
|
|
ビビッドライト |
|
|
リニアライト |
|
|
ピンライト |
|
|
ハードミックス |
|
|
差の絶対値 |
反転 |
|
除外 |
たとえば、動画が明るすぎる場合は、同じクリップをコピーしてブレンドモードで暗部が強くなる[ 乗算 ]などを設定してみると暗部が暗くなってはっきりするので良いかもしれません。逆に、画面が暗いときは、コピーしたクリップのブレンドモードを[ スクリーン ]
などにして明部を強くするのがおすすめです。
それぞれのブレンドモードについて、どのような効果があるのかは下記のページをご確認ください。
関連記事: 主なブレンドモード(描画モード)の種類と演出効果を詳しく紹介
5.まとめ
今回は、色の反転と描画モードのご紹介となりましたが、ズームアニメーションやスピード変更などと同時に使うことによって、より表現がアップしそうです。また、Filmoraには、無料でダウンロード可能な効果音も豊富にそろっています。ガーンというショックな状態を表現したい時は、色を反転させて、下記の効果音を使うなどしてみると面白いですね。
ぜひあなたもこの魅力的なFilmoraを使ってみてください。





役に立ちましたか?コメントしましょう!