
目次
- 二重露光・多重露光とは何か
-
二重露光・多重露光を作る手順を2つのソフトで解説!
- カメラでで行う多重露光を撮る方法のまとめ
- まとめ:二重露光・多重露光の動画を作って楽しもう
下記のような映像は優しいフワッとした光が、印象的にゆらめていますね。このような映像は二重露光・多重露光を使ったものです。二重露光・多重露光はミュージックビデオや、結婚式の映像、映画など、センスを求められるシーンでよく使用されています。今回はこの「多重露光(二重露光)」を使った動画の作り方をご紹介します。
神はサイコロを振らない「夜永唄」【Official Music Video】

The Peach Kings - Be Around (Official Music Video)

絢香 / 「フレンズ」Music Video

1.二重露光・多重露光とは何か
「多重露光」とは、1つの画面の中に複数の映像を重ねて映しこむ(ブレンドする)ことを言います。多重露光の中でも重なる映像が2つの場合は二重露光と言います。多重露光は、かつてはカメラの機能や暗室で行っていました。それだと偶然で良いものが撮れたり撮れなかったりするので、最近は編集で行うことがほどんどでしょう。被写体動画として白黒コントラストはっきりした映像をもってきて、その部分に背景動画の映像をのせるイメージで作ります。ゆらめいている光の部分は、背景動画の映像です。
2.二重露光・多重露光を作る手順を2つのソフトで解説!
それでは、具体的に多重露光の動画の作る手順をご紹介します。

【ソフト①】Filmoraで多重露光の動画を作る手順
まず、Wnodershare社が販売するFilmoraで多重露光の映像を作る方法をご説明していきます。

2-1-1 Filmoraの特徴
「Filmora」は画面が直感的でお手頃な価格から始められます。簡単な操作で、初心者でもすぐに編集ができ、サポートも充実しているので、法人向けにもおすすめできます。
メリット
・無料でダウンロード可能/使用感が確かめられる
・フィルタやトランジションが豊富なだけでなく初心者にもわかりやすい
機能が多くても、学習しないと使えないようであれば意味がありません
・フォント・動画・音楽などの素材が豊富
・AI搭載/モーショントラッキングなどクオリティ高い向けの機能も充実
デメリット
・インストールに10GB以上の空き容量が必要など、PCスペックが求められる
2-1-2 Filmoraで多重露光を作る方法
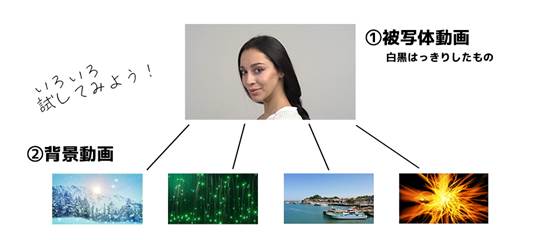
【手順①】2種類の映像を用意します
・被写体動画…すっきりした背景、白黒はっきりしたもの
・背景動画…被写体から透けて見える映像です。
【手順②】被写体動画をトラック2に設定します
被写体動画をタイムラインのトラック2に追加しダブルクリックして[合成]→[描画モード]を[比較(明)]にして[OK]
この時点では何も変わりません。
![[描画モード]を[比較(明)]にし](https://filmora.wondershare.jp/images/video-creativity/double-exposure-image7.jpg)
【手順③】背景動画をトラック1に配置します
背景動画をトラック1に追加するともう二重露光になっていますね。
さらに同じ手順で上の背景動画の合成の設定をし、トラックを追加して、別の背景動画を追加していくと、多重露光になります。
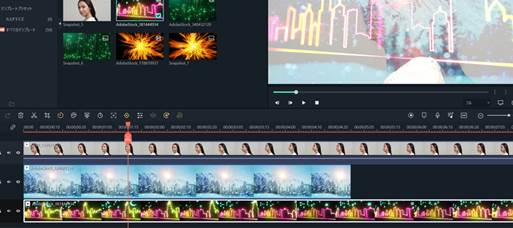
背景の位置や不透明度を自分の好みに合わせて調整しましょう。
被写体動画のコントラストを強くして、エフェクトを強めるには、被写体動画をダブルクリック→[色]→[トーン]→[コントラスト]でコントラストと輝度を大きくします。
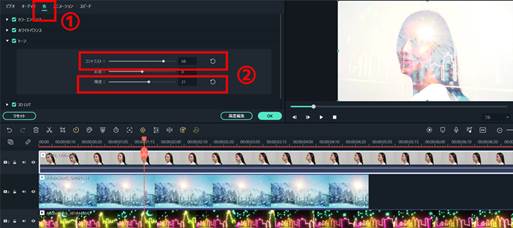
2-1-3 Filmoraを使ってみて良かった点/悪かった点
良かった点
何よりも操作が簡単!難しい動画専門用語を知らなくても、あっという間に上のような動画を作ることができます。何も知らない方が見たら、クオリティの高さに感心されそうです。
描画モードもいろいろあるので、下記のように背景に色がついている映像でも、様々な演出ができました。素材はFilmoraのフリー映像と、Filmstockの映像です。
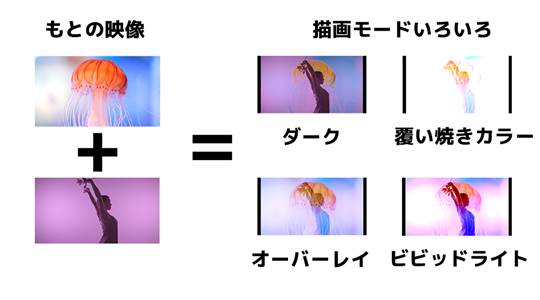
また、AIポートレートという機能が優秀なので、こちらもオプションでつけておけば、人物が自動で切り抜けますから、どんな背景でも多重露光動画が簡単に作れそうですね!
悪かった点
[ Filmstock 」で多重露光に使えそうな背景動画はたくさんあったのですが、被写体動画が少なかったです。世界シェアが高いせいか、外国のモデルさんが多く、日本人ぽい感じ動画の素材が無かったのが残念でした。エフェクトやテンプレートはセンスが良いので、もうちょっとアジア人ぽい動画素材があればうれしいところです。私は会社の忘年会用の動画を作りたいので、日本のビジネスマンぽい映像がもっとあれば良いなと思いました。
【ソフト②】Adobe premiereで多重露光の動画を作る方法
2-2-1 Adobe PremiereProの特徴
言わずと知れたAdobe社の動画編集ソフトです。AdobeCCコンプリートプランについてきますので、illustratorなどのライセンスを購入している方は使っているかもしれません。機能が充実していて、プロ向けの編集ソフトです。
メリット
・Premiere Rushというモバイル向けのアプリと連携をとれるため、編集場所を選ばない
・使えるフォント・トランジョン・エフェクトが多い
・YouTubeの動画作成からハリウッドの映画制作まで多くのクリエイターが多く使っている
デメリット
・そこそこPCのスペックが求められる
2-2-2 Adobe PremiereProで多重露光を作る方法
(ご自身知識とお調べより、小見出し付き詳しく書いていただく。できれば、画面スクリーンショットを付いて欲しい。)
【手順①】2種類の映像を用意します
・被写体動画…すっきりした背景、白黒はっきりしたもの
・被背景動画…被写体から透けて見える映像です。【
【手順②】被写体動画のカラー調整
[ウィンドウ]→[Lumetriカラー]
![[Lumetriカラー]](https://filmora.wondershare.jp/images/video-creativity/double-exposure-image11.jpg)
コントラストがはっきりするように、トーンカーブを調整しましょう。
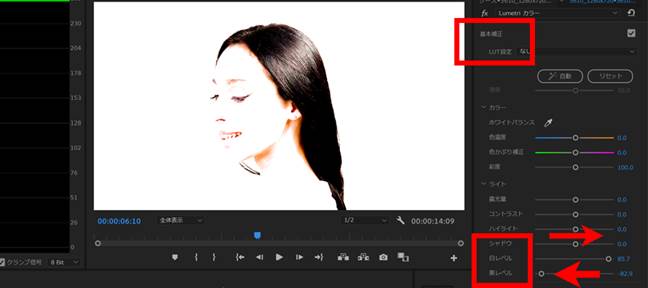
次に、[基本設定]で、白レベルを上げ、黒レベルを下げます。いよいよコントラストがはっきりしてきましたね。
【手順③】背景動画をタイムラインに配置/エフェクト追加
【手順④】被写体動画にエフェクトを追加
[エフェクトコントロール]→[描画モード]→[スクリーン]にします。
![[スクリーン]にし](https://filmora.wondershare.jp/images/video-creativity/double-exposure-image14.jpg)
被写体動画の黒い部分に、背景動画が見えるようになりました。あとは、背景動画の位置を調整して完成です!
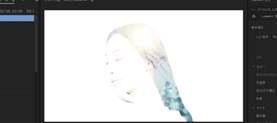
2-2-3 Adobe Premier Proを使ってみて良かった点/悪かった点
良かった点
クリエイターの多くがAdobeCCコンプリートプランを購入しているので、このプランに含まれているソフトだという点は非常にうれしいです。機能も充実しているので、じっくり動画制作をしたい方や、もともとPremier Proのソフトの操作に慣れている方からしたら、迷うことなくこのソフトを選択すると思います。
悪かった点
やはり、プロ向けのソフトなので、初心者の私にとっては、何かチュートリアルや参考書を見ながら操作しなくてはいけないことは否めないです。言葉が難しいのもあるのですが、ちょっと間違えたときに、どうやって戻すのかわからなくなったことがあり、戻るボタンも効かなかったので最初から作り直しました…。
3.カメラで多重露光を撮る方法のまとめ
もしカメラで多重露光写真を行う場合は、1枚のフィルムに何度か露出をします。使用するカメラによって、フィルムを巻き戻す必要があったりなかったり設定が異なりますので、各社がまとめているチュートリアルページをご参考にしてください。
CANON 【ミラーレスカメラ】多重露出(多重露光)撮影の方法 (EOS R)
NIKON Lesson18:アートな表現を楽しむ、多重露出の撮りかた
FUJI FILM Instax mini 90 × 二重露光モード
RICOH 画像を合成しながら撮影する多重露光撮影機能について教えてください。
最近は、スマホで多重露光できるアプリも多いですよね。無料だと、画像を保存する時にCMを見なくてはいけなかったりしますが、一度使ってみてもよいかもしれません。
4.まとめ:二重露光・多重露光の動画を作って楽しもう
以上、二重露光・多重露光を使った動画の作成方法を記載しました。意外と、簡単にできると思われた方が多いのではないでしょうか。ミュージックビデオなど、センスが必要とされる動画を作る際にこの効果を入れてみると、レベルがアップしそうですよね。見せたい被写体に合う背景動画をいろいろと試してみましょう。
Filmstockでは、FilmoraとAdobe After effectsの2つのソフトで使用できる素材が公開されています。この素材がほしくてFilmstockのライセンスを購入する方もいるかもしれません。素材は、常に更新されていますので、他の方がまだ利用していないようなユニークな素材を見つけることができるかと思います。1カ月 1,094円でダウンロードし放題のスタンダードプランから始めてみて、必要そうならプレミアムプランに変更するのがおすすめです。面白い素材がたくさんあれば、制作意欲ももっとわいてきますよね。ぜひ一度トライしてみましょう!






役に立ちましたか?コメントしましょう!