【キーフレーム機能】雷やカメラフラッシュのような露光エフェクトを作成する方法
Oct 09, 2025 • カテゴリ: 動画編集の基本とコツ
撮影した動画や用意した動画素材に対して時間経過と連動して変化する明るさを追加したい。と考えたことがある方も多いのではないでしょうか?
また、「雷が轟くような演出」や、「隕石が衝突したかのようなフラッシュ」といったような動画の演出が作れれば演出の幅は広がりますよね。
そこで本記事では動画編集ソフトFilmoraのキーフレーム機能を使った雷やカメラフラッシュのような露光エフェクトを作成する方法について解説します。
たとえ、エフェクトが無くても、キーフレームと既存の機能だけで、マニュアルで多くの表現が可能ですよ。
| 目次: |
1.露光アニメーション表現の役割と活用シーン
まずは動画における露光アニメーション表現の役割と活用シーンについて紹介します。
特にポピュラーな表現は以下の三種類です。
| 種類 | 詳細 |
| 明滅表現 | 一瞬明るくなるような明滅表現は、「雷」や「光や星」「フラッシュの点滅演出」などに使える表現方法です。 使用頻度も高い上、簡単に作成できるので是非マスターしておきたい表現ですね。 |
| 暗くなっていく表現 | 徐々に暗くなっていく表現は「不安表現」や「突然倒れる表現」などによく使用されます。 映画やドラマなどでも良く見かけますね。 暗くなる速度や規則性を変化させることで、視聴者の感じ方もコントロールできます。 |
| 明るくなっていく表現 | 徐々に明るくなっていく表現は「タイムスリップ」や「爆発」「衝突」などが表現できます。 こちらも暗くなっていく表現と同様に、速度や規則性によって様々な印象に変化させられますよ。 |
2.【キーフレーム機能】露光アニメーション表現やフラッシュエフェクトが作成できる
キーフレーム機能を活用すれば、露光アニメーションを表現したり、フラッシュエフェクトが簡単に作成できます。
具体的な使用方法の前に、まずはキーフレーム機能の概要と、キーフレーム機能が搭載されているオススメ動画編集ソフトについてここで紹介します。
2-1.キーフレーム機能
キーフレーム機能とは、簡単に言えば「指定した2点間のアニメーションを補完する」機能です。
昨今の動画編集には欠かせない機能となっており、始点と終点の2点を指定するだけで、その間のアニメーションを自動で作成してくれる為、自然な動作、かつ簡単にアニメーションが作成できます。
画像やテキスト、エフェクトに対して使用され、「大きさ」「回転」「ポジション」「不透明度」など様々な項目を徐々に変化させられます。
2-2.キーフレーム機能が搭載されている動画編集ソフトFilmora
高度で使いやすいキーフレーム機能が搭載されている最もオススメの動画編集ソフトはFilmoraです。
Filmoraはシンプルで直感的なインターフェイスと、業界最先端の機能が共存しており、世界中から評価されているWondershare社のフラッグシップソフトです。
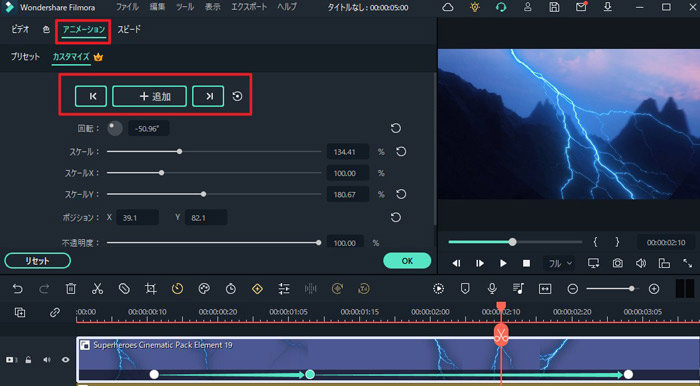
Filmoraのキーフレーム機能はスタンダードな「画像」に対してだけでなく、「エフェクト」や「トランジション」、「テキスト」にも対応しています。
また、使用方法がシンプルで、動画編集初心者の方でも迷わず使用できる点も高評価です。
キーフレーム機能と併せて使用すると更に表現の幅が広がる
・豊富な効果音素材
・汎用性の高いエフェクト素材
などもインストール時からプリセットで潤沢に搭載されており、キーフレーム機能を使った動画表現において右に出るソフトはないと言えるでしょう。
関連記事:動画制作に最適なフォントの選び方とフリー「英語&日本語フォント」まとめ
関連記事:フォントサイトからダウンロードした好きなフリーフォントのインストール方と編集方法
3.【キーフレーム】雷やカメラフラッシュエフェクト、不安表現の作り方
いよいよキーフレーム機能を使った動画表現技法の具体的な作り方について見ていきましょう。
今回は、表現の基本となる、「明るくなるアニメーション」「暗くなるアニメーション」の二種類を紹介しますね。
3-1.雷、カメラフラッシュエフェクトの作り方
雷やカメラフラッシュエフェクトを作成するため、キーフレーム機能を使って明るくなるアニメーションを作成していきます。
Step1効果音素材準備

雷が鳴る効果音やカメラのシャッター音をあらかじめ準備します。
例えば「雷 効果音」といった具合に検索をすれば、適した効果音が見つかるはずです。
注意点として、必ず利用規約をしっかり読んだ上で使用しましょう。
例えば、商用利用不可となっている場合は収益化したYouTube動画では使用しない方が無難です。
後ほど紹介するストックサービス「Filmstock」には豊富にエフェクトや効果音が用意されているので、そちらも併せてご検討ください。
Step2インポート
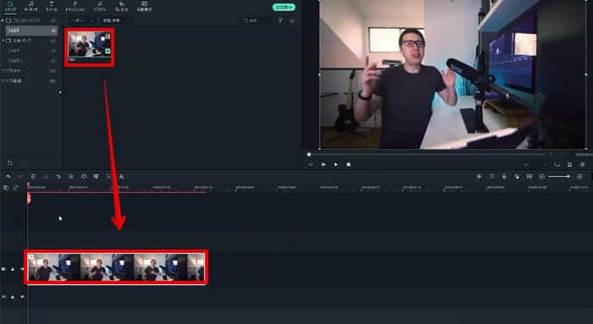
Filmoraを起動し、用意した効果音と使用したい動画をドラッグ&ドロップでインポートします。
インポートできたら再びドラッグ&ドロップでタイムラインにインポートした動画を配置しましょう。
Step3サンプルカラーを追加
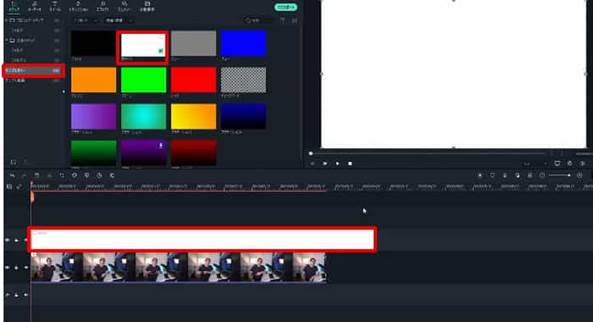
「メディア>サンプルカラー」から「ホワイト」を選択し「+」をクリック、またはドラッグ&ドロップでタイムラインのトラック2に追加します。
追加した「ホワイト」はトラック1に追加した動画の長さに合わせて引き伸ばしておきます。
Step4ホワイトを編集
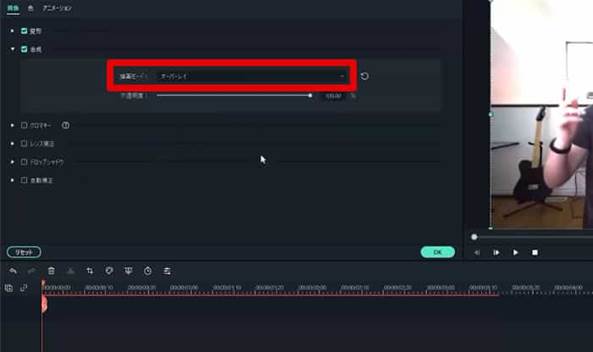
トラック2の「ホワイト」をダブルクリックし、編集画面に移行します。
「合成」項目内の「描画モード」を「オーバーレイ」に変更。
準備が整いました。キーフレームを使って「不透明度」を変更していくことで「明るくなっていく」演出ができますよ!
Step5キーフレーム
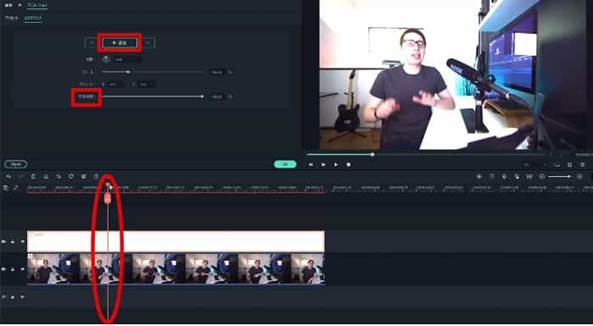
「アニメーション」タブから「カスタマイズ」へ移動し、雷を落としたいシーンに再生ヘッドを移動。
不透明度を「0%」に設定しましょう。
再生ヘッドの位置に「キーフレーム」が追加されましたね。
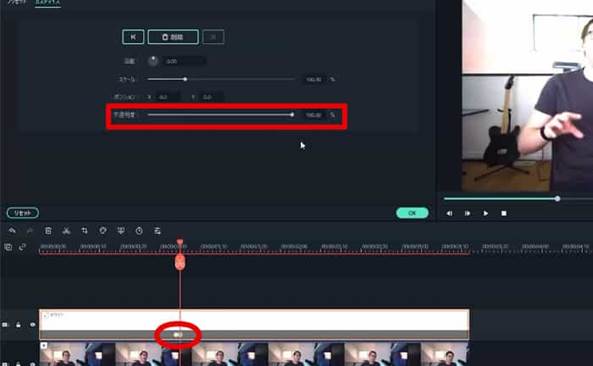
続いて1フレームだけ再生ヘッドを進め、今度は「不透明度」を「100%」に変更。
ピカッと一瞬(1フレーム)で光が瞬くような演出ができました。
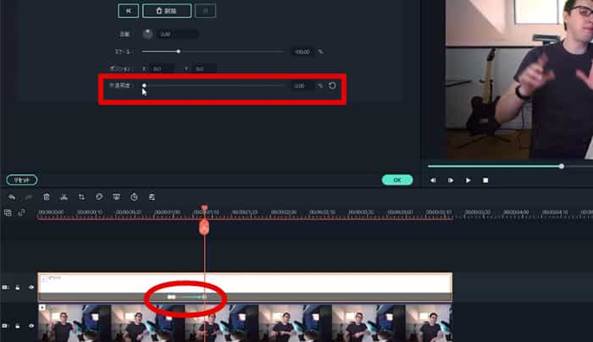
最後に、ゆっくり光が落ち着いていく様子も演出しましょう。
キーフレームを更に5、6フレームほど進め、「不透明度」を「0」に変更しましょう。
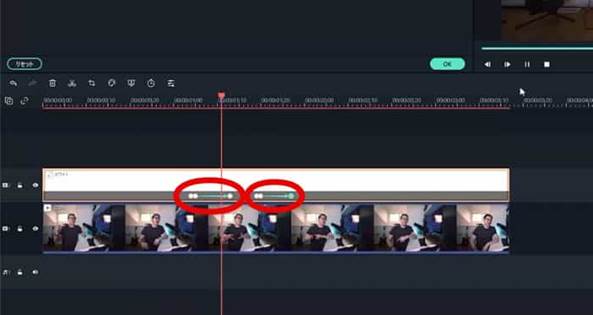
更に複数の雷やフラッシュを演出したい場合はこのプロセスを繰り返せばOKですよ!
Step6効果音を配置
画面が白く発光する瞬間に合わせて、タイムラインにあらかじめ用意した効果音を配置しましょう。
これで完成です!
3-2.不安表現の暗くなるアニメーションの作り方
続いて画面が徐々に暗く変化し、視聴者の不安感を煽るようなアニメーションを作ってみましょう。
基本的には先程の明るくなる演出と同様のテクニックで完成できます。
自身のある方は説明を読まずに、Filmoraを使って「暗くなるアニメーション」をまず作成してみてから、答え合わせとして読み進めると良いでしょう。
Step1インポート
Filmoraを起動し、使用したい動画をドラッグ&ドロップでインポートします。
インポートできたら再びドラッグ&ドロップでタイムライン上トラック1にインポートした動画を配置しましょう。
Step2サンプルカラーを追加
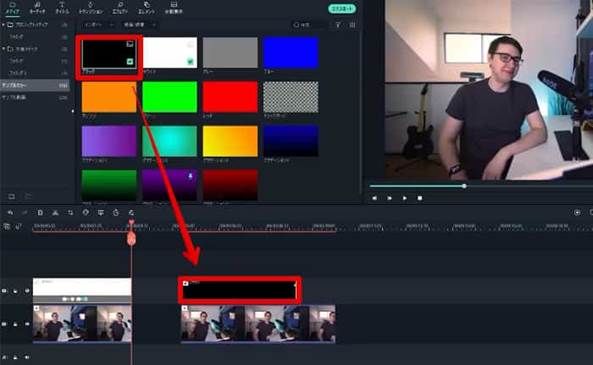
「メディア>サンプルカラー」から今度は「ブラック」を選択し「+」をクリック、またはドラッグ&ドロップでタイムラインのトラック2に追加します。
追加した「ブラック」はトラック1に追加した動画の長さに合わせて引き伸ばしておきます。
Step3ブラックを編集
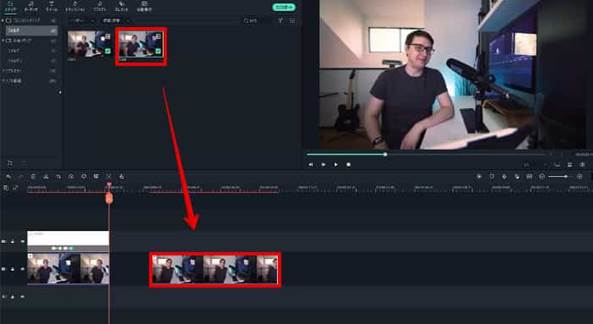
先ほどと同様にトラック2の「ブラック」をダブルクリックし、編集画面に移行します。
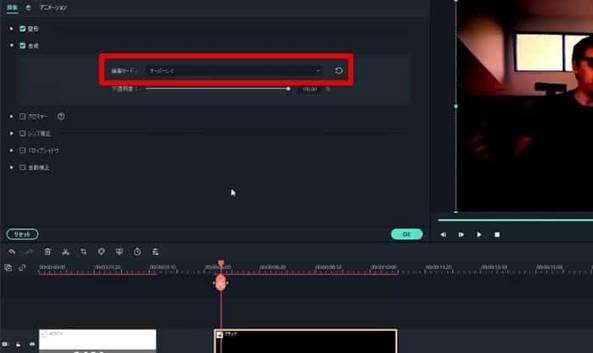
「合成」項目内の「描画モード」を「オーバーレイ」に変更しましょう。
Step4キーフレーム
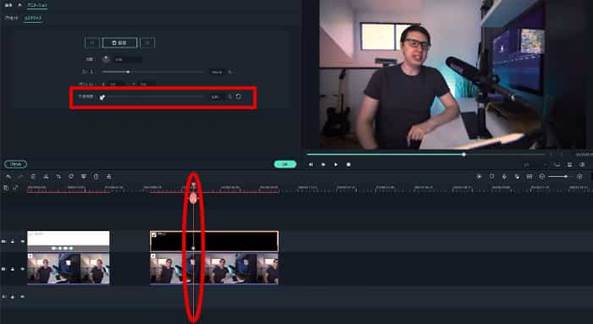
「アニメーション」タブから「カスタマイズ」へ移動。
暗くし始めたいシーンに再生ヘッドを移動させて「不透明度」を「0%」に変更します。
スタートの合図となるキーフレームの始点が追加されましたね。
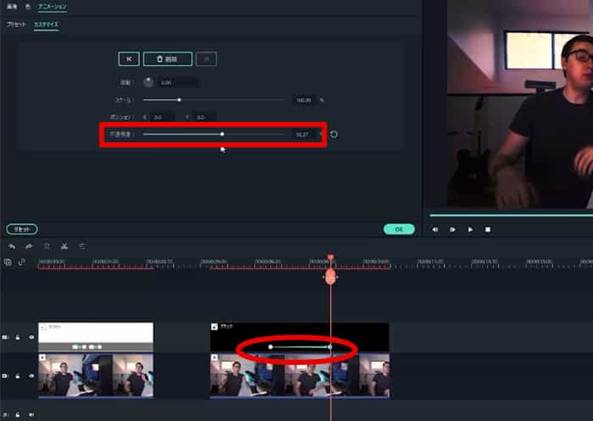
続いて、最も暗くしたいシーンまで再生ヘッドを移動し、「不透明度」を適度な暗さになるまで変更しましょう。
たったこれだけの操作で動画が徐々に暗くなる露光アニメーションの完成です!
4.【Filmstock】更に表現の幅が広がるFilmora専用素材サイト
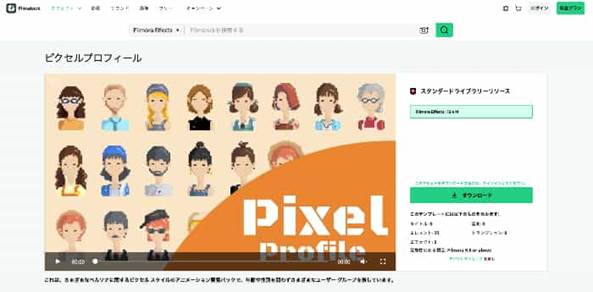
ここまでキーフレームを活用した、基本的な露光テクニックを2つご紹介しました。しかし、更にオリジナリティ・インパクトのある動画を作成したい。という方も多いのではないでしょうか?
そんな方にはFilmora専用の素材サイト「Filmstock」との連携がおすすめです。
Filmstockは、最大200万点以上のオリジナルエフェクトや素材が使い放題です。
また、ロイヤリティフリーで使用のたびに使用制限を確認する必要もないので効率的な編集ができますよ!
4-1.スペシャルエフェクトスキルパック

爆発や煙、雷などカッコいいエレメントがなんと131種類も搭載されたパックです。
様々なシーンで活用できるダイナミックなテンプレートが内蔵されているため、汎用性が高く多くの方におすすめのパックでしょう。
4-2.エネルギー効果パック

エネルギー関連の特殊エレメントが25種類内蔵されたパックです。
魔法や稲妻などファンタジーな世界観にマッチします。
4-3.Blockbuster Vol1 - 稲妻パック

稲妻や電撃などありとあらゆる電気系のエレメントが21種類内蔵されたパックです。
どれもリアルでまるで本当に稲妻が起きているかのようなクオリティのエレメントが動画に使用できますよ。
5.動画編集ソフトFilmoraのおすすめ機能
今回オススメし、実際に使用した動画編集ソフトFilmoraには、キーフレーム機能以外にも様々な高度機能が搭載されており、効率的な動画編集にはもってこいのソフトです。
特にオススメの機能をここで紹介します。
★縦向きプレビュー・編集モード
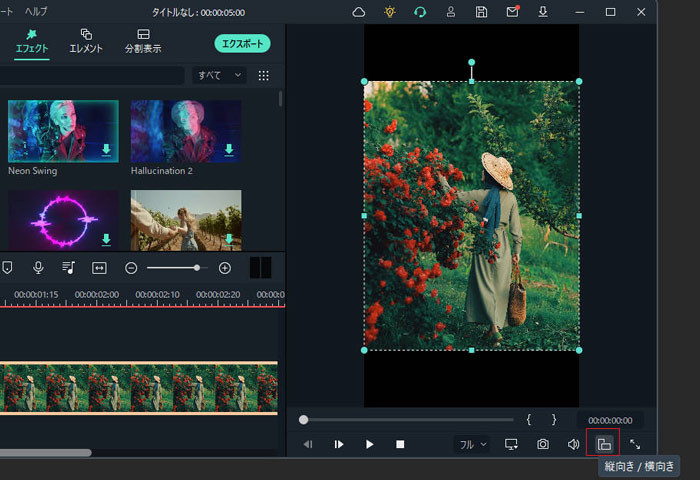
9:16や1:1などのアスペクト比で編集プレビューができるモードです。
Instagramの「ストーリーズ」や「YouTubeショート」にアップロードする動画の編集も簡単にできるようになります。
★自動字幕起こし
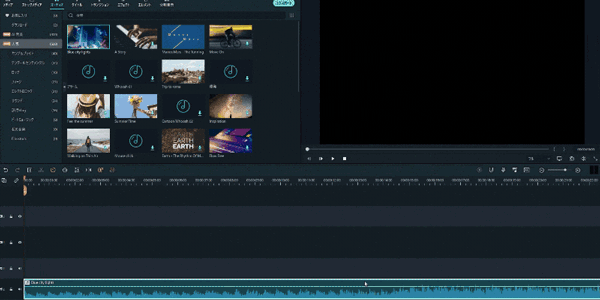
動画内の音声を自動認識、テキストテロップに文字起こししてくれる機能です。
時間がかかりがちなテロップ字幕作成がワンクリックで完了でき、非常に効率的です。
★オーディオノイズ除去機能
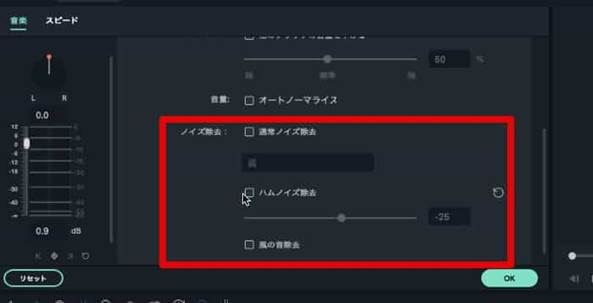
以前から好評だったオーディオノイズ除去機能も更に強力になりました。
どれだけカッコいいセリフも良い歌や演奏も少しのノイズで台無しになっていしまいかねません。
Filmoraのオーディオノイズ除去機能を使えば、背景の雑音や風音もワンクリックで、高い精度で除去が可能です。
★デザイン文字
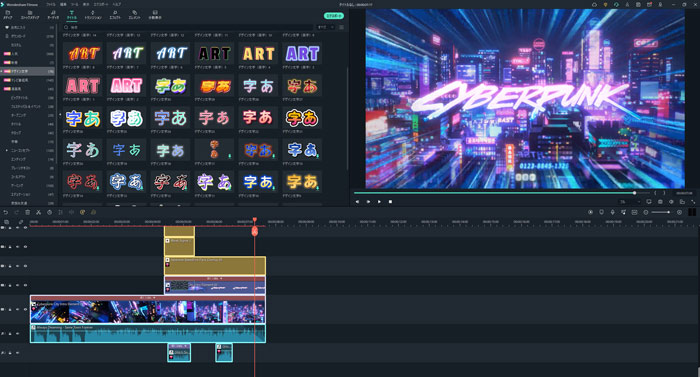
ユーザーから多数の要望を受け、より使用頻度の高いデザイン文字をプロのデザイナーが作成。テンプレートとして50種類以上搭載されています。
気に入るデザインのテキストを作成するのは時間がかかる作業ですが、デザイン文字機能を活用すれば、状況に適したデザイン文字を選択し、少しアレンジを加えるだけで完成です!
★AIポートレート
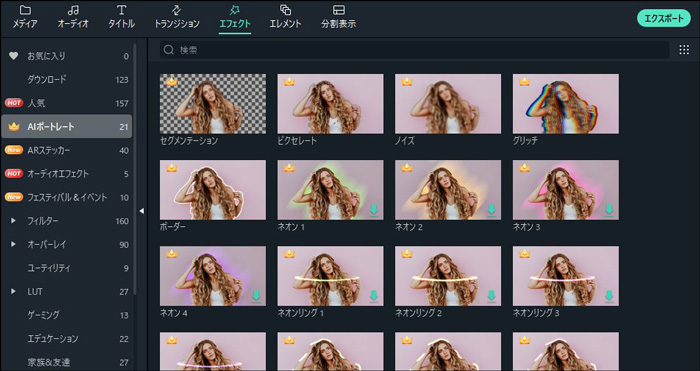
背景を合成し、まるで別の場所に居るかのような映像を制作するためには、グリーンバックによる素材撮影が必要でした。
しかし、FilmoraのAIポートレート機能を使えば、グリーンバック素材以外の動画でも被写体を自動認識し、簡単に切り抜き、合成が可能です。
合成のためわざわざグリーンバックで撮影し直す手間が必要なく、既存の素材を有効活用できますよ。
★モーショントラッキング
動画内の被写体(動いているもの)に対し、別の画像や図形、テキストなどを追跡させることができる機能です。
★オーディオタッキング
対象人物の会話を引き立たせて、周りの雑音やBGMを小さくすることが可能です。オーディオタッキングは自動化されているのでオンにして、スライダーを調整するだけで適用できます。 以上のようにFilmora Xは非常に簡単で分かりやすいソフトとなっており、他にも便利な機能が搭載されています。
6.まとめ:キーフレームを活用して新たにエフェクトを生みだそう!
この記事ではキーフレームを活用した、雷やカメラフラッシュ、不安を煽る演出の作り方について解説しました。
作成する前は作り方が検討もつかないような演出も、直感的な操作ができるFilmoraで手を動かしながら実際に作成することでスッと腹落ちしていただけたのではないでしょうか?
今回は基本的な演出方法のみ紹介しましたが、キーフレーム機能と少しのアイデアで様々なオリジナル演出が可能です。
また、Filmoraは無料版でも全ての機能を実際に使用できます。
まずは実際に今回紹介したキーフレームによる演出を作成し、Filmoraの直感性や機能レベルの高さを体感してみてはいかがでしょうか?
関連記事
サポート
製品に関するご意見・ご質問・ご要望はお気軽に こちらまでお問い合わせください。 >>


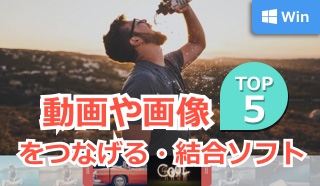


役に立ちましたか?コメントしましょう!