「ハリーポッター」シリーズで、重要な役割を担い、欠かせないアイテム「魔法の杖」自分の動画でも表現できたら良いな。と考えたことがある方も多いのではないでしょうか?
そこでこの記事では、魔法の杖を動画で表現するための準備や演出、撮影方法、編集方法を解説します。
魔法の杖演出を編集するのにオススメの動画編集ソフトについてや、更にカッコいい魔法動画を作成するための応用編も紹介するのでぜひ最後まで読み進めてくださいね。
この記事を読み終える頃には、オリジナルの魔法の杖や魔法動画が自分ひとりで作成できるようになっているはずですよ!
目次
1.【準備編】きらきらした魔法の杖を作る
キラキラ光る魔法の杖を作成するために、撮影前にまずは準備が必要です。
持っていない項目があれば、必要に応じてここで用意してから読み進めてくださいね。
1-1.きらきらした魔法の杖を作るための撮影準備
「魔法の杖」の撮影に必要なのは以下の4点です。
・杖
・カメラ
・三脚
・ライト

最も重要なのは、今回の主役「杖」です。
自作の杖でも構いませんが、ユニバーサル・スタジオ・ジャパンなどで購入できる杖を使えばよりリアリティのある映像が作成できますよ。

カメラはスマホでも構いませんが、画角を固定し映像を安定させるため、三脚が必要です。
画角を安定させることで、編集工程が楽になりますよ。
三脚がどうしてもない場合は、壁や本などで固定して代用もできます。

ライトは杖が光ったように見せるために小型のLEDライトを用意しましょう。
100円均一などで売っているような小型のライトでも大丈夫ですよ。

また、ファンタジーな世界観を表現したい方は別のライトをあらかじめ天井に当て、少し光を落とすことで、まるで月明かりのようなふんわりした雰囲気作りが可能です。
1-2.編集準備
撮影した動画を編集するために
・PC
・動画編集ソフト
・光を表現するための素材
が必要です。
1-2-1.動画編集ソフト

PC及びPCで使用する動画編集ソフトが別途必要です。
PCに動画編集ができるソフトがプリインストールされている場合もあります(macの場合iMovie等)が、最低限の動画編集機能しか搭載されておらず、満足な編集ができず、有料ソフトを後からインストールして勉強し直す羽目になる場合がほとんどです。
そこで、この記事では
・シンプルで直感的な操作感
・インスピレーション通りの編集を可能にする機能の充実
・コストパフォーマンス
の3点から、「Filmora」をおすすめします。
Filmoraは有料動画編集ソフトですが、買い切り版が用意されており、また、無料版でも全ての機能を試せるのでコストパフォーマンスに優れたソフトです。
また、初心者の方でもインストール直後から直感的に操作できるよう設計されており、機能も最先端のものが豊富に搭載されています。
まだ動画編集ソフトをインストールしていない方も、既にしているものの不満点があるという方も、試しに無料ダウンロードして、この記事を読みながら一緒に魔法の杖演出を作成してみてはいかがでしょうか。
1-2-2.光る素材準備
杖を振っているだけでは魔法の杖の動画とは言えません。
杖にエフェクトやエレメントで光る演出を加える必要がありますね。
こちらも事前に用意しておけば編集がスムーズできます。
素材の準備方法は2つです。
素材準備方法①お使いの動画編集ソフトのエレメントライブラリで検索
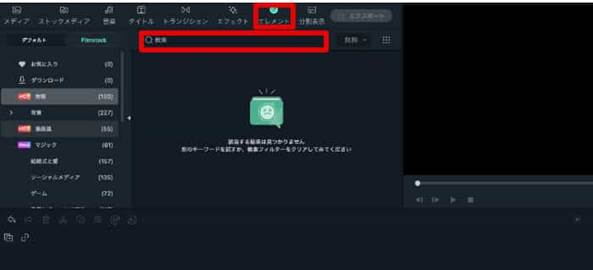
1つ目の方法は使用している動画編集ソフトのエレメントライブラリで検索することです。
もちろん動画編集ソフトによりますが、中には魔法の杖に対応できるようなエレメントがあらかじめ搭載されている場合があります。
ちなみにこの記事で使用するFilmoraは、豊富な素材があらかじめ搭載されており、更にストックメディアとの連携で著作権フリーの
像や動画が使用できる「Pixabay」や「Unsplash」、GIFライブラリーの「Giphy」など多くの素材に動画編集ソフト内から直接アクセスし素材の使用が可能です。
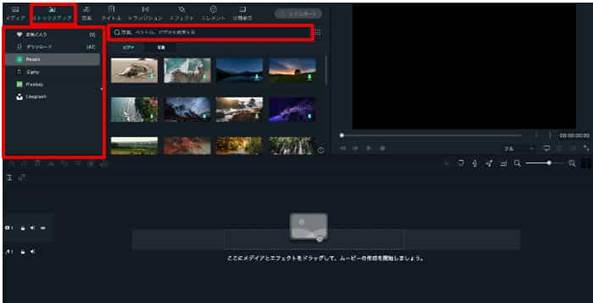
つまり、Filmoraを使用している方は検索欄で「魔法」「光」といったように検索するだけでOKですよ!
Pixabayだけでも2600万点以上の素材が使い放題ですので、動画編集素材探しの時間は大幅短縮できるでしょう。
素材準備方法②素材の配布サイトで探す
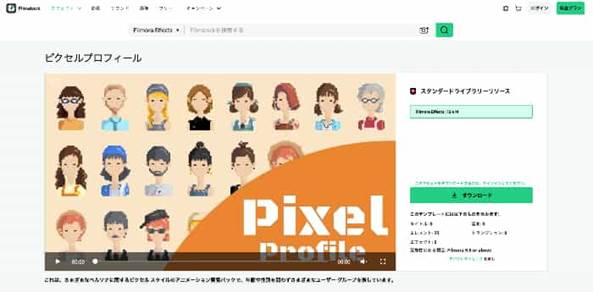
ブラウザから素材の配布サイトで探す方法もあります。
この際、「無料素材」と銘打たれている場合でも、使用シーンが限定されているケースや、商用利用の可否、画像改変が可能かどうか、など利用規約を必ず良く読んだ上で使用することが重要です。
Filmoraの連携サービスで「Filmstock」という素材配布サイトもあり、Filmoraの方にはこちらが特におすすめです。
200万点以上のオリジナルエフェクトや素材が用意されており、どれもクオリティの高いものばかりです。
また、ロイヤリティフリーで使用制限をその都度確認する必要はありません。
Filmstockを使用するには基本的に有料プランへの加入が必要ですが、無料で用意されている素材やパックだけでも充分戦力になるはずです。
今回は、Filmstock内無料素材を使用して魔法の杖を作成してみましょう。
Filmoraの無料ダウンロードルートはこちら
2.光る魔法の杖を演出・撮影する方法
準備ができたらいよいよ実際に撮影していきましょう。
Step1フレーム固定

カメラを三脚に固定し画角を調整します。
Step2照明

照明が用意できた方は照明を天井に当て、光を少し弱くしてファンタジーな雰囲気を演出しましょう。
Step3LEDライト

動画を撮影開始します。
魔法の杖が光ったように見せるため、被写体の隣に立った裏方が被写体の動きに合わせてLEDライトを点灯。
魔法の杖の動きに同調して光の位置も移動させましょう。
脚立などを使って被写体の上から照らすようなイメージが良いでしょう。
撮影時の注意点

裏方は被写体の隣に立ち光をコントロールするため、カメラ画角内に裏方が入り込んでしまわないように注意しましょう。
また、LEDの光源がフレーム内に映り込まないよう注意してください。
LEDは補足的な役割で、光の本体は編集段階にエフェクトで表現します。そのためLED明るすぎないように注意してください。
3.動画編集で杖に光魔法エフェクトをつける方法
必要な動画素材が撮影できたので、動画編集ソフトに素材をインポートして動画編集していきましょう。
3-1.光魔法エフェクト素材をfilmoraにインストール
動画編集に移る前に、魔法の光を表現するためFilmstockからFilmoraに無料エフェクトをインストールします。
・キラキラパックVol3

25種類のキラキラなエレメントが入ったパックです。
杖の先に配置すれば光る魔法の杖が簡単に作成できますよ!
・魔法の覚醒パック

魔法の覚醒パックは光の他に火や水、電気、風など様々な魔法の特殊効果が含まれるパックです。
魔法動画に相応しいタイトルの他にエレメント、エフェクトが複数用意されているので、魔法の杖動画には役立つパックと言えるでしょう。
こちらは現在無料です。
・キラキラパーティクルパック

キラキラ光る12種類のエフェクトが用意されたパックです。
無料ですがクオリティは高く、様々な形や色をした星が搭載されています。
ほかのおすすめのエフェクトパック2選
更に有料のエフェクトパックの中には下記を例に、非常にハイクオリティで魔法動画に最適な動画エフェクトが多数用意されています。
・BlockbusterVol1-稲妻パック

多種多様な稲妻がパッケージングされているのが稲妻パックです。
杖から稲妻を出す演出はもちろん、空に配置すれば不穏な空気を背景でも演出できますね。
・魔法の杖&呪文エフェクト

魔法の杖にうってつけなのが「魔法の杖&呪文エフェクト」です。
画像の例のように杖同士で戦う様子や、突然人が現れる黒煙エフェクトなど魔法の世界観にピッタリのエレメントが61種類も搭載されています。
Filmstockのダウンロード方法
Step1ブラウザから欲しいパックのURLにアクセス
Step2ログイン(Wondershare IDをお持ちでない方は登録)
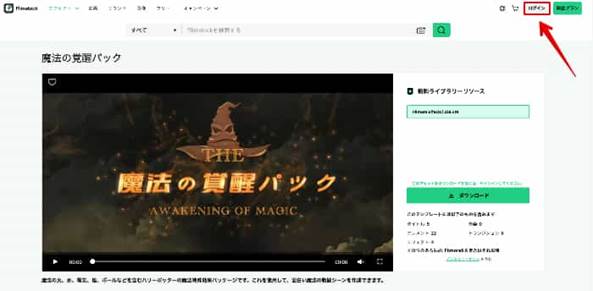
Step3「無料ダウンロード」をクリック
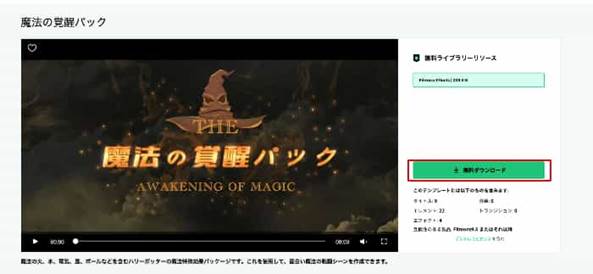
Step4「Wondershare Filmora 11.appを開きますか?」というポップアップを許可
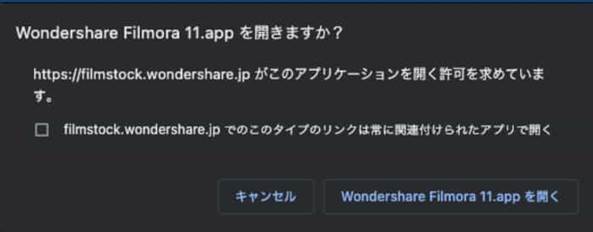
Step5Filmstock内に自動でダウンロードが開始
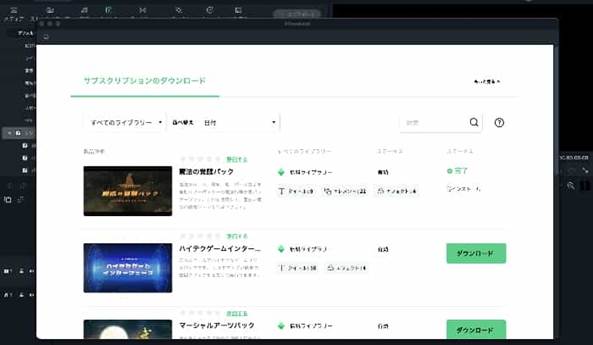
以上の手順で全てのパックが使用可能です。
使用時は各タブから「Filmstock>リソースパック」内に格納されており、そのまま使用できます。
Filmoraの無料ダウンロードルートはこちら
3-2.エフェクトを杖の先端に配置
ダウンロードしたエフェクトと動画をFilmoraに追加して、実際に動画編集を始めていきましょう。
Step1動画をトラックに追加
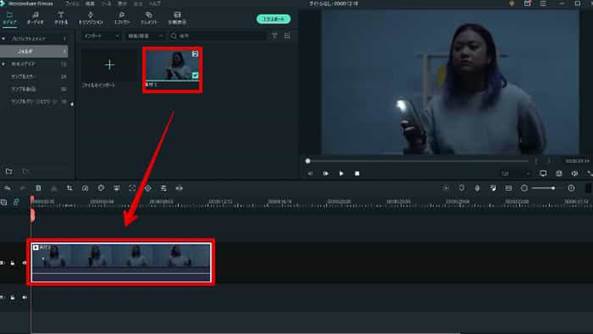
先程撮影した動画をFilmora及びタイムライン上トラック1にドラッグ&ドロップで追加。
Step2エレメントをトラックに追加
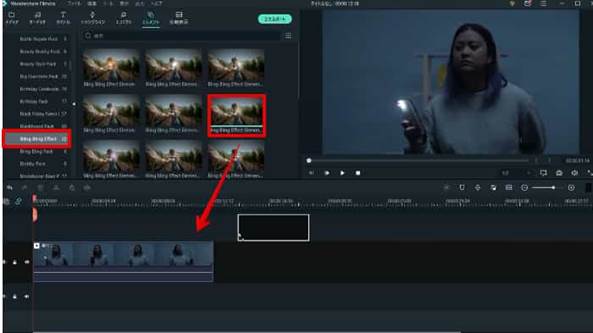
「エレメント>Filmstock>リソースパック」から先程Filmstockからダウンロードしたパックを探しましょう。
今回は「キラキラパックVol3」の「Bling Bling Effect Element6」を選び、トラック2にドラッグ&ドロップで追加しておきます。
Step3エレメントを調整
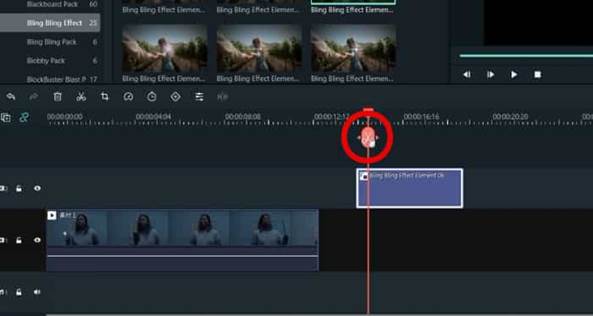
追加できたら再生しながらエレメントが小さくなりフェードアウトするタイミングでカットしましょう。
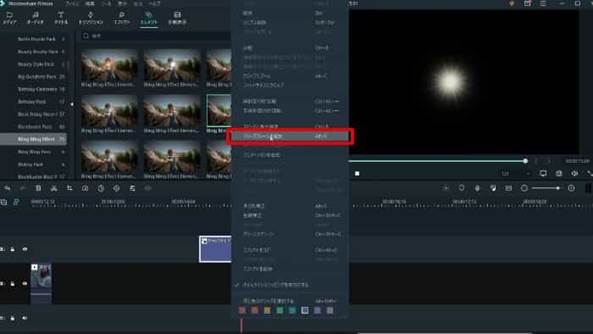
再生ヘッドを動かして、エレメントの光が最も強くなるタイミングに移動、右クリックから「フリーズフレームを追加」を選択しましょう。
エレメントが最も明るい位置でしばらく停止するようになりました。
Step4エレメントを移動
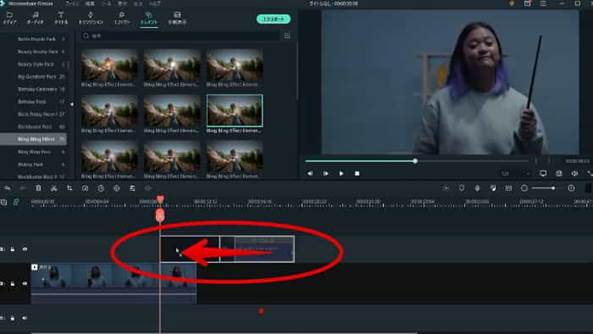
トラック1の動画で光が点灯するシーンを探したら、同じタイミングにトラック2のエレメントを移動。
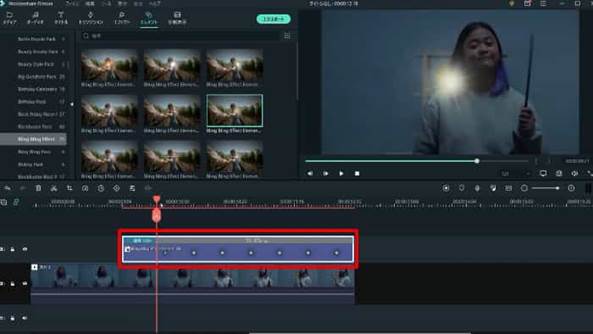
エレメントの長さとフリーズフレームのタイミングを更に細かく調整して、終わりのタイミングを合わせます。
これでキーフレームを追加する準備が整いました。
3-3.キーフレームで追跡
キーフレーム機能を使って杖の先をエレメントが追跡するように設定していきましょう。
一見難しそうですが、Filmoraなら複雑な機能も簡単に実現できますよ!
Step1カスタマイズに移動
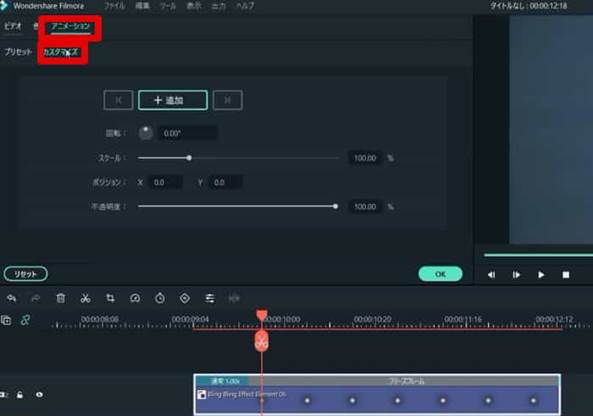
トラック2にあるエレメントをダブルクリックして、「アニメーション>カスタマイズ」に移動します。
Step2キーフレームを追加
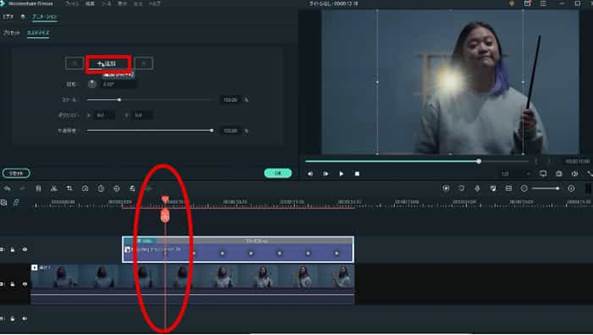
タイムライン上で魔法の杖に光がつく瞬間に再生ヘッドを移動させて、「追加」をクリック。
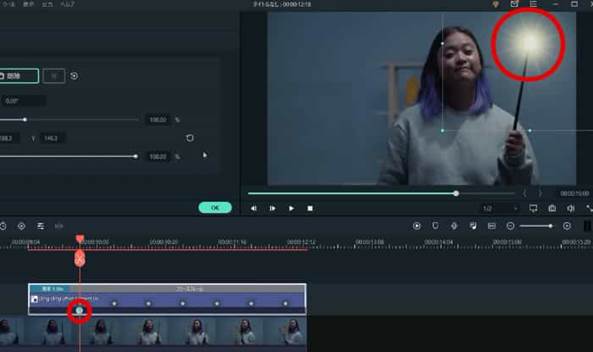
タイムライン上の「エレメント」にキーフレーム(緑の丸)が追加されたのを確認したら、プレビュー画面上で杖の先端にエレメントを移動させましょう。
これで杖に光が灯ったように見えますね!
Step3杖の先を追従
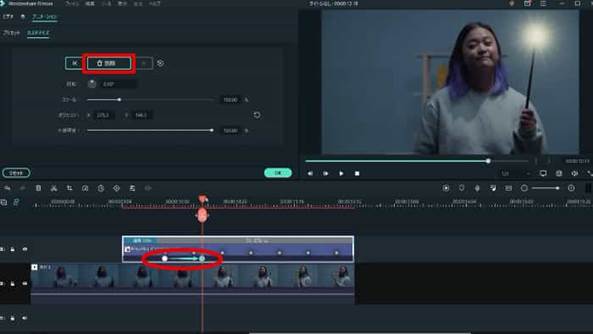
少しずつ再生ヘッドを先に進めると、徐々に杖の先から光の位置が離れて行きますね。
そこで、もう一つキーフレームを「追加」し、先程と同様に杖の先にエレメントを移動させましょう。
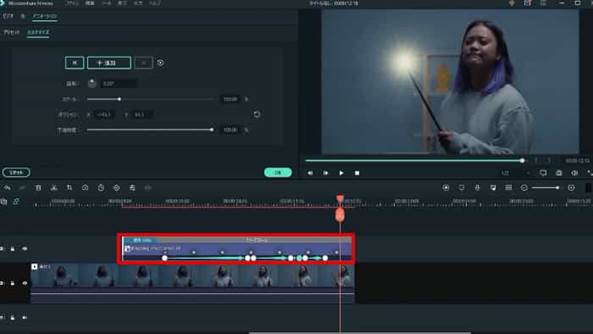
この手順を動画の最後まで繰り返して行きます。
これで完成です!
杖の先に光が灯り、追従するような動画が完成しました。
他にも先程紹介したエフェクトパックを使えば、手順を応用して様々な魔法表現ができるのでぜひ試してみてくださいね。
4.Filmoraで魔法動画をよりかっこよくする
動画編集ソフトFilmoraには高度な機能が多数搭載されている。と先ほど解説しました。
これらの機能を使えば更に魔法動画をカッコよく、効率良く作成できます。
全ての機能をここで紹介することはできませんが、いくつか役立ちそうな機能を解説します。
・クロマキー合成

グリーンバックで撮影した動画を素材にすれば、クロマキー合成機能を使ってどんな背景とも合成可能です。
自宅で撮影した動画も、お城の中や魔法戦争など、現実に撮影するのが難しいシチュエーションを簡単に再現できます。
おすすめ記事:クロマキー合成機能で動画背景透過!スマホ画面を透明にする方法
・AIポートレート機能
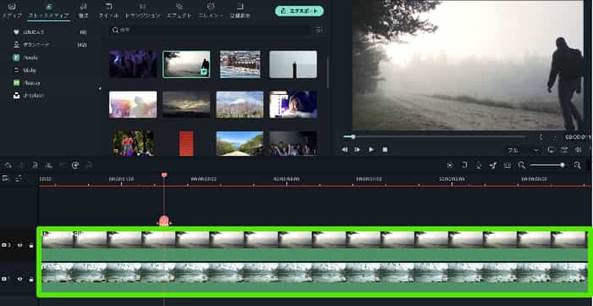
グリーンバック素材を用いたクロマキー合成の進化版が「AIポートレート機能」です。
この機能はグリーンバックの動画ではない通常の動画も、背景と被写体をFilmoraに搭載されたAIが判別し、自動で切り抜いてくれる機能です。
クロマキー合成が搭載されているソフトは多数ありますが、AIポートレート機能に関しては唯一無二の機能です。
この機能を活用すれば、どんな動画の背景も別のシチュエーションにすげ替えることができます。
・ストックメディア・オーディオライブラリ効果音
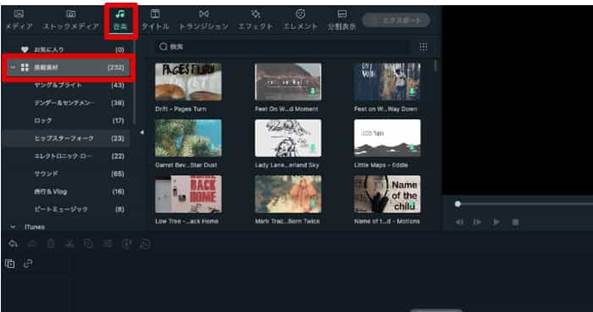
豊富なストックメディアに用意されている素材は動画や画像だけではなく、オーディオや効果音も豊富です。
動画内で効果音やBGMを積極的に使用することで、起きている現象をわかりやすくしたり、少しポップにしたり、不穏な音楽で不安感を煽ったりと効果は絶大です。
外部のサイトから調達する手間もないので気楽に使用でき、効率的に上質な動画を仕上げられますよ。
・字幕起こし&テキスト読み上げ
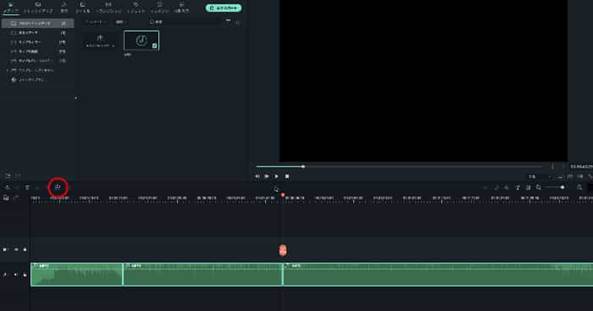
動画の字幕テロップ作成や、ナレーション作成は最も時間がかかる工程の一つです。
Filmoraの「自動字幕起こし機能」は、動画内の音声や会話を自動認識し、ワンクリックで文字起こし、テロップ化してくれる機能です。
生成されたテロップは一括編集も可能で、気に入っている文字デザインへの変更や修正も一瞬で済みます。
SRTファイル(字幕ファイル)として書き出しも可能な点も嬉しいですね。
おすすめ記事:SRTファイルとは?SRTファイルを作成する方法
また、テキスト読み上げ機能を使用すれば、自然な形で動画内のテロップを音声化してくれます。
自分の声を動画に入れるのは抵抗がある方や、ナレーション制作が面倒に感じる方にオススメなのがテキスト読み上げ機能です。
5.まとめ
「光る魔法の杖」の作り方の記事はいかがでしたか?
この記事では基本的な「光る魔法の杖」の作成方法から、コツ、オススメの編集ソフトと、活用すれば更に効率的に動画編集ができる機能についても紹介しました。
貴重な時間を割いて動画編集をする以上少しでもクオリティを高く、少しでも効率的に進めたいのは当然のこと。
Filmoraは導入初期から使いこなせ、機能を活用していけば日毎に効率化できる最先端の動画編集ソフトです。
まだお持ちでない方はリンク先から無料ダウンロードしてぜひ試してみてください。このソフトの魅力にやみつきになること請け合いですよ。



役に立ちましたか?コメントしましょう!