「テキストやメモを字幕情報に変換して動画に追加したい」
「ソフトで編集した字幕情報をファイル化して他のソフトでも使いたい」
このように考えているそこのあなた。
そんな要望にお応えして、この記事では「SRT」というファイルについて解説してきます。
まず「SRTファイル」はあまり聞き慣れない方も多いはずですので、
- SRTファイルの概要
- SRTファイルの構造
に触れた後
- SRTファイルの作成方法
- SRTファイルを使用した動画字幕の作成方法
を詳しく解説します。
今は全くなんのことかわからないという方でも、丁寧に解説するので読み終える頃にはしっかり知識が頭に入り、SRTファイルを使いこなせるはずですよ!
目次
- SRTファイルとは
- SRTファイルの構造
-
SRTファイルの作成方法
-
SRTファイルを使って動画に字幕を追加する方法
- 終わりに:SRTファイルはFilmoraで編集しよう!
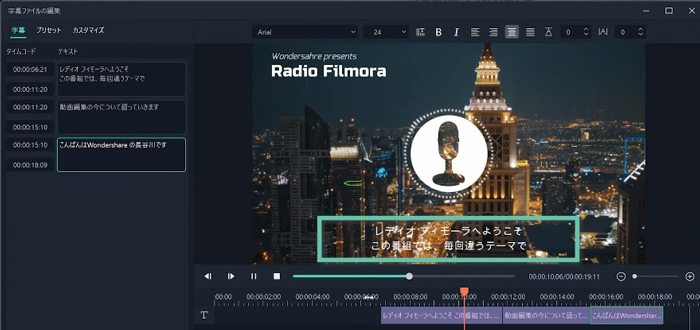
1.SRTファイルとは
SRTファイルの「SRT」とは「SubRip Subtitle」の略称です。
動画編集ソフトで、動画に字幕を追加する方法として、
- テキストを個別に編集する」
- 「文字起こし機能を使う(一部ソフトのみ可能)」
に加えて
- 「SRTファイルを追加する」
という手段があります。
つまり、SRTファイルは字幕を動画編集ソフトに追加したり、記録したりするためのテキストファイル形式です。
2.SRTファイルの構造
「SRTファイル」はテキスト情報に加えて開始・終了のタイムコード、字幕の連続番号を有した構造をしています。
- SRTファイルの構造
「テキスト情報」+「タイムコード」+「連続番号」
テキストだけでなく、開始時間や終了時間、その順序を記録することで、動画に追加した際にそのまま字幕として活用できる形式になっているわけですね!
3.SRTファイルの作成方法
SRTファイルを作成する方法は
- txtファイルから作成する
- 対応している動画編集ソフトから自動的にSRTファイルを生成する
という2種類の方法が主です。
そこでこの章では両者の具体的な方法を紹介します。
どちらで作成してもSRTファイルとしての質は変わらないので、両者を比較した上で自分に合った方法を選んでくださいね。
3-1.txtファイルからSRTファイルを作成する方法
「txtファイル」というファイル形式を活用してSRTファイルを作成する方法を見ていきましょう。
なお、この方法は書式を間違うと正しく字幕が表示されないリスクがある上、作成に時間がかかるというデメリットがあります。
STEP1.「メモ帳」等のテキスト編集ソフトを開く
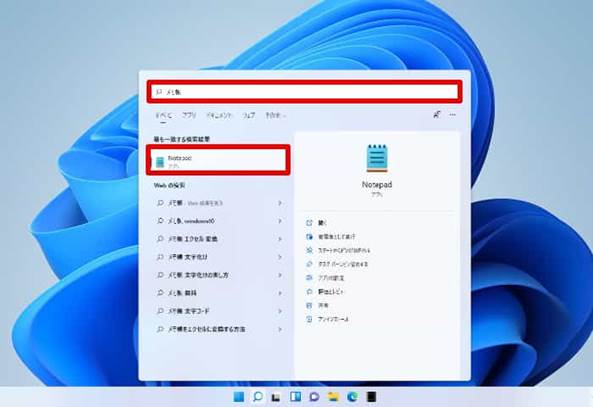
スタートメニュー>すべてのアプリから「メモ帳」や「Notepad」を起動しましょう。
ちなみに、「メモ帳」「Notepad」でなくてもテキスト編集アプリならSRTファイルの作成は可能です。
STEP2.新規txtドキュメントを作成
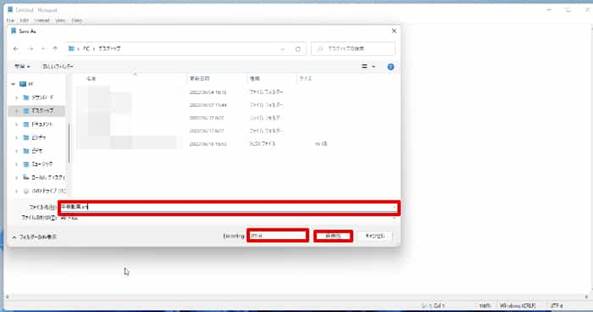
新規でtxtドキュメントを作成。
「ファイル>名前をつけて保存」から「使用したい動画ファイル名.srt」という名前に変更し保存しましょう。
文字コードは「ANSI」もしくは「UTF-8」に設定する必要があります。
STEP3.内容を記述
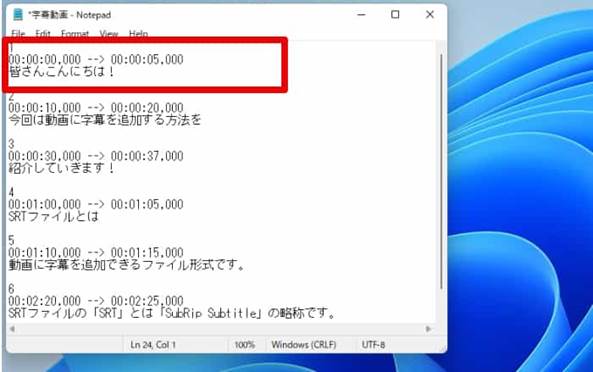
SRTファイルには独自の書式があります。
この書式を厳密に守らなければ正しく字幕を表示できません。
ルールは以下の通り
- 1行目:通し番号
- 2行目:開始時間 --> 終了時間
- 3行目:内容
開始時間及び終了時間は
- 「時:分:秒,ミリ秒」
を表しています。
例えば上の画像の1-3行目では
- 1行目:1つ目の字幕で
- 2行目:0時0分0秒0ミリ秒から0時0分5秒0ミリ秒にかけて
- 3行目:皆さんこんにちは!
という字幕を表示することを指定しています。
1つ目の字幕が指定できたら一行空けて上記の繰り返しですよ!
STEP4.保存
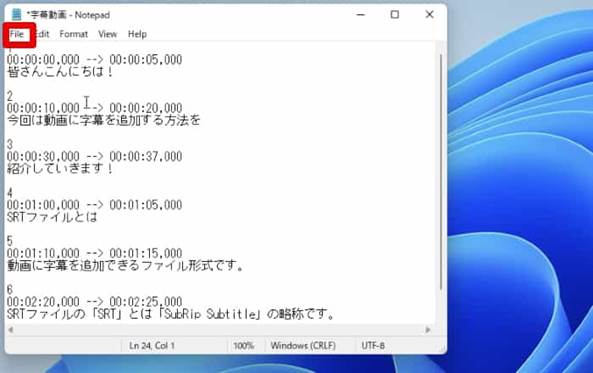
動画内全ての字幕が指定・記述できたら「ファイル>保存」で上書き保存して完成です!
3-2.動画編集ソフトから自動的にSRTファイルを生成する方法
続いて動画編集ソフトからSRTファイルを生成する方法についてご紹介します。
この方法では、動画編集ソフト「Filmora」が必要です。
手間がかからずSRTファイルを自分で入力した際に起きがちなミスも起きづらいためおすすめですよ!
また、SRTファイルを生成する工程で、なんと動画音声から自動的に字幕も追加できてしまう一石二鳥な方法です!
STEP1.動画の編集
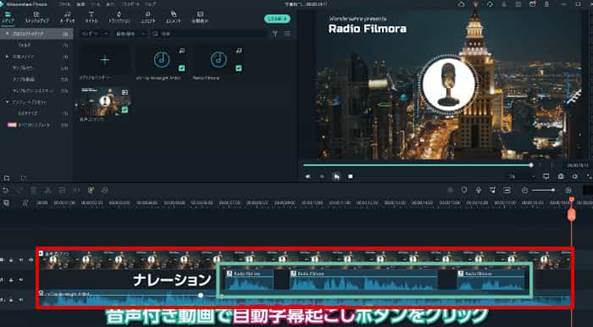
Filmoraを立ち上げ、SRTファイルの生成がしたい動画の字幕以外を編集します。
FilmoraにはクリップのカットやBGMの追加など基本的な動画編集機能はもちろん搭載されており、直感的に操作できますよ!
STEP2.自動字幕起こし
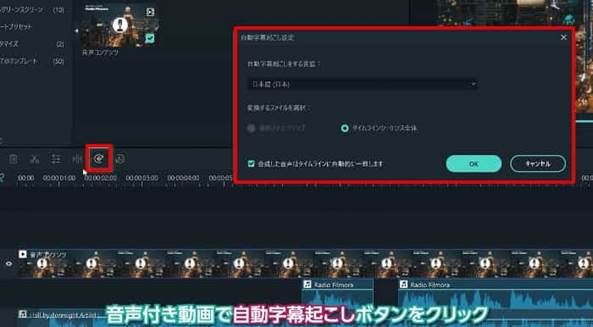
ツールバーから「自動字幕起こし」をクリック。
設定画面で「言語」「ファイル」を選択して、「合成した音声はタイムラインに自動的に一致します」という箇所にチェックを入れたら「OK」をクリックしましょう。
たったこれだけで全ての動画音声、もしくは指定した箇所の動画音声が自動的に字幕に変換されます。
また、音声箇所と字幕のタイミングも自動で合わせてくれるので、音声を聞きながらタイミングを合わせるような工程は必要ありません!
【Filmora】自動字幕起こしとは
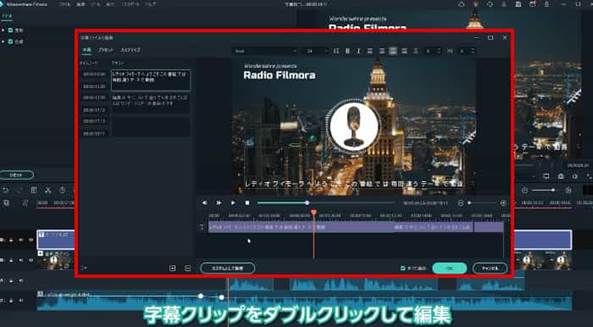
Filmoraの「自動字幕起こし」機能は、動画内の音声をソフトが認識し、自動で字幕を作成してくれる機能です。
生成された字幕はテキストファイルと同様に編集も可能であり、本体色や枠の設定など直感的におしゃれな字幕がすぐに制作できます。
尚、自動字幕起こし機能は「5,000字/月まで」という制限があり、それを超える文字数に関しては追加で購入する必要があります。
STEP3.エクスポート
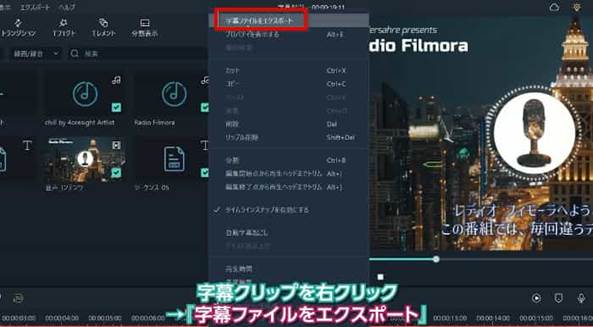
作成した字幕情報を「SRTファイル」でエクスポートしましょう。
字幕クリップを右クリックして「字幕ファイルをエクスポート」をクリック。
PCに先程生成・編集した字幕データが「SRTファイル」としてエクスポートされました。
4.SRTファイルを使って動画に字幕を追加する方法
先程はSRTファイルを書き出す方法を紹介しました。
ここでは逆にSRTファイルを使って動画に字幕を追加する方法を紹介します。
尚、SRTファイルの使用に対応している動画編集ソフトを使用する必要があるので注意してくださいね!
4-1.動画編集ソフトFilmora
ここで使用するのは、先程も使用した動画編集ソフト「Filmora」です。
動画字幕関連の編集機能を使用する予定の方なら必須のソフトと言えますね!Filmoraをお持ち内方はぜひ試してくださいね!

4-1-1.Filmoraの特徴
Filmora最大の特徴は、誰でも使いやすいようにインターフェイスが設計されている点です。
今回使用した「自動字幕起こし」や「SRTファイルへの対応」、など、多くの独自高度機能を持つハイスペック動画編集ソフトながら、初心者でも直感的な操作感で使いこなせるように設計されています。
また、多くのテンプレートや素材、エフェクトが豊富に搭載されているため、導入初日からでも即動画制作に取りかかれます。
ソフトから直接4つのロイヤリティーフリーストックサービスにアクセス・使用が可能。更に連携サービスの「Filmstock」には1,000万点以上の素材が格納されています。
4-1-2.Filmoraの機能
Filmoraは字幕関連の機能を含め、多くの独自動画編集機能が搭載された新進気鋭の動画編集ソフトです。
一部ではありますが、その機能や使いみちについてここで紹介しましょう。
・モーショントラッキング
動画内の被写体を自動認識し、図形やエレメントなどを追従させられる機能です。
以前まではキーフレームを使い、細かく動きに合わせて設定する必要があった作業もワンクリックで済んでしまいます。
・画面分割
1画面内に複数の動画や画像を表示して同時進行させる画面分割もFilmoraならドラッグ&ドロップのみで簡単に設定できます。
・AIポートレート
本来グリーンスクリーン動画・画像が必要になる背景の合成ですが、AIポートレート機能を使えばどんな動画・画像でもワンクリックで背景が切り抜き・合成できます。
・オーディオノーマライズ
ワンクリックで全てのクリップの音量を適度に調整。
もう動画内の音声が突然大きくなったり小さくなったりと悩む必要はありません。
・テキスト読み上げ
動画内のテロップや字幕を、ワンクリックでリアリティのあるナレーションに変換してくれる機能です。
動画で声出ししたくない方や、ナレーションを付けたい方にピッタリの機能です。
4-2.【Filmora】SRTファイルを使って動画に字幕を追加する方法
他の字幕ツールや、自分で制作したSRTファイルを使って動画に字幕を追加してみましょう!
ちなみにSRTファイルの編集もここでできますよ!
STEP1.SRTファイルをクリップにインポート
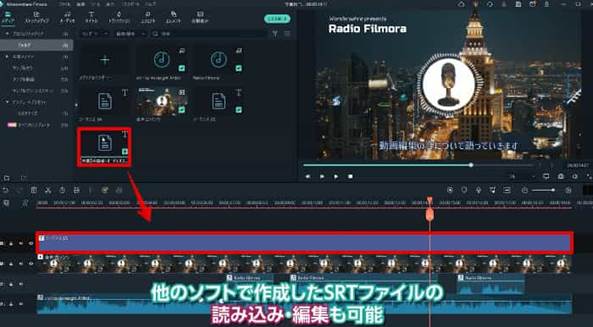
SRTファイルをクリップにインポートしましょう。
ドラッグ&ドロップで指定のトラックに配置するだけで追加できますよ!
STEP2.字幕ファイルの編集
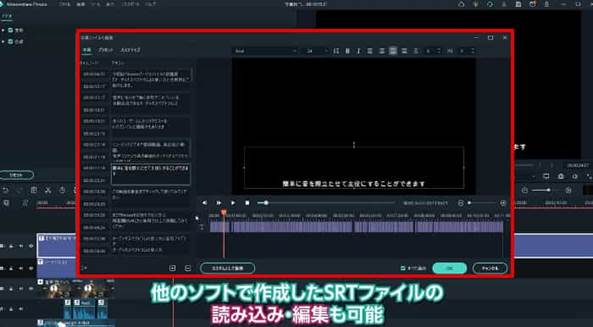
読み込んだ字幕クリップをダブルクリックして「字幕ファイルの編集」に進みます。
「タイムコード」や「テキスト」を変更すれば、後ほど書き出すSRTファイルの内容も更新されます。
また「フォント」や「文字の大きさ」「配置」などの装飾もここで可能ですよ。
編集内容を全ての字幕に適用するためには、画面下部にある「すべて適用」にチェックを入れてくださいね。
STEP3.編集したSRTファイルの書き出し
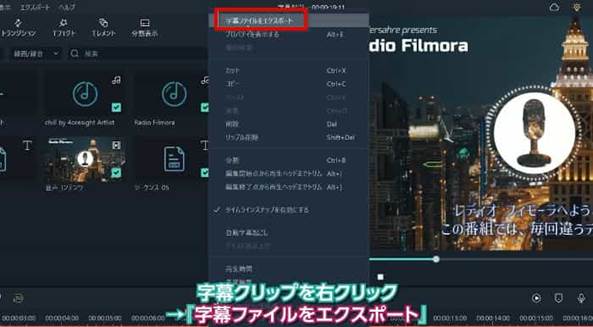
最後に先程と同様にSRTファイルとして編集した字幕データを書き出しておきましょう。
編集した字幕クリップを右クリックして「字幕ファイルをエクスポート」をクリック。
これで完了です!
5.終わりに:SRTファイルはFilmoraで編集しよう!
SRTファイルに関する記事はいかがでしたか?
この記事ではSRTファイルの概要や構造、2つの作成方法と動画に字幕を追加する方法について一つずつ解説してきました。
SRTファイルの作成方法に関して、文法に従い「メモ帳」などのテキストエディタを活用して作成する方法も紹介しましたが、少しのミスでも字幕が上手く表示できず、手間もかかる方法です。
ぜひ今回紹介したSRTファイルにも対応している動画編集ソフトFilmoraの導入を検討してみてください。
驚くほど簡単に字幕やSRTファイルが制作できますよ!






役に立ちましたか?コメントしましょう!