Mar 18, 2025 • カテゴリ: Filmora動画編集
動画作成を行う上で、編集は必要不可欠な作業の一つです。特に、字幕(テロップ)の適用は基本的な編集機能なので、手順および方法をマスターしておきたいという方も多いのではないでしょうか?しかし、普段からPCをあまり使わない方にとって、どうやって動画字幕入れたら良いか分からないと思います。
そこで今回は、PCで動画に字幕(テロップ)を入れる方法について紹介します。
Part 1.動画に字幕(テロップ)を適用できる編集ソフトFilmora
Windows・Macで動画字幕入れるには、最低限の加工ができる動画編集ソフトを利用する必要があります。どの編集ソフトを使って動画テロップ入れても構いませんが、中でも初心者の方にオススメなのが、Wondershare社から出されている高性能な動画編集ソフトFilmora(フィモーラ)です。
初心者でも楽々動画編集できるのが特徴のソフトで、使いやすさに特化した独自のインターフェースと迅速な作業を可能にする処理性能によって、簡単に編集を行う事ができます。
必見!YouTubeの字幕&テロップ編集!効率的な裏技と効果的に使うコツ|Wondershare Filmora
Filmoraでは、無料体験版と言わなければ気付かないほど、多彩で尚且つ優秀な編集機能が用意されています。
「タイトル」では、詳細設定が可能な字幕(テロップ)やカラフルなテキストを動画に適用して、映画のようなオープニングおよびエンドロールを簡単に作成する事ができます。
また、背景の色や動画の雰囲気を変えたいと思った場合は、「フィルター」および「オーバーレイ」を利用してみましょう。その他にも、知識が無くても簡単にクロマキー合成ができる「グリーンスクリーン」やモザイク等の加工を行える「パワーツール」など、様々な機能が搭載されています。
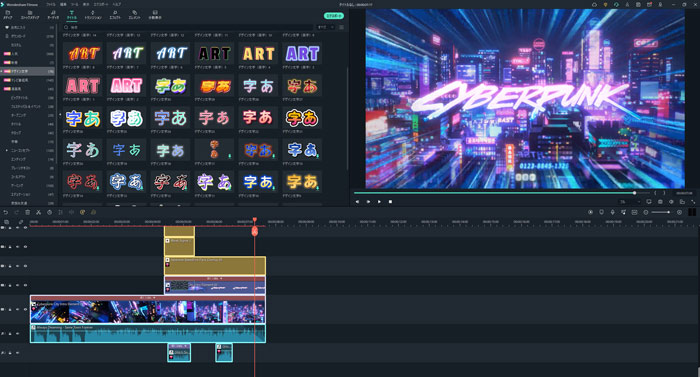
単純な操作だけで編集ができる上に、無料で全機能を使えてしまうのは、このFilmoraしかありません。無料体験版をダウンロードしてみませんか。
関連記事:【テロップ用のデザイン文字機能】かわいいデザイン文字のカスタマイズ
簡単クオリティアップ!!テロップアニメーションアイディア・3選|Wondershare Filmora
続いて、「Wondershare Filmora」を利用して動画字幕入れる方法について紹介します。
関連記事:動画にモザイクやぼかしをかける方法って?デバイス別に加工方法を紹介!
関連記事:動画編集の「エフェクト」とは?種類やエフェクトの使い方まとめ
Part 2.Wondershare Filmoraで動画に字幕(テロップ)を入れる方法
動画に字幕(テロップ)を入れることで、視聴者の理解を深め、情報を正確に伝えることができます。Filmoraなら、基本の字幕挿入mAI技術を活用した自動字幕起こし、ダイナミックキャプション、AI翻訳などの機能を搭載し、字幕編集をよりスムーズに行うことができます!では早速Filmoraを使った字幕作成の方法と、最新のAI字幕機能について詳しく解説します!
【基本編】字幕の挿入
ステップ1:字幕(テロップ)を入れたい動画ファイルをインポートする
まず、最初にFilmoraを起動して、「新しいプロジェクト」を選択します。
起動後、画面左上にある「メデイア」→「インポート」の順でPCで保存されている動画をソフトにインポートします。インポートが完了したら、下のタイムラインに動画をドラッグ&ドロップします。
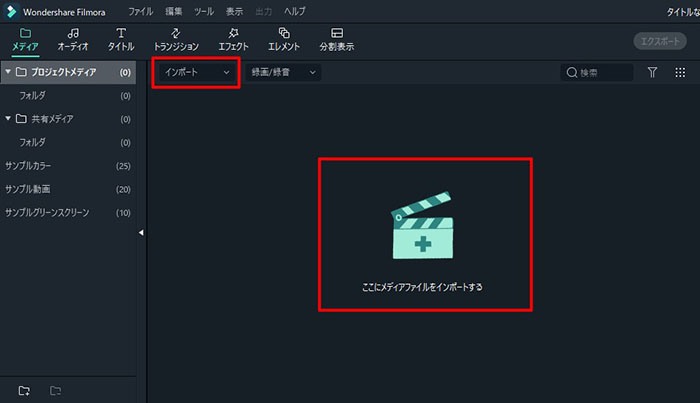
※編集の練習等で、インポートする動画がPCに無い場合は、「サンプルビデオ」から予め用意されているビデオを使う事ができます。
ステップ2:動画に字幕(テロップ)を入れる
編集機能タブの「タイトル」をクリックして、「字幕」を選択します。そうすると、字幕スタイルの一覧が表示されるので、動画のテーマに合うもしくは、お好みのスタイルを選択して、そのままタイムラインにドラッグ&ドロップします。
ドラッグした「タイトル」のクリップ上で、ダブルクリックします。
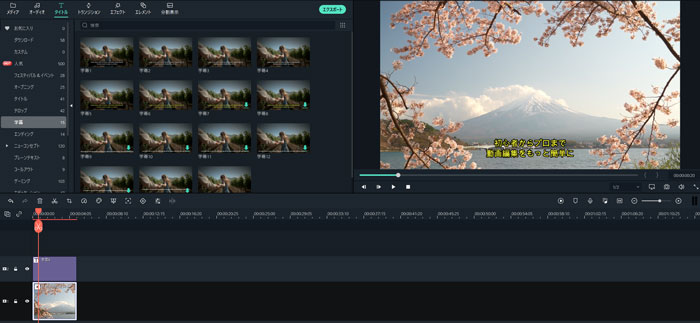
ステップ3:文字のアニメーションなどを設定する
画面に「タイトル」の基本設定と「プリセット」、「アニメーション」が表示されるので、動画に必要な編集を行ってください。
基本設定では、字幕の入力、フォントの字体や色の変更、行間隔および文字間隔の調節などを行う事ができます。さらに、縦書きテキストも入力できます。
また、画面左側にある「プリセット」と「アニメーション」では、テキストスタイルや字幕の表示方法を設定する事ができます。
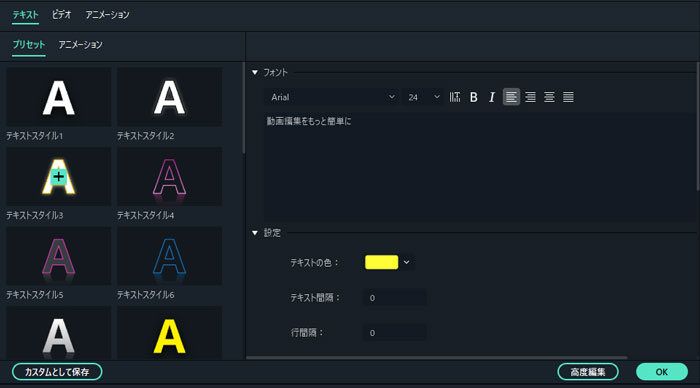
「ビデオ」隣の「アニメーション」タブで、カスタマイズで文字にアニメを付けられます。
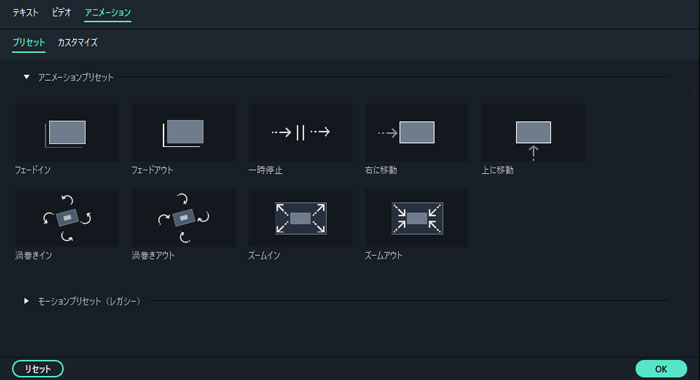
基本設定の作業が完了したら、「高度な編集」をクリックします。
ステップ4:字幕の高度編集を行う
「高度編集」では、字幕の境界線・シャドーなどの詳細設定に加えて、動画を見ながらテロップを表示するタイミングや時間を自由に調節する事ができます。
必要がある方は、動画の編集を行ってください。編集完了後は、「カスタムとして保存」を選択して「OK」をクリックします。
そうすると、「タイトル」の「カスタム」に編集した動画が自動で保存されます。
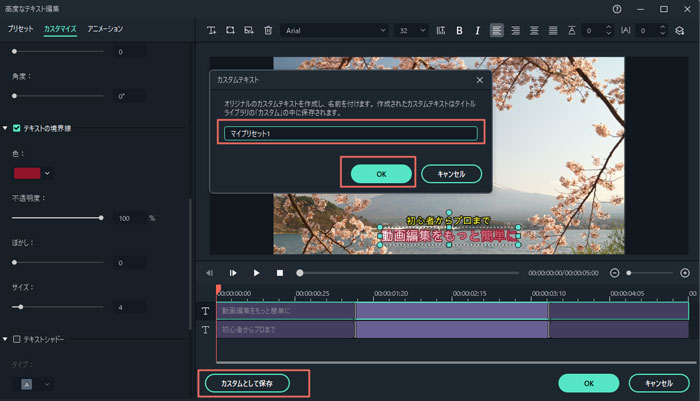
関連記事:動画にかっこいいオープニング・エンディングを入れる方法
【とても便利!】自動字幕起こし機能
Filmoraの自動字幕起こし機能を使えば、動画内の音声を自動で文字化し、字幕として即座に追加できます。さらに、起こし言語とターゲット言語の両方を選択可能なので、多言語字幕の作成にも最適です!
ステップ1:「AIキャプション」メニューを開き、「自動字幕起こし」を選択
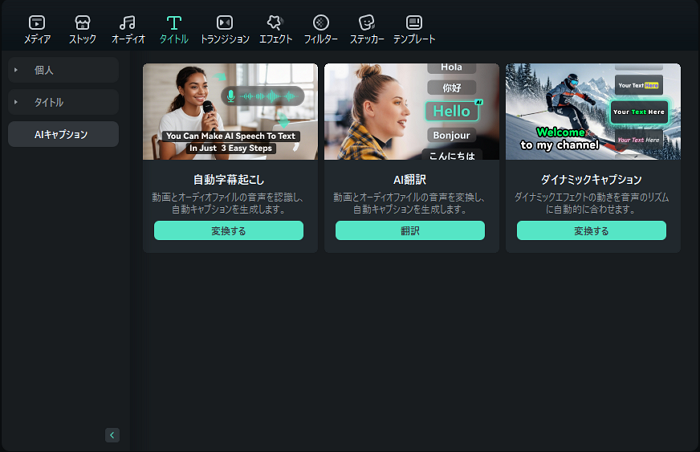
ステップ2:起こし言語とターゲット言語を設定して字幕を生成
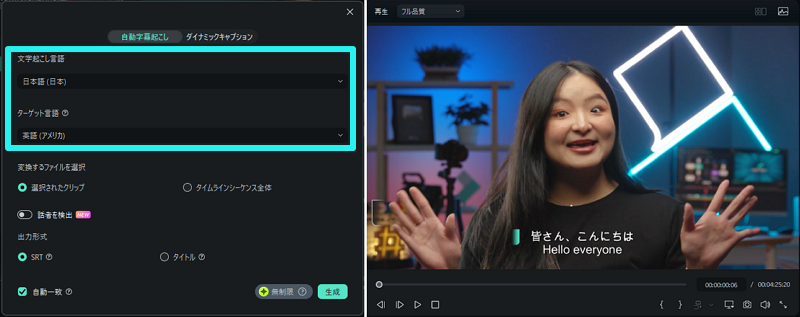
YouTubeなどにアップロードする場合、「SRT形式」でエクスポート可能ですので、必要に応じて字幕を生成してください!
微調整やフォント変更も前述したように行えば大丈夫ですよ。
【動く字幕なら?】ダイナミックキャプション機能
「自動字幕起こし」と同じところで見つける「ダイナミックキャプション」は、動画内のキーワードをハイライトしたり、アニメーション付きキャプションを追加することができます。
アニメーション付きキャプション向けにさまざまなプリセットテンプレートが用意されており、作成プロセスが驚くほど簡単です。
AIキャプション&ビートテキスト♫2つのAI文字機能を使いこなそう!|Wondershare Filmora
【音声と字幕両方対応】AI翻訳機能
動画は言葉の壁にぶつかっていませんか?Filmoraを使って、英語はもちろん、フランス語、スペイン語、韓国語など、世界中の視聴者に向けて、動画を正確に翻訳できます。FilmoraのAI翻訳機能を活用すれば、動画の音声と字幕の両方を瞬時に翻訳可能です!
さらに、リップシンク機能を使えば、翻訳音声とキャラクターの口の動きを自動同期させ、よりリアルな映像に仕上げることができます。
AI翻訳で吹き替えや口パク動画を簡単作成!新機能リップシンク|Wondershare Filmora
皆さん、いかがでしたでしょうか?今回、紹介した方法を利用すれば、動画編集が初めての方でも簡単に、PCで動画テロップ作成を行う事ができます。
またFilmoraには、字幕(テロップ)以外にも魅力的かつ優れた機能が豊富に搭載されているので、無料で動画編集したいという方は、ぜひインストールしてみてはいかがでしょうか?

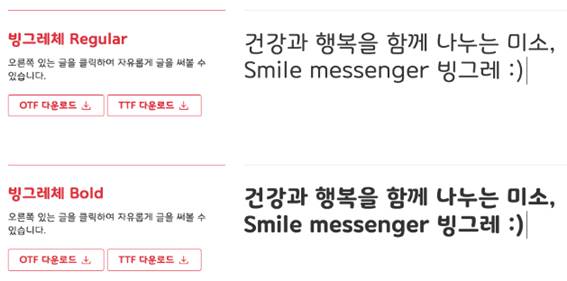
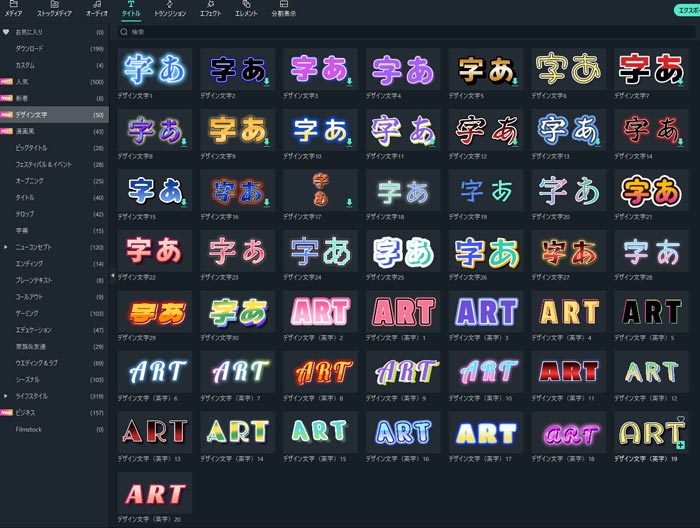


役に立ちましたか?コメントしましょう!