テレビ番組風テロップの作り方3選|二重縁取りやざぶとんの裏技を大公開
動画編集を始めると、何気なくテレビ番組をみている中でも、「この番組のロゴはかっこいいな」、「見やすいテロップだな」、「どうやって作っているのかな?」と気になってくるものです。テレビ番組風のテロップが作れたら素敵だなと思いませんか?
そこでこの記事では、テレビ番組風の上質で素敵なテロップの作成方法を3つご紹介します。この記事を読むだけで、今まで見えなかったテロップの組み立て方が見えるようになり、テレビでふと見かけたテロップもすぐに真似できるようになりますよ!
目次
-
テレビ番組風テロップの作り方3選
-
【裏技】デザイン文字を使って簡単にテレビ番組風テロップを作る方法
-
【3選】おすすめのテレビ番組風テロップテンプレート
- まとめ:オリジナルなテロップを作成してみよう
テレビ番組風テロップの作り方3選
テレビ番組風テロップを作っていくにあたって、PCと動画編集ソフトが必要です。まだPCに動画編集ソフトをインストールしていない方に、最もおすすめな動画編集ソフトがFilmoraです!
「Filmora」は、初心者編集者がつい迷ってしまいがちな”ややこしさ”を徹底的に排除し、直感的な使いやすさという点で非常に優れたソフトです。
また、豊富なテロップテンプレートやデザインテロップ、エフェクトを使えば簡単にテレビ番組風のテロップも簡単が作れますよ。更に、「オートモンタージュ」「オーディオ動機」「多様なAI編集」「スピードランプのキーフレーム制御」など高度な機能が盛り沢山です。
初心者が使いやすいソフトと聞くと、初心者向けの簡単な編集向けソフトをイメージしてしまいがちですが、Filmoraは優れたユーザビリティと高度な編集機能の豊富さが両立したソフトなのです。
今回はそんなFilmoraを使ってテレビ番組風テロップを作成していきますよ!
1-1.テキストの二重縁取りの作り方
バラエティ番組やYouTube動画など、テロップのインパクトを強く、見やすくする為によく使われるのがこの二重縁取りです。テキストには通常縁を一つしか設定できませんが、今回紹介する手法を使えば、印象の強い二重縁取り文字が作れますよ。
①タイトルを追加
まずは基礎になるタイトルを追加していきます。
Step1.ソフトFilmoraを起動して「新しいプロジェクトを作成」をクリック
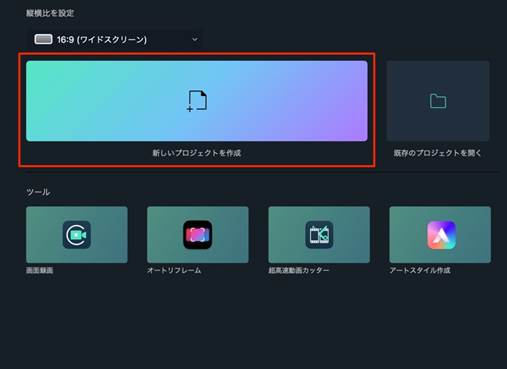
Step2.「タイトル」>「デフォルト」>「字幕」内の「字幕15」を選択してダウンロード
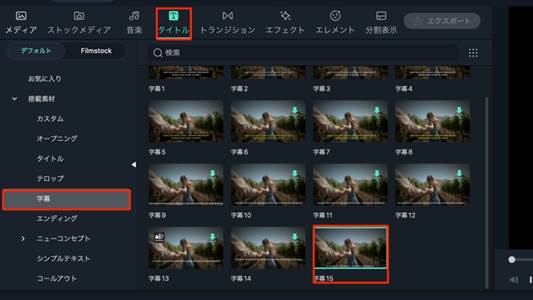
Step3.「字幕15」をドラッグ&ドロップしてトラックに追加
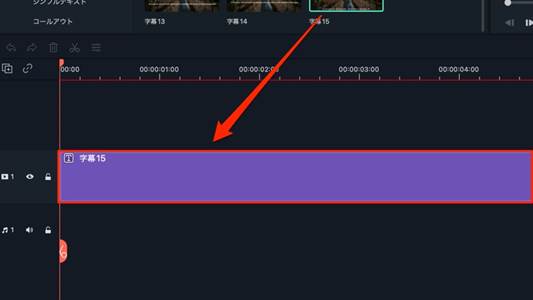
Step4.デフォルトタイトルをダブルクリックして編集画面に移行
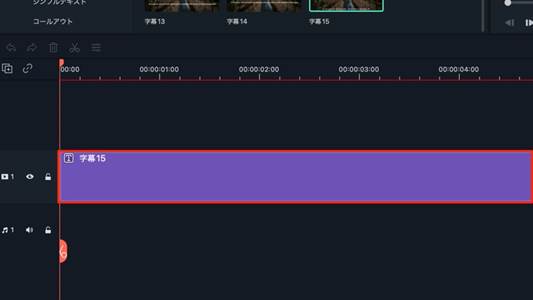
②高度編集でテキスト編集
二重縁を作る前に高度編集機能で基礎タイトルを更に細かく編集します。
Step1.編集画面から「高度編集」をクリックして高度編集画面に移動
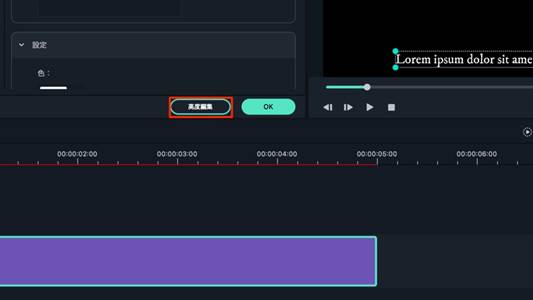
Step2.「入力」にテキストを入力
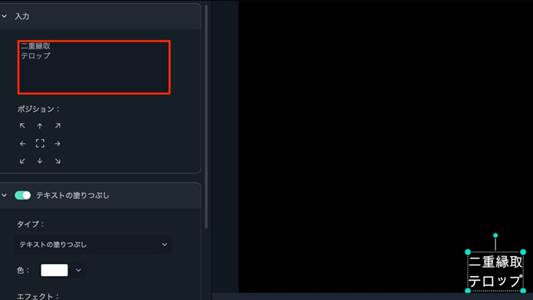
Step3.フォントを選択
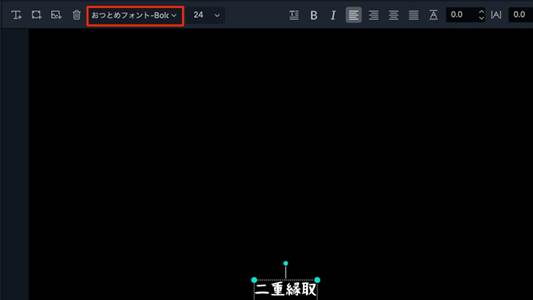
Step4.テキストのポジションや「色」「サイズ」「不透明度」を調整
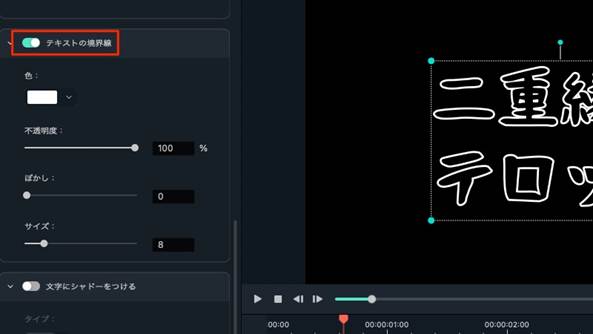
Step5.「テキストの境界線」をオンにする
Step6.境界線の「色」「不透明度」「ぼかし」「サイズ」を調整
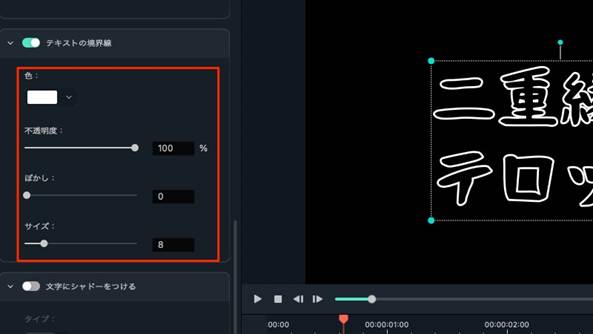
③テキストを新たに追加
「テキストを追加」機能を使うと、基礎テキストのフォントや設定が保持されたまま新たにテキストを追加できます。
Step1.「テキストを追加」をクリックしてテキストを追加
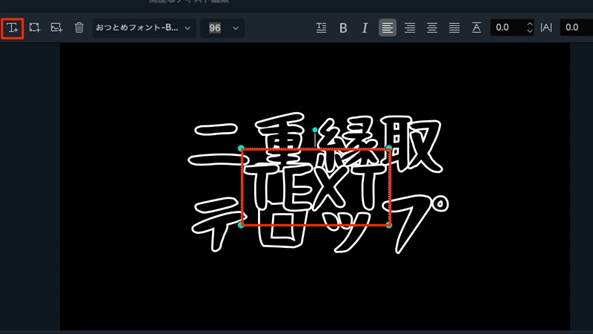
Step2.「入力」に先ほどと同じテキストを入力
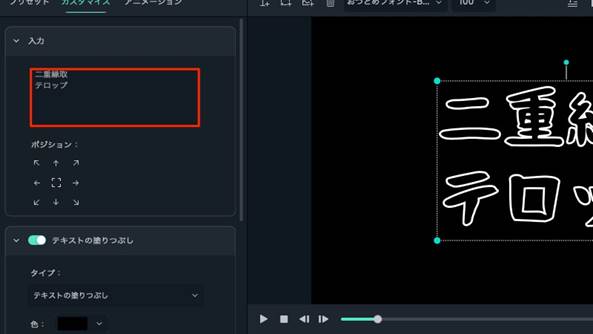
Step3.タイムラインでレイヤーを入れ替える
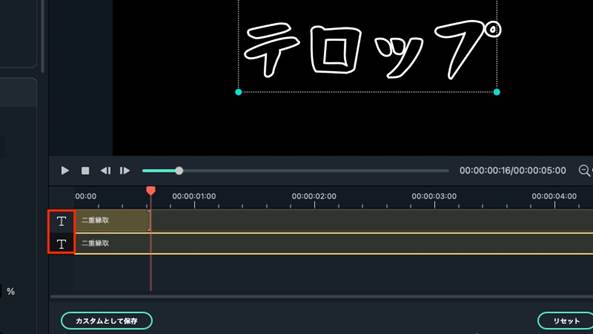
Step4.新しく追加したテキストの境界線色を変更
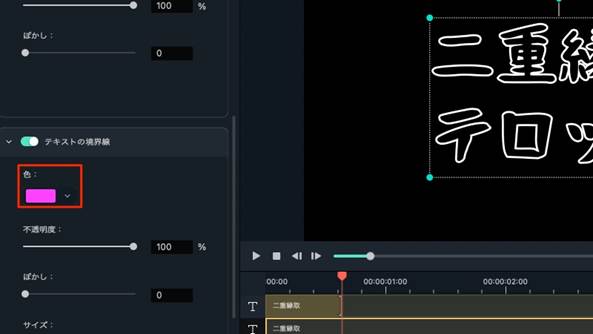
Step5.新しく追加したテキストの境界線のサイズを太くする
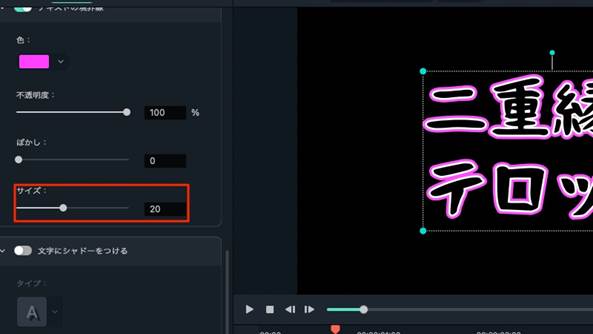
④テキストに動きをつける
更にアニメーション機能でテキストに動きをつけていきましょう。
Step1.「アニメーション」に移動
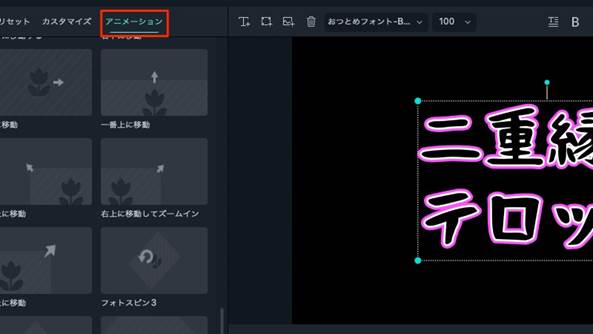
Step2.プレビューで動きを確認しながら、好みのアニメーションを選択
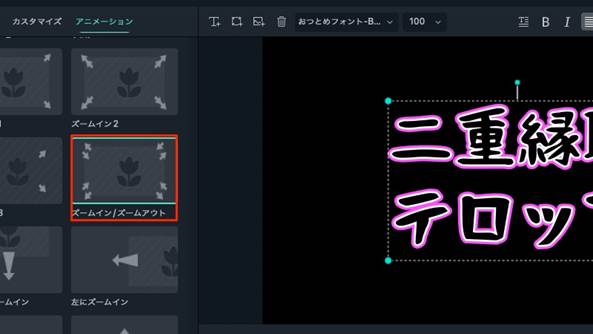
Step3.「OK」をクリック
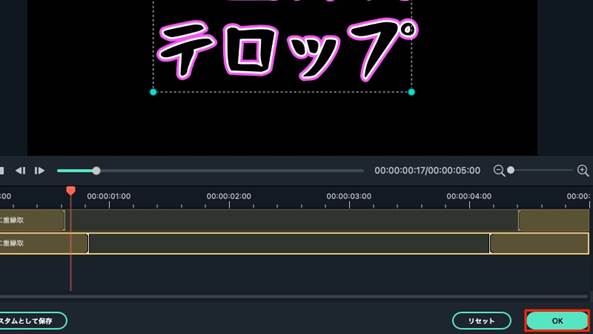
たったこれだけで動きのある二重縁取りテキストができました。簡単ですね!縁のサイズやフォント、ぼかし、色の組み合わせ次第で表現方法は無限にあります。色々試しながら好みのオリジナル二重縁取りテキストを作ってみて下さい!
関連記事:袋文字(縁取り文字)の作り方&文字デザインのコツを実例から紹介>>
関連記事:利用した声に合わせて表示されるなめだしテロップの作り方>>
1-2.テキストに奥行きをつける方法
テキストに奥行きをつけることで、文字に立体感が生まれ、オシャレさや、ディープさを印象付けられます。ちなみにこの章では一から解説しますが、二重縁取りを作った後ならそれを素材にして、工程をショートカットし、もっと簡単に奥行きテキストが作成できます。
①タイトル追加
「1-1-①タイトル追加」の操作と同様ですので、ご参照してくださいね。
②高度編集でタイトルを編集
「1-1-②高度編集でテキスト編集」の操作と同様ですので、ご参照してくださいね。
③二重縁取り用にテキストを追加
二重縁取りの下に奥行きをつくる場合はまず二重縁取りテキストを作成します。
「1-1-③テキストを新たに追加」の操作と同様ですので、ご参照してくださいね。
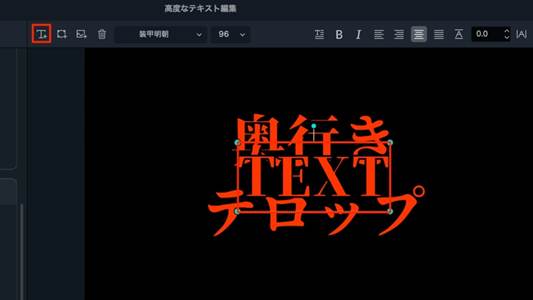
④奥行き用にテキストを追加
ここまでは二重縁取りと同じですね!更にテキストを追加して文字に奥行きを出していきましょう。
Step1.「テキストを追加」をクリックしてテキストを追加
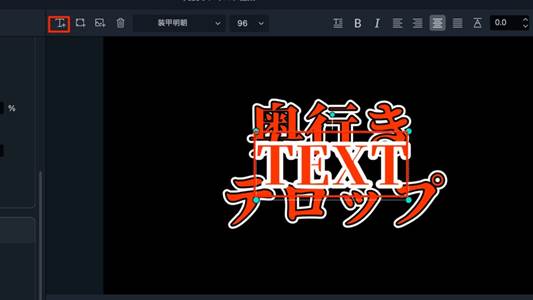
Step2.「入力」に先ほど2つと同じテキストを入力
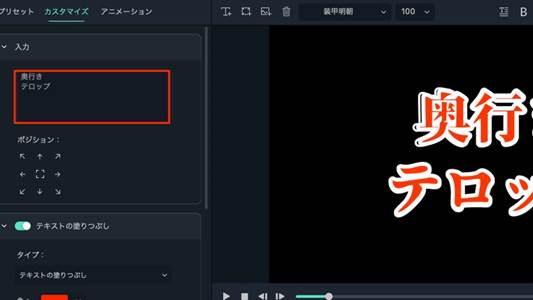
Step3.新しく追加したテキストの境界線色を変更
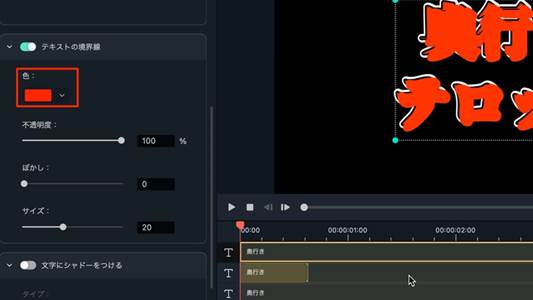
Step4.マウスか左右キーを使って、テキストの位置を右下に移動する

Step5.タイムラインでレイヤーを最も下に移動

⑤テキストに動きをつける
最後にアニメーションを付けましょう。Filmoraでは簡単にアニメーション設定ができ、細かいことのように感じますが、テロップの出来が更に良くなりますよ!
「1-1-④テキストに動きをつける」の操作と同様ですので、ご参照してくださいね。
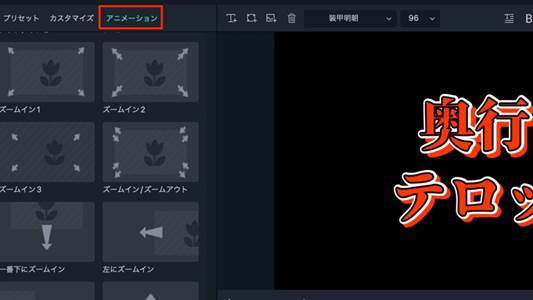
1-3.ざぶとんを追加する方法
テキストを更に目立たせたり、背景動画に紛れてしまったりしないような工夫をすると更にテロップは読みやすくなります。そこで挿入したいのが「ざぶとん」です。ざぶとんはテロップの視認性を向上させるために、テキストの下に敷くテロップベースのこと。
Filmoraには様々なテロップベースがテンプレートで用意されていますが、オリジナルで制作したい方も中にはいらっしゃるでしょう。そこで、ここではざぶとんの作り方を解説してきます。
①タイトル追加
ざぶとんの上に載せるタイトルを追加していきます。先程紹介した二重縁取りや奥行きをつけていきましょう。
Step1~4は、「1-1-①タイトル追加」の操作と同様ですので、ご参照してくださいね。
Step5.二重縁取りテキストや奥行きのあるテキストを参考にテキストを編集
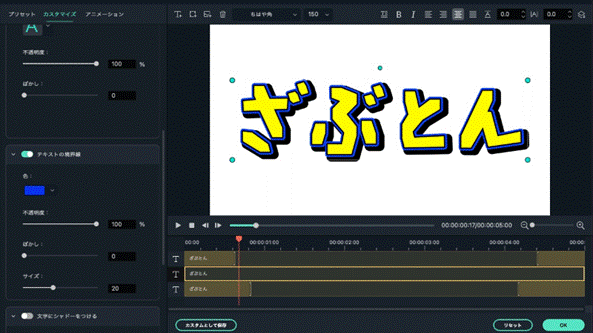
②高度編集でざぶとんを追加
あらかじめ用意しておいた枠素材を使ってざぶとんを追加しましょう。
Step1.高度編集画面で「写真を追加」をクリック
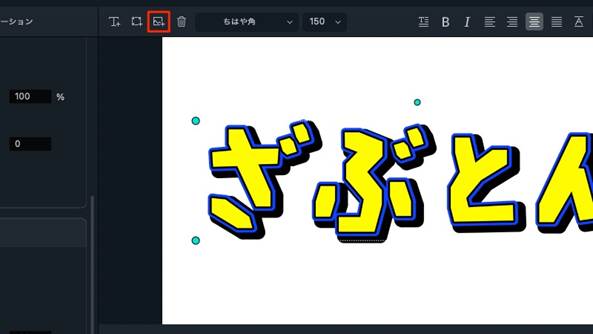
Step2.画像編集や素材から用意した枠の画像を挿入
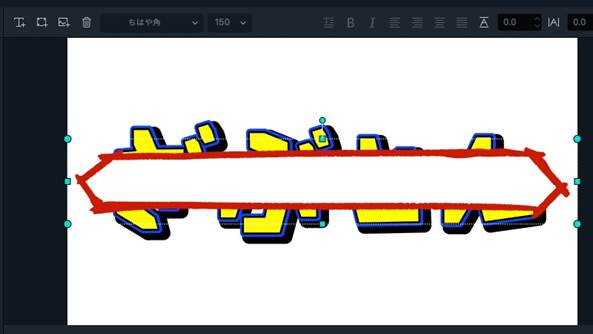
Step3.テロップに合わせてざぶとんの位置やサイズ、不透明度、順序を調整
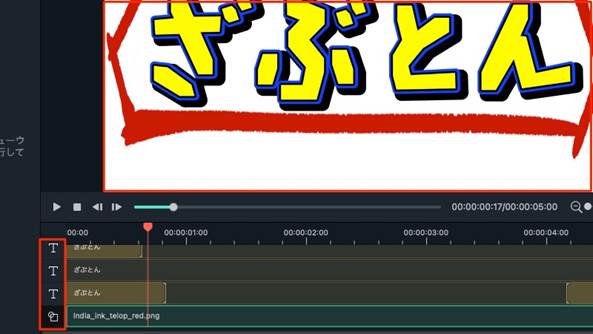
③アニメーションを追加
最後にアニメーションを付けて完成です!
Step1.トラックからざぶとんを選択
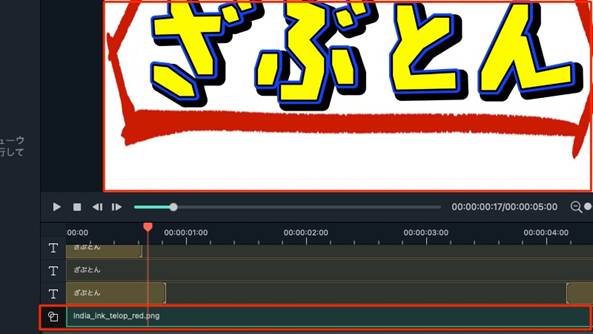
次の操作は、「1-1-④テキストに動きをつける」をご参照してください。
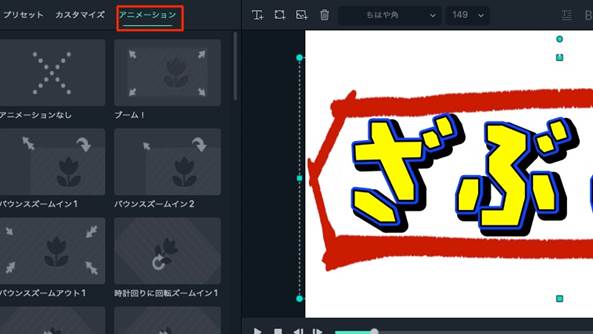
【裏技】デザイン文字を使って簡単にテレビ番組風テロップを作る方法
Filmoraの最新アップデートバージョン11移行に追加された「デザイン文字」機能を使えば、更に簡単にテレビ番組風テロップが作れます。
2-1.テレビ番組風テロップをデザイン文字で作成
「デザイン文字」はYouTubeで人気のものやテレビ番組をモチーフにデザインされたテロップテンプレートが50種類用意されています。二重縁取りのテロップや奥行きのあるテロップも既に準備されているので、これらを元に自分好みにカスタムすると効率的ですよね!
Step1.ソフトFilmoraを起動して「新しいプロジェクトを作成」をクリックします。「タイトル」>「Filmstock」>「デザイン文字」内のデザイン文字を選択してダウンロード
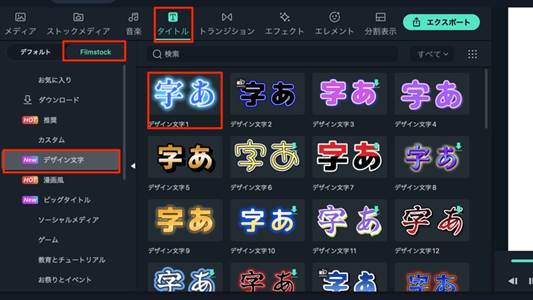
Step2.デザイン文字をトラックにドラッグ&ドロップ
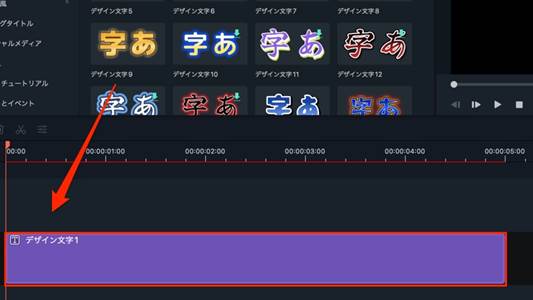
Step3.デザイン文字をダブルクリックして「高度編集」に移行
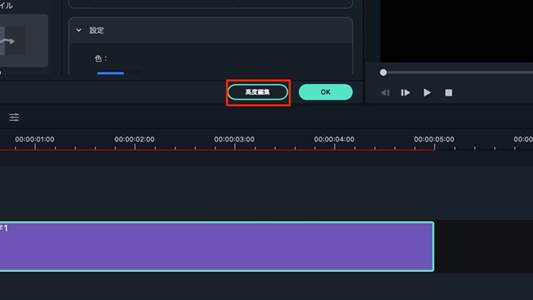
Step4.「入力」にテキストを入力
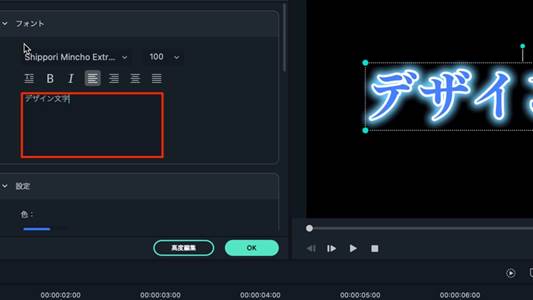
Step5.フォントやサイズ、塗りつぶし、テキスト色、境界線色等を自分好みに編集
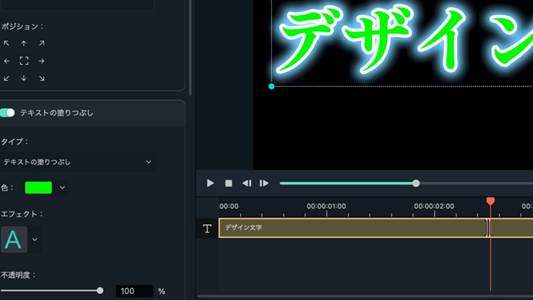
2-2.編集したデザイン文字をテンプレート保存
デザイン文字テンプレートを自分好みに編集したら、「カスタムとして保存」機能を使って、テンプレートとして保存していつでも呼び出せるようにしましょう。
Step1.保存するテロップや字幕素材を全て選択
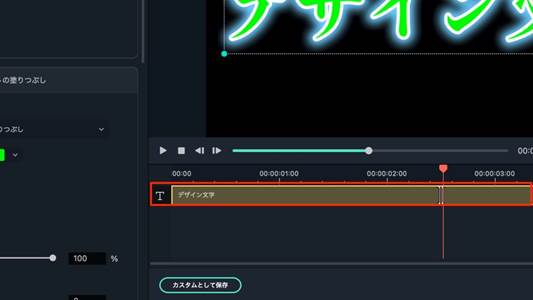
Step2.「カスタムとして保存」をクリック
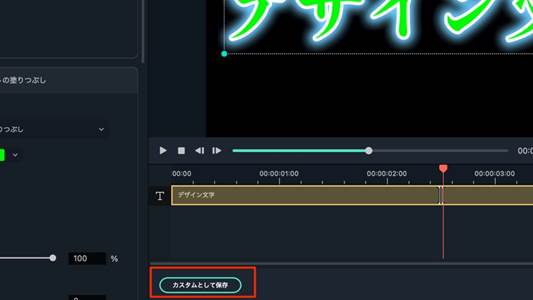
たったこれだけの手順でテンプレートから作り込んだデザインテロップが新たに保存できました。保存したデザインは「タイトル」の「カスタム」から、いつでもすぐに呼び出せますよ。
【3選】おすすめのテレビ番組風テロップテンプレート
3-1.Filmstockの特徴
Filmstockは総合メディア素材ストックサービスです。動画素材やエフェクト、効果音やBGMなど実に1,000万を越える素材がストックされており、非常に豊富な素材量が特徴といえるでしょう。もちろんテロップテンプレートも豊富です。
また、作業中に何度も素材サイトに行って、利用規約を読んで、ダウンロード、というのは非常に手間がかかるものですが、FilmstockはFilmoraとの親和性が高く、編集中にソフト内で直接アクセス、使用できます。
素材は無料?サブスクリプション?単品購入のいずれかで使用できますが、無料素材の数も多く、クオリティも高いので無料に限定しても十分使用の価値があるサービスでしょう。
3-2.テレビ番組風おすすめテロップテンプレート3選
テレビ番組風テロップに利用したいテロップテンプレートパックをここでは3つ紹介します。この3つをダウンロードしておくだけで、テレビ番組風の編集に必要な素材は揃ったと言っても過言ではありません。
3-2-1.テレビ番組オープニング

テレビ番組風のオープニングに最適なテロップテンプレートパックです。様々なジャンルにベストマッチするオープニングが15種類内包されています。これだけのハイクオリティなオープニングを制作するには非常に手間と時間がかかるものですが、このテンプレートパックをダウンロードしてテロップを変更するだけで、今日からすぐにでも使用できます。
3-2-2.日本語テロップパック
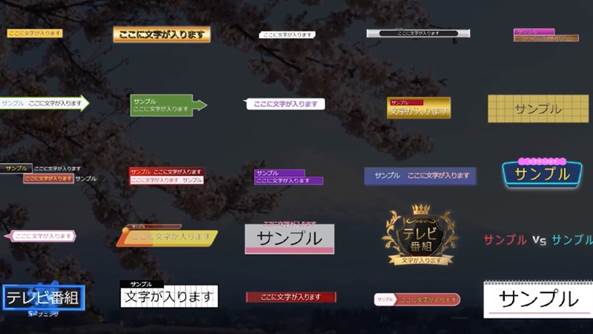
「2-3.ざぶとんを追加する方法」で解説したような、ざぶとん付きのローワーサードが36種類も入ったテンプレートパックです。どれもテレビやSNS動画で見たことのあるような、バラエティで使用頻度の高いテロップが集まっています。更に高度編集からオリジナルの編集を加えて自分好みのテロップにしてみるのも良いかもしれませんね!
3-2-3.バラエティサウンドパック

テロップだけでなく、効果音にも気を遣うことでバラエティ風動画の質は更に上がります。バラエティサウンドパックは、バラエティにピッタリですぐに使える効果音が20種類搭載されたサウンドパックです。ネットで拾ったBGMや効果音は商用利用や著作権に注意する必要がありますが、Filmstockからバラエティサウンドパックをダウンロードすれば気兼ねなく、自由に使用できますよ。

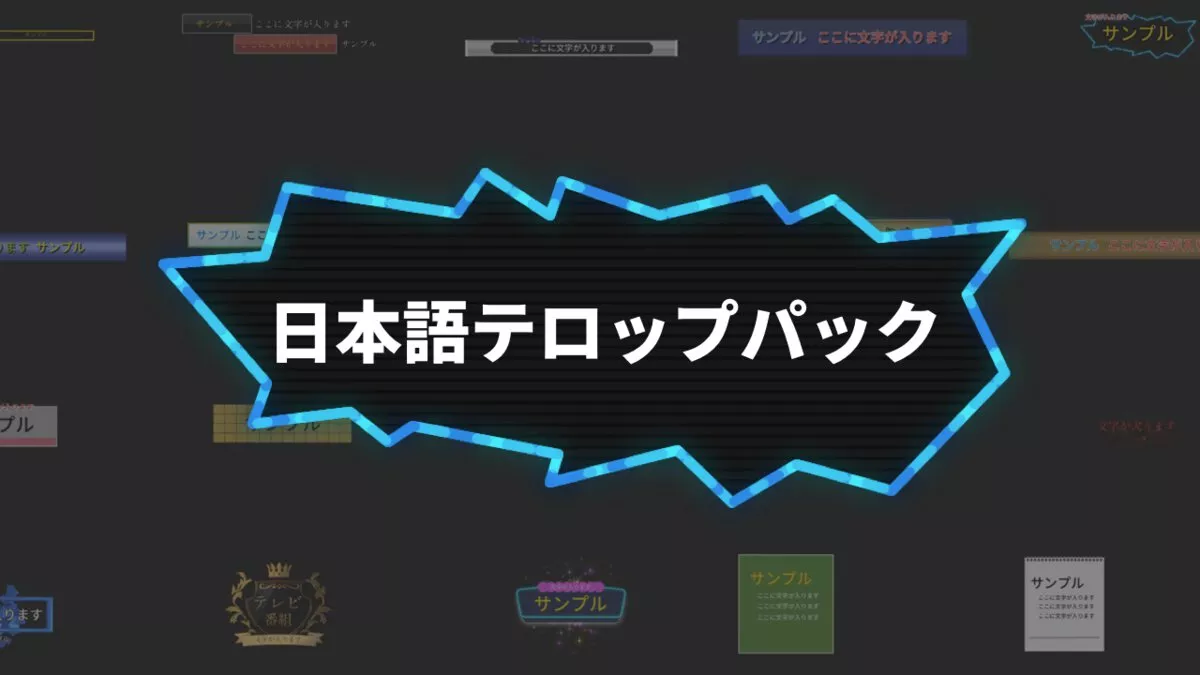
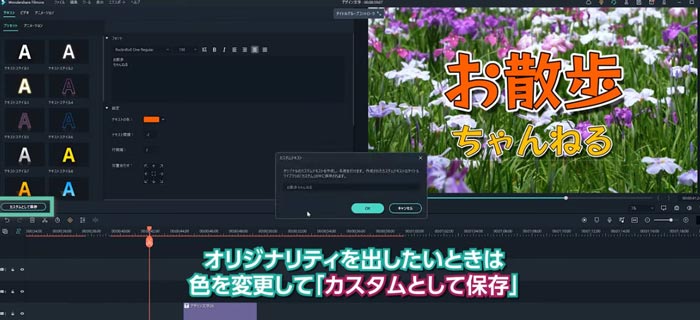



役に立ちましたか?コメントしましょう!