【動画テロップ】おしゃれでかわいいデザイン文字の作り方とおすすめ動画編集ソフト
Oct 09, 2025 • カテゴリ: 動画編集の基本とコツ
「動画編集を始めたけど他のYouTuberのようにオシャレな動画テロップが作れない」「簡単に使えてかわいいテロップのテンプレが欲しい」と感じたことはありませんか?確かに文字デザインは、「フォント」や「枠」、「ブラー」をはじめ、設定が細かく、センスも問われます。動画のクオリティにも大きく関わる部分ですので、手を抜くわけにもいかず、動画編集を進める上で一つの壁になってしまいがちですよね。
そこでこの記事では、そんな悩みがインストール直後から解決できる動画編集ソフトと豊富なテンプレート、実際に可愛いテロップをつくる方法も見ていきます。この記事を読んで実際に動画編集ソフトをインストールするだけで、誰でもYouTuber顔負けのハイクオリティでおしゃれなテロップがその日から制作できるようになりますよ!
【テキスト無料新機能】可愛いデザイン文字の使い方と活用法|動画編集ソフトFilmora
1.テロップや字幕に使えるFilmoraの豊富で可愛いデザイン文字テンプレート
テロップや字幕に使えるオシャレでかわいいデザイン文字テンプレが標準搭載されている動画編集ソフトはFilmoraです。
まずはFilmoraがどのようなソフトなのかチェックした後、本記事の主題「可愛いデザイン文字テンプレ」について見ていきましょう。
1-1.可愛いデザイン文字が搭載されている動画編集ソフトFilmoraって?
Filmoraはクオリティの高いクリエイティブソフトやツールを次々開発・提供しているWondershare社の代表ともいえる動画編集ソフトです。
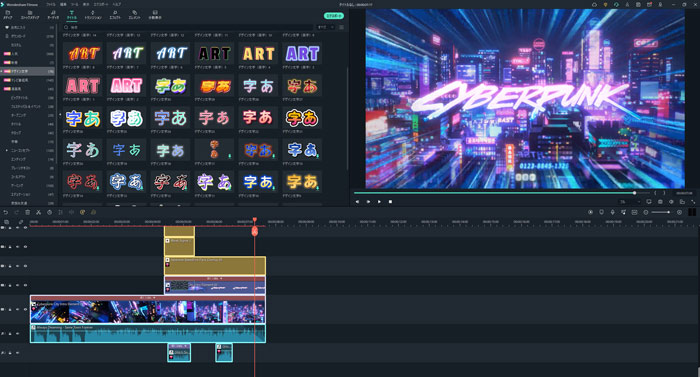
基本的な機能はもちろん「カラーマッチ」「クロマキー合成」「モーショントラッキング」「ピクチャ・イン・ピクチャ」など高度な性能と軽さ、シンプルなインターフェイスによる使いやすさなど動画編集において重要なポイントが全て揃っており、世界中から高い評価を得ています。
高度な機能を持つ動画編集ソフトはサブスクリプションで利用料がかかってしまうというのが一般的ですが、Filmoraは買切り版も用意されており、尚且安価でコストパフォーマンスも非常に高いソフトです。
1-2.豊富で可愛いデザイン文字テンプレ
高度な機能を持ちながらもFilmoraは日進月歩で進化しています。最新アップデートのVer.11では新たなテキストテンプレート「デザイン文字」が追加されました。
デザイン文字は50種類以上デフォルトで用意されており、YouTubeで人気の「二重縁」やバラエティ番組でよく見かける「高度なグラデーション」、「発光」など非常に多彩なデザインが使用できます。
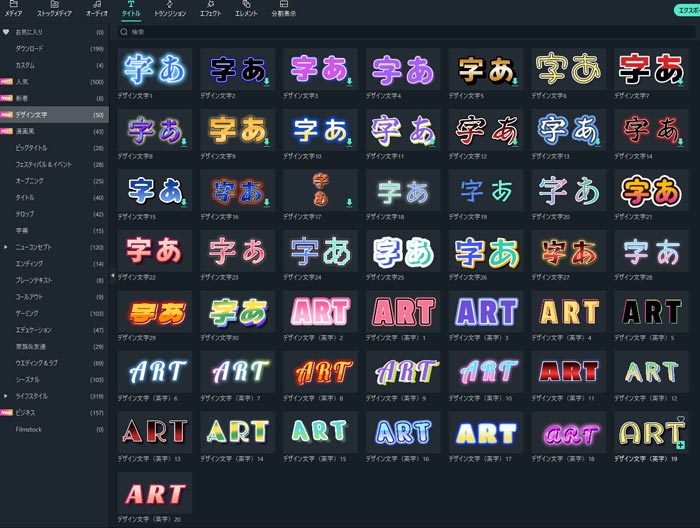
自分で細かく設定すると複雑で時間がかかってしまうデザイン文字も、Filmoraならテンプレートから選択するだけで簡単につくれるようになりました。
可愛いデザイン文字の他にも、漫画風の吹き出しやテロップテンプレートなど多くのタイトルが搭載されているので、テロップ関係で悩む必要はもうありませんよ!
更にデザイン文字は、色調はもちろん、キーフレームやトランジションによって動きをつけることで、より動きのある印象的なテロップや字幕が作成できますよ。
関連記事:商用利用可能なおすすめフリーフォント9選&インストール・編集する方法をご紹介
2. 【基本編】可愛いデザイン文字を使って動画のテロップ・字幕を作成してみよう!
実際にFilmoraでデザイン文字を追加し、可愛いテロップ・字幕を制作してみましょう。
2-1.可愛いデザイン文字をダウンロード
『タイトル』→『デザイン文字』の順で開いていきます。
ポップで可愛いなものからインパクトのあるものまで実に50種類ものデザイン文字テンプレートが表示されます。
ダウンロードボタンをクリックしてお気に入りのデザイン文字をダウンロードします。
文字サムネイルをクリックして、右側でプレビューしつつ選びましょう。
尚、デザイン文字はFilmoraのバージョン11.1以降で使用可能です。まだ、それ以前のバージョンを使用している方はアップデートしてください。
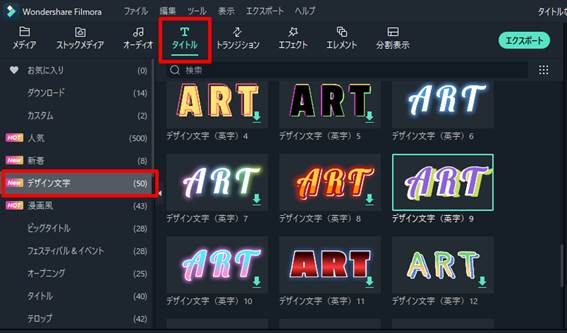
2-2.デザイン文字をトラックに追加
ダウンロードしたデザイン文字をトラックにドラッグ&ドロップ、もしくは『右クリック』→『適用』でトラック上にデザイン文字を追加します。
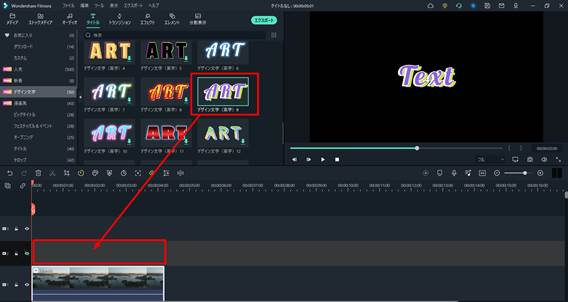
2-3.動画に合わせてデザイン文字をもっと可愛く調整する
動画に合わせて更にデザイン文字を調整していきます。
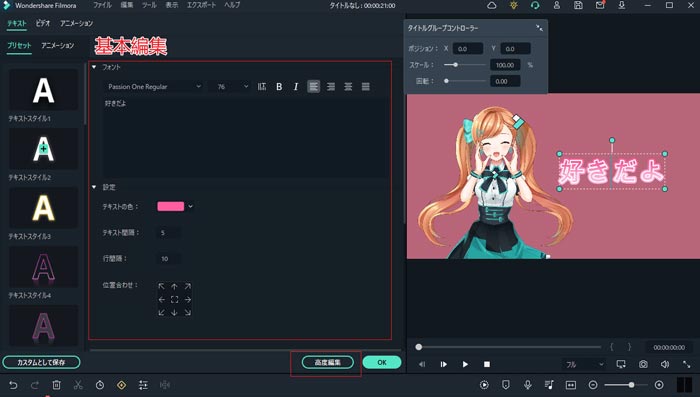
主な編集は以下のとおりです。
・サイズ調整
プレビュー画面のデザイン文字をクリックすると、文字を囲うようにテキストボックスが表示されます。
テキストボックスの4つ角にある緑の丸を動かすだけで、簡単にデザイン文字のサイズ調整ができます。
また、トラックのデザイン文字をダブルクリックし『フォント』でも文字サイズ調整が可能です。
・位置調整
サイズ調整と同様に、プレビュー画面のデザイン文字をクリックすると、文字を囲うようにテキストボックスが表示されます。
テキストボックスをドラッグし、プレビュー画面上だけで直感的に位置の調整ができます。
・文字編集
デザイン文字をトラックに追加した段階では「サンプル文字」や「Text」といった文字が例として追加されています。
そこで、実際に使いたい文字を入力していきましょう。プレビュー画面のテキストボックスをダブルクリックすれば文字を入れられます。
・プリセット
トラックのデザイン文字をダブルクリックし『プリセット』に移動すれば文字の色・間隔・合成モードなどの設定ができます。
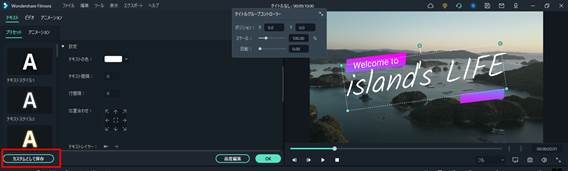
また、今回編集したプリセットを『カスタムとして保存』し、次回以降使い回すことでより効率的にテロップ・字幕入れができるようになりますよ。
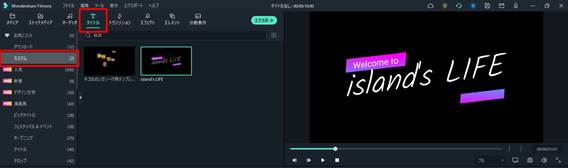
・アニメーション
文字にアニメーションを設定していきます。
トラックのデザイン文字をダブルクリックし『アニメーション』に移動します。
アニメーションプリセットやモーションプリセット、任意のキーフレームによるアニメーション制作も可能です。
テロップ・字幕に動きを出すことでよりインパクトのある動画を目指しましょう!
3.【高度編】おしゃれでかわいい動画のテロップ・字幕を作成してみよう!
先程は基本的なテロップ・字幕の作成方法をご紹介しました。
「今まで時間がかかってしまっていた文字デザインがこんなに簡単に!」と驚いた方も多かったのではないでしょうか?ここでは更に高度なおしゃれでかわいいテロップ・字幕の作成方法をご紹介します。
3-1.デザイン文字をカスタマイズデザイン
トラック上のデザイン文字を指定し、『高度編集』→『カスタマイズ』に移動すれば更に細かい文字デザインができます。
以下はよく使用するカスタム方法です。
・イメージ塗りつぶし
テキストの本体色を編集できます。
『高度編集』→『カスタマイズ』から『テキストの塗りつぶし』をクリック。
色の他に、エフェクトをかけたり、不透明度、ぼかしの設定ができます。
・境界線設定
テキストの境界線についても編集できます。
『高度編集』→『カスタマイズ』から『テキストの境界線』をクリック。
色の他に、不透明度やぼかし、枠のサイズの設定ができます。
二重縁や三重縁のテキストの場合は本体色に最も近い縁が編集されますよ。
・テキストシャドー
テキストに影をつけるテキストシャドーも設定可能です。
『高度編集』→『カスタマイズ』から『文字にシャドーをつける』をクリック。
影のタイプや色、不透明度、ぼかし、影と文字の距離を設定しましょう。
3-2.文字にテロップベースをつける
高度編集から簡単にテロップベースを追加できます。テロップベースとはテロップの下に敷く土台のことです。テロップベースを使用することで
- 文字が更に読みやすくなる
- 動画のブランディング向上が見込める
- 画面が華やかになる
といった効果が見込めますよ!
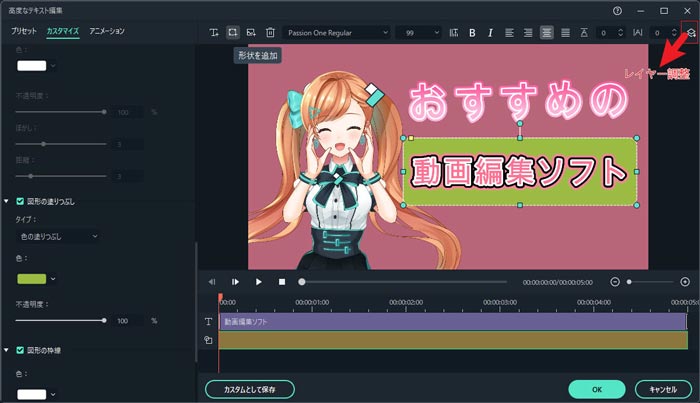
高度編集のプレビュー画面左上の「形状を追加」から図形を追加します。図形は四角や丸形、矢印などがあります。追加したら図形を調整していきます。
『カスタマイズ』内『図形の塗りつぶし』で色や不透明度、グラデーションを調整し、『図形の枠線』で枠線の色や不透明度、ぼかし、サイズを編集します。
3-3.可愛い画像素材を追加
画像素材をインポートして更に動画をおしゃれに装飾しましょう。高度編集のプレビュー画面左上の「写真を追加」から装飾用素材を追加します。
こちらも同様にプレビュー画面上での移動やサイズ調整、アニメーションの付与が可能ですよ。
テキストの下に画像素材を表示したい場合は、高度編集内のトラックで追加した画像素材をテキストより下に移動します。
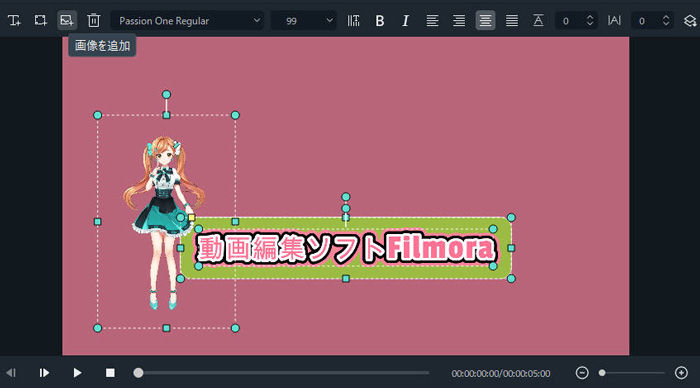
3-4.一度デザインしたテロップ・字幕を使いまわせる
テンプレートに、更に編集を加え気に入ったオリジナルデザインができたら、今後も使っていきたいと考えるのは自然な流れですね。ご安心下さい。Filmoraでは一度デザインしたテロップや字幕を保存し、簡単に呼び出せる「カスタムとして保存」という機能もついています。
①shiftキーを押しながら保存したいテロップや字幕素材を全て選択
②「カスタムとして保存」をクリックして、保存する
③okをクリックして編集画面に戻る
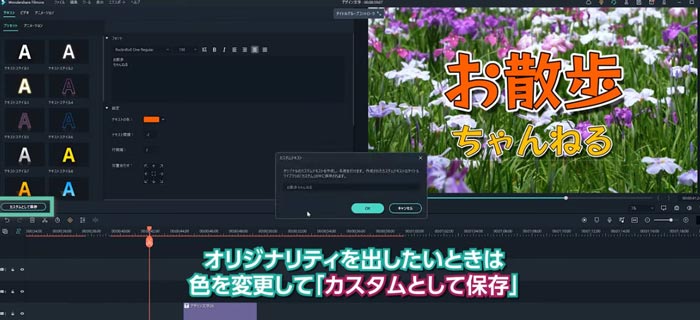
以上の手順でデザインしたテロップ・字幕が保存できます。保存したテロップ・字幕デザインは「タイトル」の「カスタム」から、再利用できますよ。
まとめ:Filmoraをつかっておしゃれでかわいいテロップを自分好みに作成してみよう!
テロップ・字幕デザインについての記事はいかがでしたか?動画編集ソフトによっては時間がかかってしまいがちな、テロップ作成やテキストデザイン。Filmoraを使用すれば、多くの選択肢から好みのものを選ぶだけで簡単にオシャレなテロップが作成できます。
また、高度な編集についても直感的で気軽に取り組めそうなものでしたね。編集したデザインを保存していくことで、使えば使うほど動画編集の時間効率は上がっていきます。
テロップ制作で現在苦労している方は、是非Filmoraの無料版をインストールし、試しに使用してみることをおすすめします。見違えるほどスピードとクオリティが上がるはずですよ!
可愛いデザイン文字が豊富に内蔵されている動画編集ソフト|Filmora
関連記事
サポート
製品に関するご意見・ご質問・ご要望はお気軽に こちらまでお問い合わせください。 >>

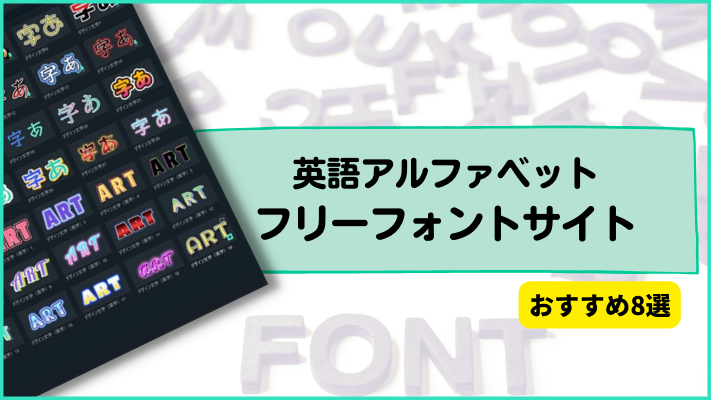



役に立ちましたか?コメントしましょう!