Filmoraでフリーフォントを簡単にインストール・編集する方法|著作権・使い方ガイド【2025】
Oct 09, 2025 • カテゴリ: 動画編集の基本とコツ
おしゃれでかっこいいフォントやスマート、かわいい等、様々なフォントが豊富にインターネット上で見つかる時代になりました。中にはフリーフォントと呼ばれる、無料で使用できるフォントも多く見られます。
【おすすめフォント13選】最新フリーフォント&Filmora内蔵モリサワのフォント
しかし、一方で「PCにフォントをインストールして、動画編集ソフトで使う方法がよくわからない」「YouTubeで、フリーフォントを使っても著作権や利用規約の違反にならない?」と不安や疑問を感じている方も多いのではないでしょうか?
そこでこの記事では・フリーフォントのPCへのインストール方法と注意点・動画編集ソフトにフリーフォントをインストールする方法・動画編集ソフトでフリーフォントを編集する方法についてご紹介します。
この記事を読むことで、フォントに対しての実務的な理解が進み、不安や疑問を解消した上で気持ちよく動画編集やアップロードができるようになりますよ。
1.【動画編集ソフトFilmora】フォント配布サイトからダウンロードしたフリーフォントのインストール方法
PCにフォントをインストールできたら次は動画編集ソフトFilmoraを例に、実際にフォントを動画編集ソフトにインストールする方法を見ていきましょう。まずはFilmoraをダウンロードしてください。
無料で商用利用可のフォントが豊富に内蔵されている動画編集ソフトFilmoraを無料ダウンロード
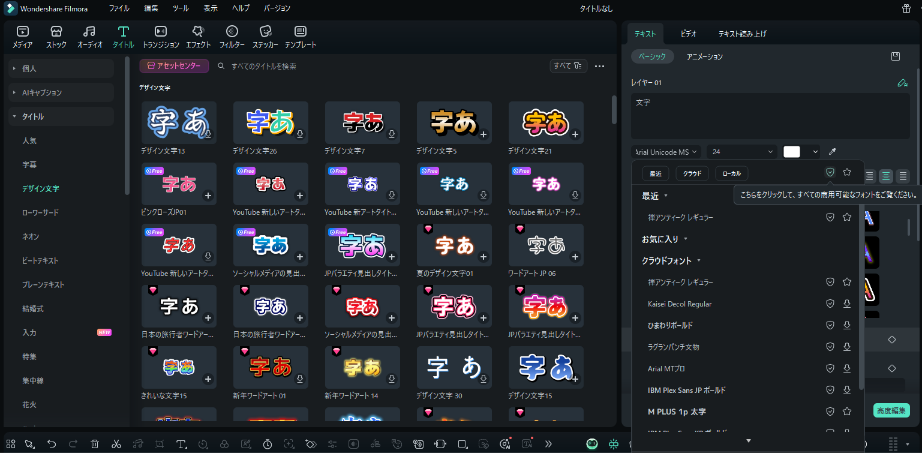
・1.1.好きなフォントをダウンロードする
信頼できる配布サイトからお好きなフリーフォントをダウンロードします。
関連記事:動画制作に最適なフォントの選び方とフリー「英語&日本語フォント」まとめ
おすすめのフリーフォント6選!特撮戦隊ヒーロー風演出の作り方!|Wondershare Filmora
・1.2.解凍してフォントをPCへインストールする方法
多くのフォントファイルは、ダウンロード時zip、rar、7zファイルなどで圧縮されています。圧縮したままPCにインストールはできないので注意して下さい。
ダウンロードしたら、まず解凍するというのを覚えておくと良いでしょう。
zipファイルの解凍についてはこちらの記事をご覧ください。
パソコンへフォントをインストールする方法はお手持ちのPCがWindowsかmacかで少し異なります。
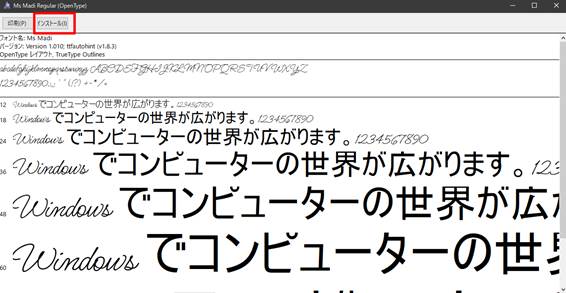
Windows
ステップ1.お好きなフォントをサイトからダウンロード
ステップ2.ダウンロードしたフォントをエクスプローラー上で解凍
ステップ3.フォントファイルを指定し『インストール』をクリック
mac
ステップ1.お好きなフォントをサイトからダウンロード
ステップ2.ダウンロードしたフォントをFinder上で解凍
ステップ3.フォントファイルを指定し『インストール』をクリック
・1.3.動画編集ソフトFilmoraでフォントを利用する方法
ステップ1.動画編集ソフトFilmoraを起動する
動画編集ソフトFilmoraを起動して、「新しいプロジェクト」から編集画面に入ります。
ステップ2.タイトルをトラックに追加してテキスト編集画面に移行
『タイトル』→『デフォルト』または『Filmstock』から気に入ったベーシックタイトルをダウンロードしてトラックに追加します。
トラック上の追加したタイトルをダブルクリック、テキスト編集画面に入ります。
ステップ4.フォントを変更
フォント内のプルダウンを開いてフォントリストを表示、先ほどインストールしたフォントに変更します。
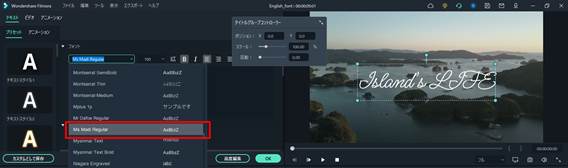
ステップ5.再起動の必要があるケース
フォントリストに追加したフォントが表示されていないようなケースは、インストールの反映ができていない可能性があります。ソフトやPCを再起動しましょう。
無料の日本語フォントをたくさん用意する動画編集アプリFilmoraモバイル!
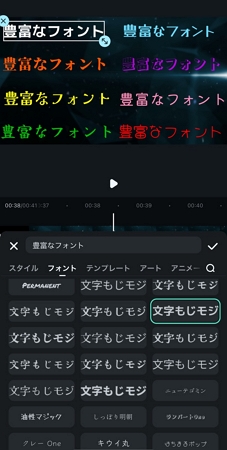
よくある質問
- Q. フォントをインストール後にFilmoraに反映されない場合は?
- A. ソフト・PCを再起動して再確認してください。
- Q. 商用利用が可能なおすすめフリーフォントは?
- A. 商用利用可の人気フリーフォントまとめを参照ください。
2.【動画編集ソフトFilmora】フォント配布サイトからダウンロードしたフリーフォントの編集方法
フォントの設定はうまくできましたか?更にテロップや字幕の質を上げるためには更に細かく設定を加えていくのがおすすめです。
【完全無料】イメージ塗りつぶしで文字にテクスチャ!テキストデザインアイディア・4選|Wondershare Filmora
基本編集
テロップの位置やサイズなどを編集してみましょう。
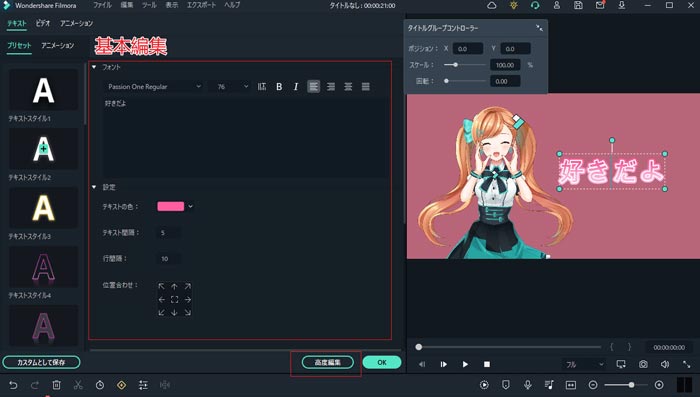
・フォントの位置を変更
フォントの位置を変更しましょう。Filmoraではプレビュー上のドラッグ&ドロップで直感的に位置変更可能です。
ステップ1.タイトルを指定
位置を変更したいトラック上のタイトルをダブルクリック。テキスト編集画面に入ります。
ステップ2.位置の変更
プレビュー上でテキストボックスの位置を変更します。
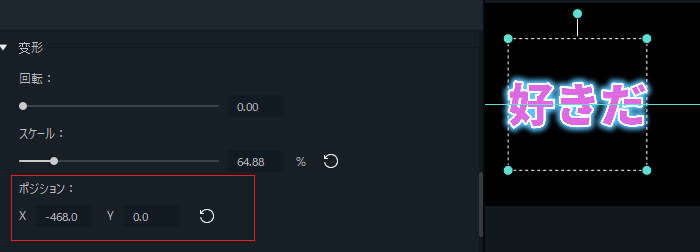
・フォントのサイズを変更
ステップ3.プレビュー上でテキストボックスの角にある緑のポイントをドラッグ。縮小、拡大できます。
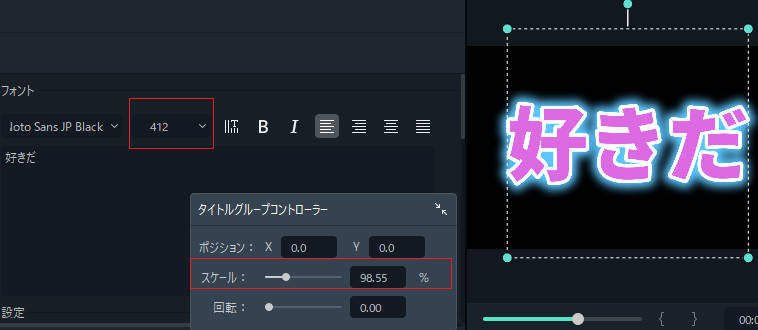
・フォントの色を変更
ステップ4.色の変更
『設定』から『色』を指定します。尚、テキスト間隔や行間隔、ポジションも設定可能です。
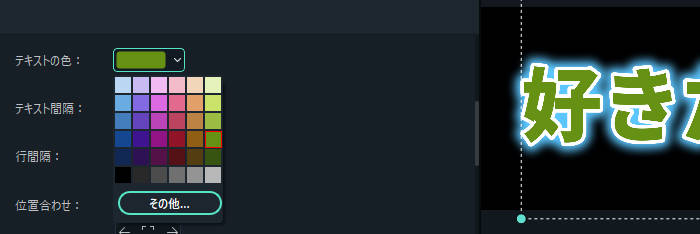
・フォントの変形
次はフォントを回転させたり、スケールを変えたりしてみましょう。
ステップ5.『トランスフォーム』から『回転』、『スケール』、『ポジション』を設定します。それぞれの右にあるボックスに数字を打ち込み指定する以外に、マウス操作だけでも簡潔できますよ。
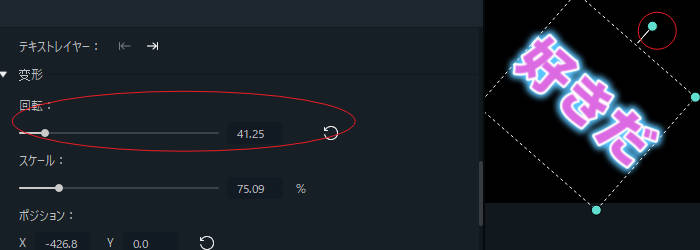
・フォントの合成
最後にフォントの合成です。様々な描画モードがあり、背景や図形に合成させる等様々な表現ができますよ!
ステップ6.合成
『合成』→『描画モード』へ移動。「比較」「乗算(暗)」「カラーバーン」など18の合成モードから進めたい合成方法を指定します。
ちなみに、文字の不透明度も指定できますよ!
描画モードは初めて使用する方にとっては少し複雑に感じるかもしれませんが、使いこなすことで表現の幅が広がる機能です。
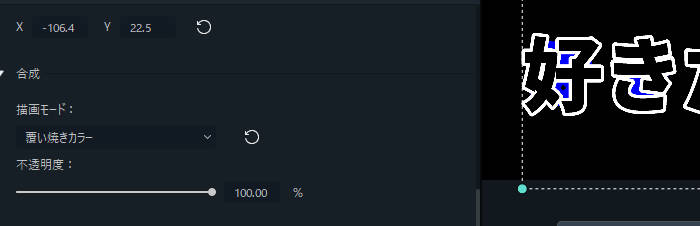
フォントの高度編集
以上のようにFilmoraは基本的な編集でも非常に軽快でシンプル。必要なステップが少ないことに驚いたかもしれません。
更にFilmoraでは高度な編集もできます。
ここでいくつか見て、Filmoraの実力の一端に触れてみましょう!尚、念の為本記事ではタイトルを指定するところからステップを紹介していますが、実務上はテロップの高度編集画面で一度に設定できるのでよりスムーズです。
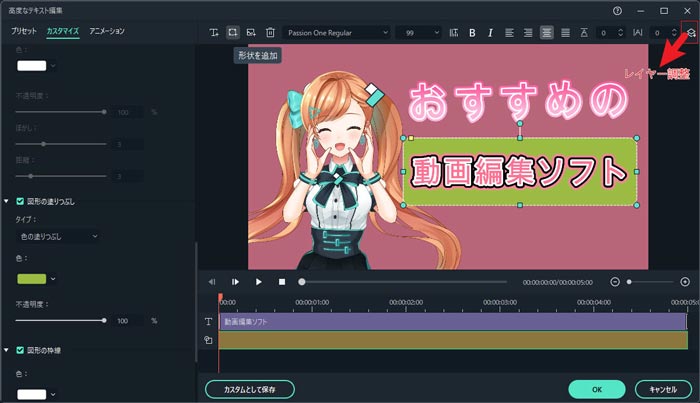
・境界線で縁取り
シンプルなフォントも境界線をつけて縁取りするだけで華やかになります。先程トラックに追加した基本テロップにここでは境界線をつけていきましょう!
ステップ1.高度編集画面に移動
画面中央付近にある『高度編集』をクリックし、高度編集画面に移動します。
ステップ2.境界線を指定
『テキストの境界線』をオンにし、境界線の色や不透明度、ぼかし、サイズを指定します。
忘れがちな『ぼかし』ですが、境界線を太くしてぼかすことでよりおしゃれでかっこいいロゴ風のテロップができますよ!
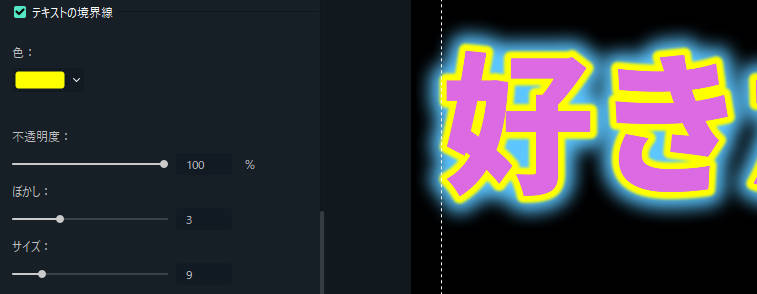
・シャドー
続いてフォントに影をつけてみましょう。シャドーのタイプや距離も指定できるので自由度が高いですよ!
ステップ3.シャドーを設定
『テキストシャドー』をオンにし、タイプや影の色、不透明度、ぼかし、本体との距離を設定します。
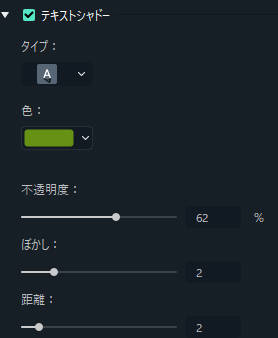
・図形を追加
図形を追加して「テロップベース」を作ることもできます。
わざわざテロップベース画像を調達してこなくても自由度高く、動画の雰囲気に合わせて作れるのは嬉しいですね!
テロップベースをうまく活用することで、例えばYouTubeチャンネルのブランディング向上や、視認性が良くなる。などの効果が期待できます。
無料&商用利用可🎨今すぐ使えるフリーフォント11選|漫画風・手書き風
ステップ4.図形を追加
プレビュー画面の左上あたりにある『図形を追加』から追加したい形状を選択します。
『図形の塗りつぶし』や『図形の枠線』などから色や枠を編集していきます。大きさや位置はテキストと同様にプレビュー上で操作できますよ!
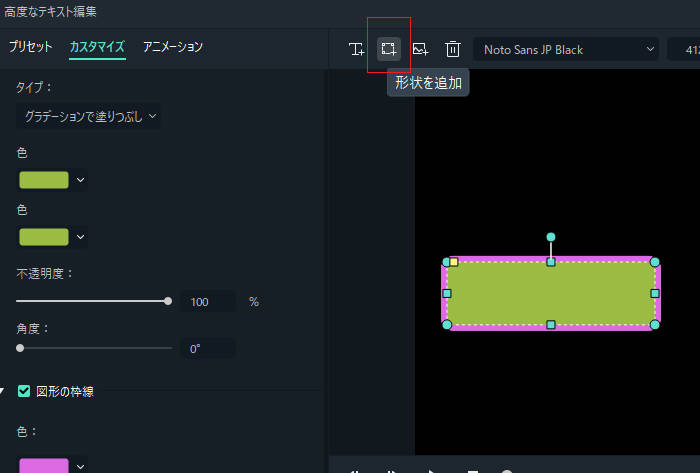
・画像を追加
ステップ5.画像を追加
プレビュー画面の左上あたりにある『写真を追加』から追加したい画像・写真を選択し、追加します。
追加した画像の大きさや位置は、テキストや図形と同様にプレビュー上で操作できます。
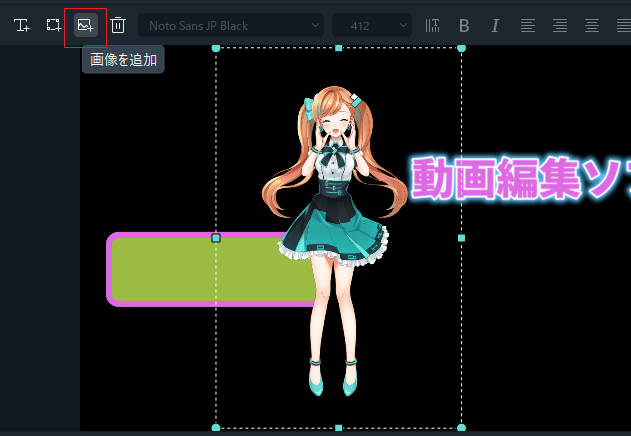
・レイヤーの配置
ここまで高度編集を使って画像や図形を追加してきました。
この時点では図形がテキストにかぶってしまったり、背景が最前面に来てしまったりして全て隠れてしまうというように、配置は追加順に上に来てしまっていますね。
ステップ6.レイヤー調整
画面右上にある『オブジェクトを配置』を使えば追加したオブジェクトの上下を自由に入れ替えられます。
.移動したいオブジェクトをクリックします。画面右上の『オブジェクトを配置』をクリック。
『最前面へ移動』『前面へ移動』『背面へ移動』『最背面へ移動』を指定します。
また、トラック上で、オブジェクト右端をドラッグ&ドロップして上下を入れ替えることもできますよ。
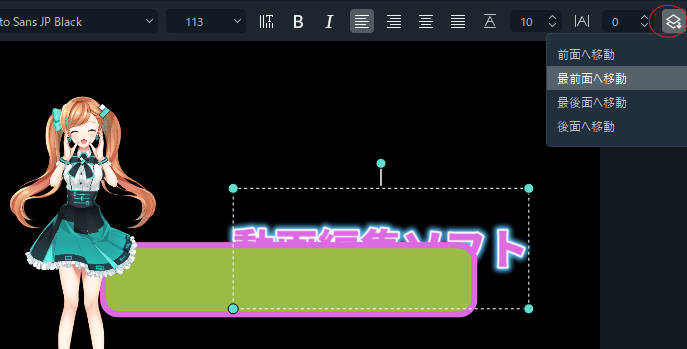
・カスタムとして保存
追加したフォントに対して、基本的な編集から高度編集まで様々な設定をしてきました。
これらの変更や設定を毎回おこなうのは、いかにシンプルなインターフェイスのFilmoraとはいえ大変ですよね。
Filmoraでは『カスタムを保存』機能を使って一度設定した編集をタイトルテンプレートとして新たに保存し、使い回せます。
関連記事:デザイン文字の使い方と活用法・二重縁取り・グラデーション>>
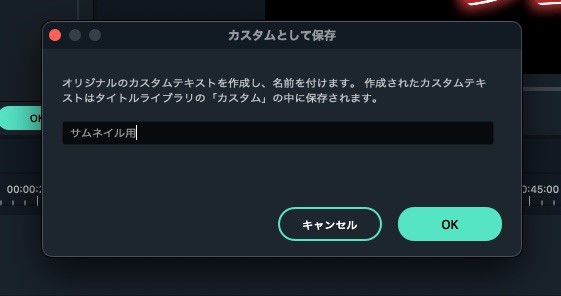
3.フォント配布サイトでダウンロードしたフリーフォントを利用する方法と注意点
まずはダウンロードしたフォントを利用する方法と注意点についてご紹介します。
・著作権に注意!
フォントの著作権概要
フォントの著作権はややこしく、デザインとしての著作権とデータとしての著作権に分けて考えます。
デザインとしての著作権に関しては、独自の特徴的なデザイン、アート性を持つデザインなどを除くと、日本の判例において基本的に著作権は無いものとされています。
一方、データとしての著作権は作者に著作権が認められており、不正コピーや無断配布は認められません。
使用者と作者は契約関係のもとフォントデータを利用するのが基本的な流れになります。
フリーフォントは無料で使用でき、契約をしているという意識は一般的にありませんよね。しかし、ほとんどのフリーフォントにおいて著作権を全く放棄しているケースは稀です。つまり何らかの利用規約や制約があるフォントがほとんどです。
フリーフォントの代表的な利用規約や制約
- 商用利用不可
- 再配布不可
- 印刷物利用不可
- 改変不可
などがよく見られる制約です。
例えばYouTubeで収益化した際に、商用利用不可のフリーフォントは利用できないという認識が無難です。
これらの制約や規約はあくまでフォントにより様々ですので、「著作権フリー」「商用利用可!」などの記述があっても必ずダウンロード前に利用規約に目を通すようにしましょう。
関連記事:おしゃれな英語&アルファベットフリーフォントサイトまとめ8選≫
4.フリーフォントを編集できる動画編集ソフトFilmora(フィモーラ)について
最後にこの章では例として使ってきた動画編集ソフトFilmora(フィモーラ)を紹介します。
・製品紹介
Filmoraは世界的クリエイティブソフトメーカーWondershare社製の動画編集ソフトです。これまで見てきたとおり、テロップ編集一つとってもシンプルながら高度な編集が可能でしたね。一事が万事で、多くのことがテロップ編集と同様に簡単でハイレベルです。

動画編集ソフトFilmoraの新機能
また、価格も他の多くの高度ソフトに比べて安価で、無料版でもほとんど全ての機能が利用できます。
サブスクリプションのみで毎月利用料がかかるソフトも多い中、永久ライセンス版を購入すれば、追加で料金が発生することはなく、コストパフォーマンス面に置いても抜きん出た動画編集ソフトでしょう。
・対応OS
・Windows 7/Windows 8(Windows 8.1を含む)/Windows 10/Windows 11
・macOS V12 (Monterey), macOS v11 (Big Sur), macOS v10.15 (Catalina), macOS v10.14 (Mojave).
・豊富なデザイン文字
この記事では追加したフォントに対して自力で編集を施してきました。これはテロップの色やグラデーションなど、動画編集ソフトの機能以外に編集者のセンスも問われ、また、使い回せるとはいえ初めは時間がかかってしまいます。
実はFilmoraにはあらかじめハイセンスにデザインされた豊富な縁取り文字・グラデーション文字などの『デザイン文字』が50種類も内蔵されています。
【テキスト無料新機能】デザイン文字の使い方と活用法|動画編集ソフトFilmora
デザイン文字はテロップテンプレートと同様に、編集もできるので、好みのデザイン文字テンプレートを、高度編集で更に自分好みにアップデートして保存すれば、いつでも質の高いテロップが一瞬で呼び出せますよ。
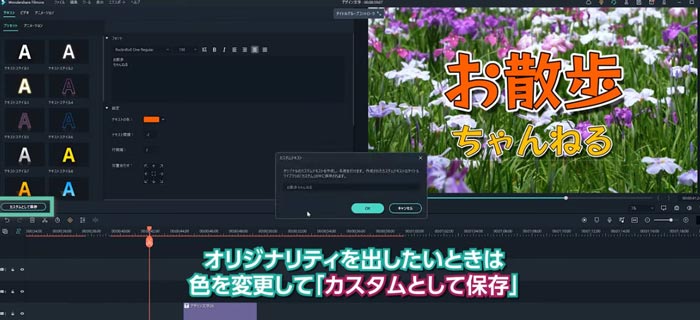
・その他のおすすめ機能
これまで特にテロップ・字幕作成などに使用するためのテキスト・フォントに特化して解説してきましたが、ここで他のいくつかのおすすめ機能をご紹介していきます。
- 多様なエフェクト素材
- スピードランプカスタマイズ
- マスク機能
ここでは紹介しきれませんが、YouTubeやSNEへの直接投稿機能、画面録画機能などもおすすめですよ!
・多様なエフェクト素材
Filmoraには独自でクオリティの高いエフェクト素材がデフォルトで350近く内蔵されています。
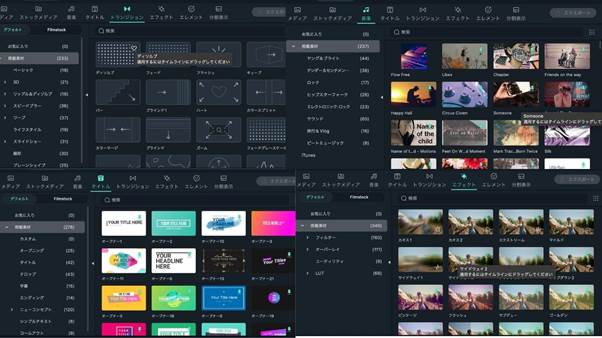
また、Filmora連携のストックサービスである「Filmstock」を活用すれば、Filmoraから直接アクセスでき、独自で商用利用もできるエフェクトが更に手に入るでしょう。これらのエフェクトはテーマごとにある程度まとめてパックでダウンロード可能です。
内蔵されたエフェクトに誕生日や日本Vlog向け、近未来スマートシティなど動画の雰囲気に合ったエフェクトを一通り追加ダウンロードしておけば表現方法で困ってしまうことは皆無でしょう。
関連記事:【YouTube動画で使える】厳選フリー・有料動画素材サイトおすすめ>>
・スピードランプカスタマイズ
動画や映像の速度に緩急を演出するスピードランプもFilmoraなら簡単に作成できます。基本的な操作は速度を調整したいシーンを切り取り、「ツールバー→スピード→遅い、早い、フリーズフレーム」などから、倍率を変更するだけです。簡単ですね!
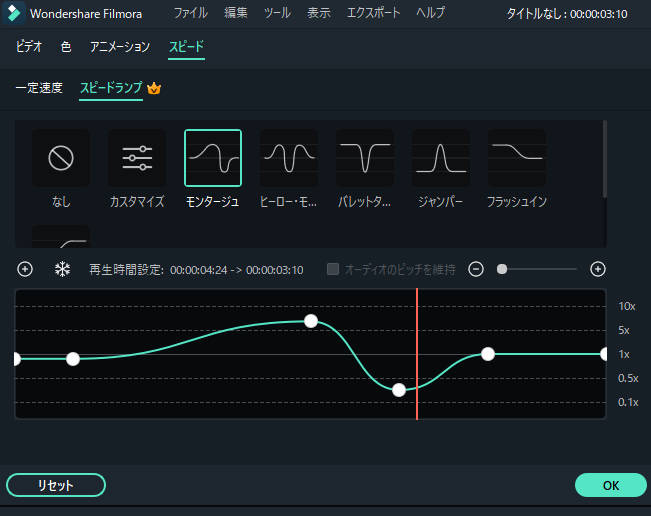
加えて、キーフレームによる速度変化の設定にも対応しており、高度なスピードランプカスタマイズもお手のもの。
スピードランプを活用することで「特定のシーンに注目を集める」「製作者側の意図が伝わる」「メリハリのある印象的な動画が作れる」などのメリットがあります。
【新機能】動画に緩急を!スピードランプの使い方を詳しく解説|Wondershare Filmora
・マスク機能
マスク機能とは動画の一部を切り抜き合成できる機能のことです。
Filmoraの最新アップデート、バージョンではマスク機能も更に強化され、キーフレームで調整できるようになり表現の幅は更に広がりました。
手前の動画の動きに合わせてマスクをかけ、画面がスマートに切り替わるマスクトランジションや、同じ人が何人も現れる分身動画、ドラえもんのどこでもドア動画など、他の人の動画でどうやって作っているのかな?と不思議に思うような動画もマスク機能を使えば簡単に作成できますよ!
まとめ:フォントをダウンロードしてFilmoraで更に自分好みに編集しよう!
フリーフォントのインストール方法や注意点、使い方についての記事はいかがでしたか?理解してしまえば難しいことはありませんよね。
また、今回ご紹介したFilmoraは誰でも使える簡単さと、ハイスペックで高度な機能を両立した動画編集ソフトでした。
気に入ったフォントを、Filmoraの高度な編集機能を使って自分好みに編集すれば貴方にとって究極ともいえる最高のテロップが作成できるはずですよ!
フィモーラ14登場!最新AI機能で高品質・効率的な動画編集を実現!マルチカメラ編集・AI動画補・AI顔モザイク|Wondershare Filmora
サポート
製品に関するご意見・ご質問・ご要望はお気軽に こちらまでお問い合わせください。 >>

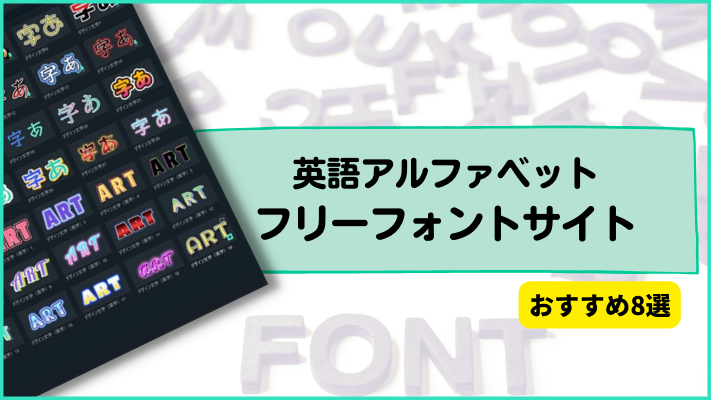




役に立ちましたか?コメントしましょう!