動画編集の「エフェクト」とは?種類と使い方をご紹介
動画編集の際、エフェクトを追加して見栄えを良くしたい!という場面はよくあります。そこで、今回は動画編集のエフェクトの種類と使い方についてご紹介します。
動画編集でエフェクトを利用する場合、幅広いエフェクト素材を見てみたい方は素材サイトFilmstock(現在はFilmora Creative Assetsに合併)、元々付属のエフェクトで手軽にハイクオリティな動画を作りたい方は動画編集ソフトWondershare Filmoraがおすすめです。以下で詳しく解説していきます。
| 目次: |
Part1.動画エフェクトとは?
動画エフェクトは、特殊効果を撮影素材に追加することです。
タイトル・シーンの切り替え・音声・映像などに使用され、動画に動きを付けてくれることで、クオリティアップに繋がります。
しかし、エフェクト素材はデータ量が大きいため、スペックの低いパソコンを使用している場合や高度な編集が可能な動画編集ソフトを使用していない場合は、使用をおすすめしません。
Part2.動画編集に使えるエフェクトの種類まとめ
動画編集に使えるエフェクトには様々な種類があります。
主なものは以下6つです。
- トランジション
- キーフレームアニメーション
- モーショントラッキング
- サウンドエフェクト
- フィルター
- テキスト
以下でさらに詳しく解説していきます。
動画エフェクトその1.トランジション

トランジションは画面を切り替える時に使うエフェクトです。シンプルなものから複雑でカッコいい・キラキラしたものまで様々です。
以下はトランジションを使うタイミングの例です。
- 動画と動画の間をなめらかに繋ぐ
- 動画の雰囲気やトーンを変える
- 映像のペースを変えたい時や、時間の経過を表現したい時
- 特殊な映像効果を与えたい時
- 映像をより印象的にしたい時
トランジションは、映像のクオリティアップに役立ちますが、使いすぎは逆効果になるので注意しましょう。
動画エフェクトその2.キーフレームアニメーション
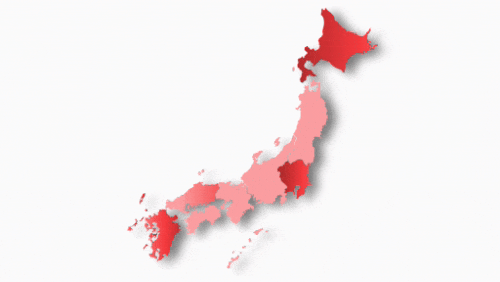
キーフレームは、動画アニメーションやエフェクト使用時に、必要になる値です。「フレーム内のどこからどこまで」を数値で示します。
変更できる値は、スケール・位置・回転・不透明度・アンカーポイントなどがあります。
キーフレームの種類は以下の3つです。
- リニア:直線を使ってオブジェクトを動かします。
- 停止:名前通り、フリーズや一時停止の効果を作ります。
- ズームイン/ズームアウト:「ベジェ」と呼ばれることもあります。直線的なキーフレームに曲線を加えてなめらかな変化にします。
キーフレームは、静止したオブジェクトやテキストをアニメーションにして、動かすこともできます。
くるくる回ったり、直線に移動したり、ズームイン・ズームアウトしたりと、それぞれの動きを加えたい時に新しいキーフレームを作成します。
フォーカス・グロー・ガウスなどエフェクトによっては、キーフレームの設定を調整することでカスタマイズが可能なものもあります。
動画エフェクトその3.モーショントラッキング
![]()
モーショントラッキングのエフェクトを使うとフレーム全体で「指定した箇所・オブジェクトなど」を追うことができます。これは、テキスト・キャプション・クレジットなどにも使用できます。
視聴者に違和感を与えずに追うことができるため、多くの場面で使われています。
モーショントラッキング機能が搭載されたソフトで使用可能です。
動画エフェクトその4.サウンドエフェクト
サウンドエフェクトは、名前の通り、音に関係するエフェクトです。
自然音・機械音・人物音などを撮影時に録音された音に追加できます。
なかなか録音で録るのが難しい音をエフェクトとして追加することで、よりリアリティある映像に仕上がります。
動画エフェクトその5.フィルター
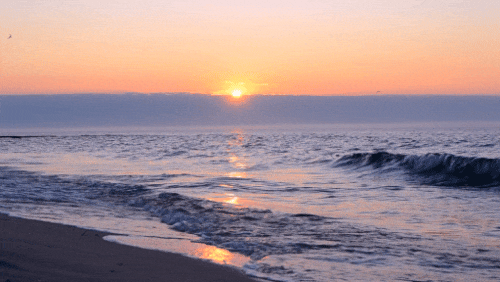
フィルターは、写真でいえばプリセットのようなものです。視覚的に魅力的に編集するために、色調補正後の映像ファイルを使って手軽にカラーグレーディングができます。
フィルムのようなレトロな映像にしたり、映画のような映像にすることもできます。
シーンによって組み合わせることも可能で、より映像を魅力的に仕上げるために使用します。
動画エフェクトその6.テキスト

テキストやタイトルは、おしゃれなフォント・色・サイズなどを追加することができます。
テキストを動かすことでより目を引くものになります。
動画に合わせたテキストや動きを入れることで、よりハイクオリティな動画に仕上がります。
豊富な動画エフェクトを搭載する|Wondershare Filmora
- *多種形式の動画・写真の入力・編集に対応
- *初心者もできる!使いやすい操作インターフェース
- *動画トリミング、クロップ、BGM追加など多様な
編集機能 - *豊富なオーディオ、タイトル、トランジション、
エレメント素材搭載 - *縦書き文字入力、文字の縁取りとテキストシャドー
に対応 - *音声ミュート、音声分離、音声フェードイン/アウト
に対応 - *PCへの保存、YouTubeへの共有やDVDへの
出力 - *対応OS:Windows 、Mac、iOS、Android
Part3.動画エフェクトを入手できる方法
動画エフェクトを入手するには以下の2通りの方法があります。
- 素材サイトを利用する
- ソフトを使って自分で作る
以下で詳しく解説していきます。
方法1.素材サイトから入手する-Filmstock
多くのエフェクト素材を入手できるサイトは多いですが、中でもおすすめはFilmstock(現在はFilmora Creative Assetsに合併)です。
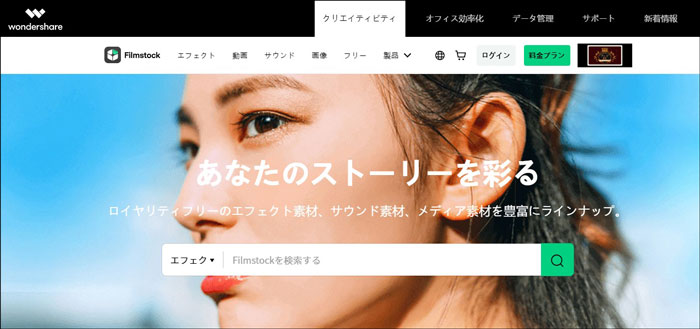
素材をダウンロードしてよりクオリティの高い動画に仕上げましょう。
Filmstock(現在はFilmora Creative Assetsに合併)の特徴は以下です。
- 1000万を超える豊富なエフェクト素材
- 無料でも利用可能(有料でさらにハイクオリティな素材が入手可能)
- 有料登録は1ヶ月・3ヶ月・1年間で選べる
Filmstockは、1000万を超える豊富な無料・有料動画編集エフェクト素材を幅広く揃っている素材サイトです。
Filmstockには、動画編集の時に使えるヒーローのようなカッコいいエフェクト素材、キラキラエフェクト素材、可愛らしいエフェクト素材、ゲームのようなエフェクト素材など幅広く揃っています。
Filmstockを利用してハイクオリティな動画を作りましょう。
超スタイリッシュに動画編集!Filmoraクリエイター厳選エフェクトTOP16!|Wondershare Filmora
方法2.ソフトで作成する-Wondershare Filmora
Wondershare Filmoraという動画編集ソフトにはすでに多くのエフェクト素材が入っており、すぐに編集に使うことができます。

もちろん編集機能もあるため、もともと用意していたエフェクト素材を簡単に編集・加工もできます。
もともと入っているエフェクト素材を使って、最初からハイクオリティな動画を作ることも可能です。
Filmoraの特徴は次の項目で詳しく解説していきます。
関連記事:フリーズフレームの活用・フリーズエフェクトの作り方2種紹介>>
Part4.動画エフェクトを使って動画編集する方法
Filmoraでエフェクトを使って動画編集する方法は簡単です。
ほとんどの素材にテンプレートが用意されており、タイムラインにドラッグするだけで効果を追加できます。
その1.Wondershare Filmoraの特徴
- 動画のクオリティを上げる様々な機能が使える有料ソフト(試用版あり)
- 画面構成がシンプルで初めてでも直感的に操作できる
さらに以下で詳しく解説していきたいと思います。
特徴1.動画のクオリティを上げる様々な機能が使える有料ソフト(試用版あり)
動画編集の際に、豊富な機能があると1つのソフトでクオリティの高い動画が作れます。
動画のリサイズ・分割・カット・BGM追加などの豊富な機能が揃っています。
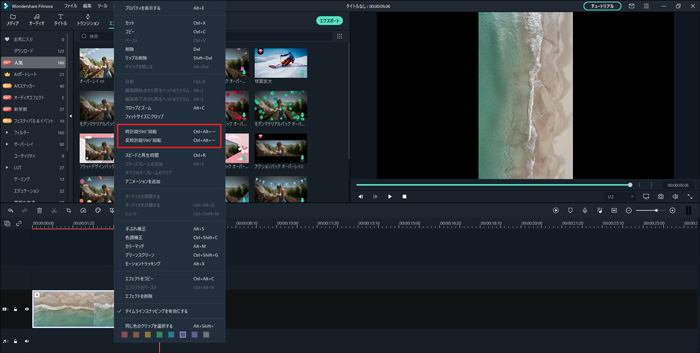
さらに、豊富な種類のタイトル・トランジション・エレメントなども揃っているため様々な編集が可能です。
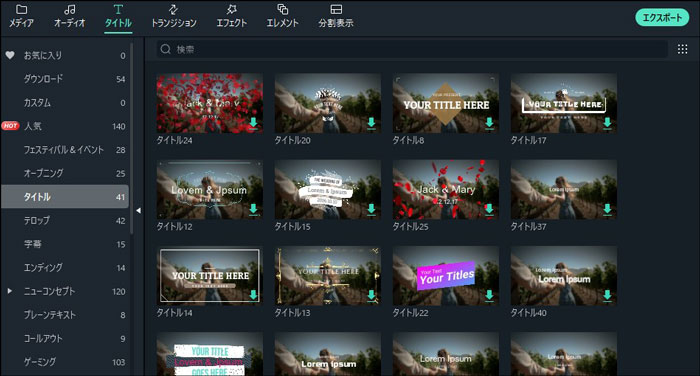
試用版(無料)もあり、使い勝手や機能を確認してから有料版に乗り換えることができます。
特徴2.画面構成がシンプルで初めてでも直感的に操作できる
Filmoraの編集画面はとてもシンプルで、動画編集の初心者でも直感的に操作することができます。
シンプルな画面構成のため、編集中でもスッキリとしていて他の動画ソフトと比較しても見やすいです。
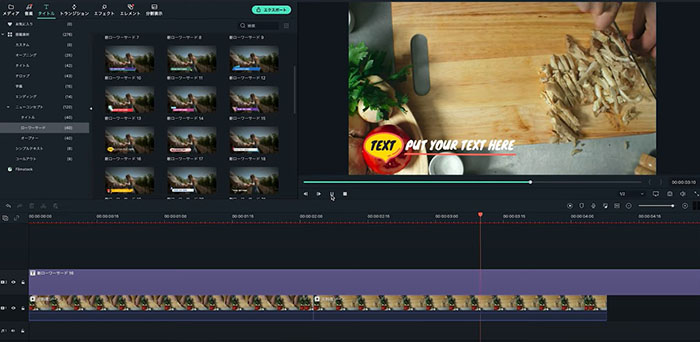
その2.Wondershare Filmoraで動画エフェクトを使って動画編集する手順
Filmoraで動画エフェクトを使って動画編集する手順を見ていきましょう。
動画エフェクトを使った動画編集は無料版でもできます。
基本的な手順は以下の3ステップです。
- ステップ1.ビデオトラックにエフェクト素材をドラッグ&ドロップ
- ステップ2.追加したエフェクトをダブルクリックし、エフェクトの設定
- ステップ3.エフェクトを使った動画をエクスポート
今回は代表的な以下3つの手順を紹介しますが、選ぶエフェクト素材が異なるだけで、基本的に手順はすべて同じです。
- モザイク処理
- フィルター
- トランジション
以下で詳しく解説していきたいと思います。
ステップ1&2.エフェクト素材をドラッグし、エフェクトの設定を行う
モザイク処理
動画にモザイクを入れるには、上部メニューの「エフェクト」をクリックし、「ユーティリティ」から「モザイク」を選択し、ビデオトラックにドラッグアンドドロップします。
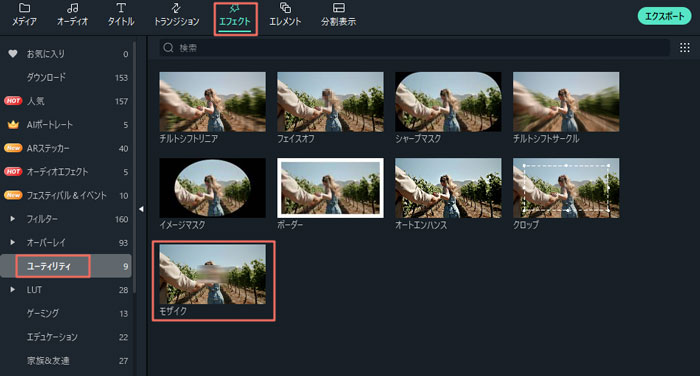
左ウィンドウでモザイクの設定をして、右ウィンドウで必要なところにモザイクを付けます。
モザイク処理をすることで、都合の悪い箇所にモザイクがかけられます。
それによって、映したくない箇所・映せない箇所が映った「見せられない動画」を見せられる状態にできます。
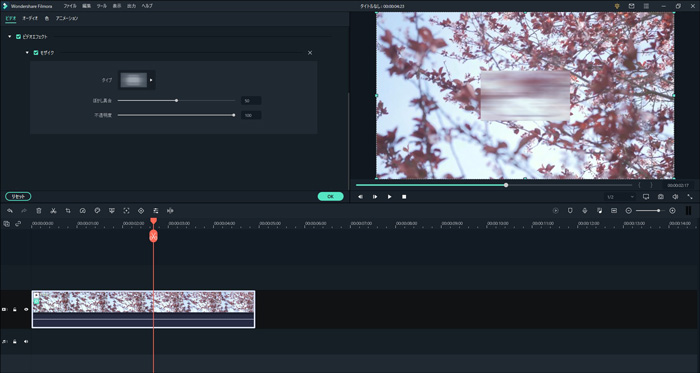
関連記事:モザイクを消す方法は?モザイクを入れる方法は?二つの疑問に答えます!>>
フィルター
タイムラインにドラッグアンドドロップでエフェクト素材を追加。
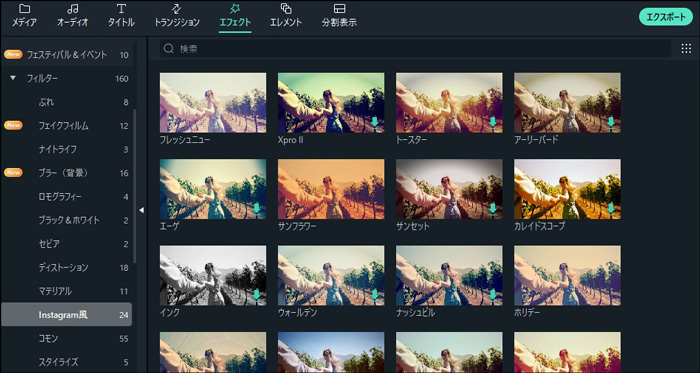
タイムラインに追加した素材をダブルクリックし、左ウィンドウでフィルターの設定をします。
フィルターは、フィルム調にしたり、映画調にしたり、レトロな雰囲気にしたりと映像の雰囲気作りに役立ちます。
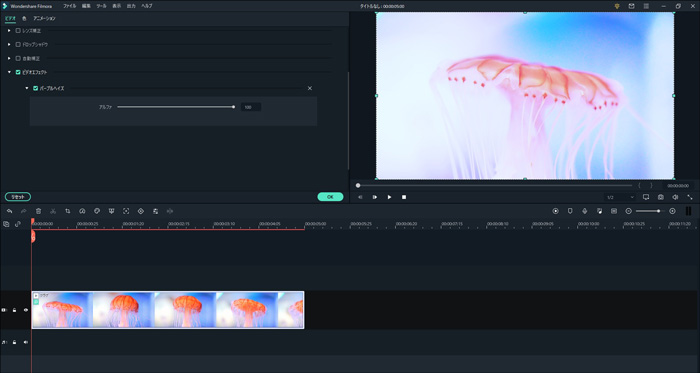
トランジション
上部メニューの「トランジション」を選択し、好きなトランジションを選び、タイムラインへドラッグアンドドロップで追加します。
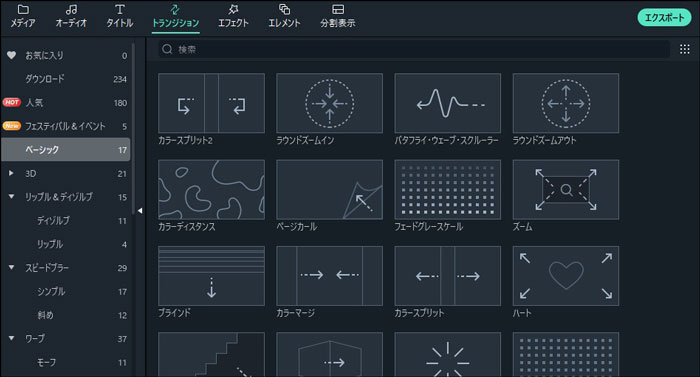
タイムラインに追加したトランジションをダブルクリックし、左ウィンドウで設定します。
トランジションは映像を切り替える際に動きを持たせることができます。
スライドで切り替わったり・回転で切り替わったり、その他にも色々な動きを加えられます。
動きを加えることで、映像にメリハリをもたせることができます。
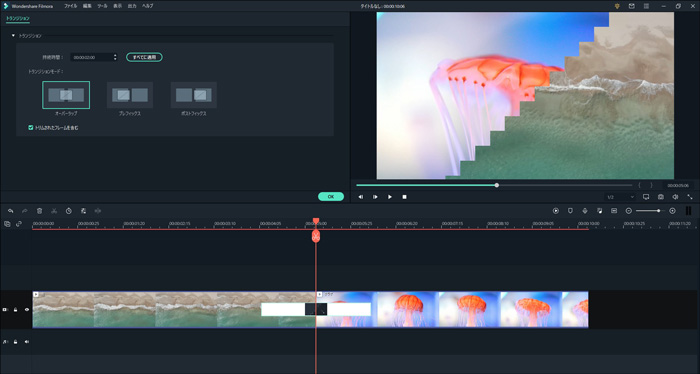
関連記事:使えるトランジションのまとめー動画のつなぎ目をカッコよく演出プラグイン>>
ステップ3.エフェクトを使った動画をエクスポート
エフェクトの追加と編集が完了したら、動画をエクスポートします。
編集画面の上にある「エクスポート」ボタンをクリックし、MP4などの動画形式を選択し、名前、保存先、解像度などの必要事項を入力または選択して、「出力」ボタンをクリックします。
これでエフェクトを使った動画をエクスポートしました。
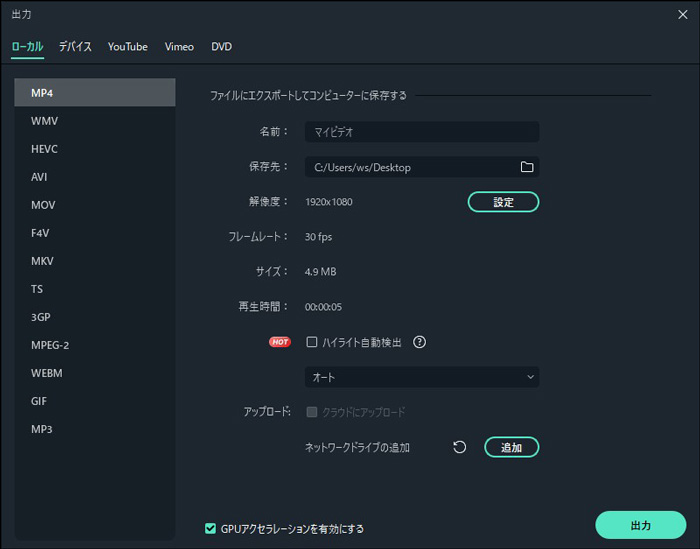
Part5.Wondershare Filmoraのエフェクトを使ってハイクオリティな動画を作成
動画編集の際に、かっこいいエフェクトを追加すれば、動画のクオリティはグッとアップします。
エフェクト素材を入手するのも良いですが、動画編集ソフトFilmoraなら豊富なエフェクトが元々入っているので、手軽に編集が可能です。
Wondershare Filmoraでハイクオリティな動画を作ってみてはいかがでしょうか。
矢印・吹き出し・モザイク and more!どんな動画にも使える人気エフェクトTOP10|Wondershare Filmora
サポート
製品に関するご意見・ご質問・ご要望はお気軽に こちらまでお問い合わせください。 >>






役に立ちましたか?コメントしましょう!