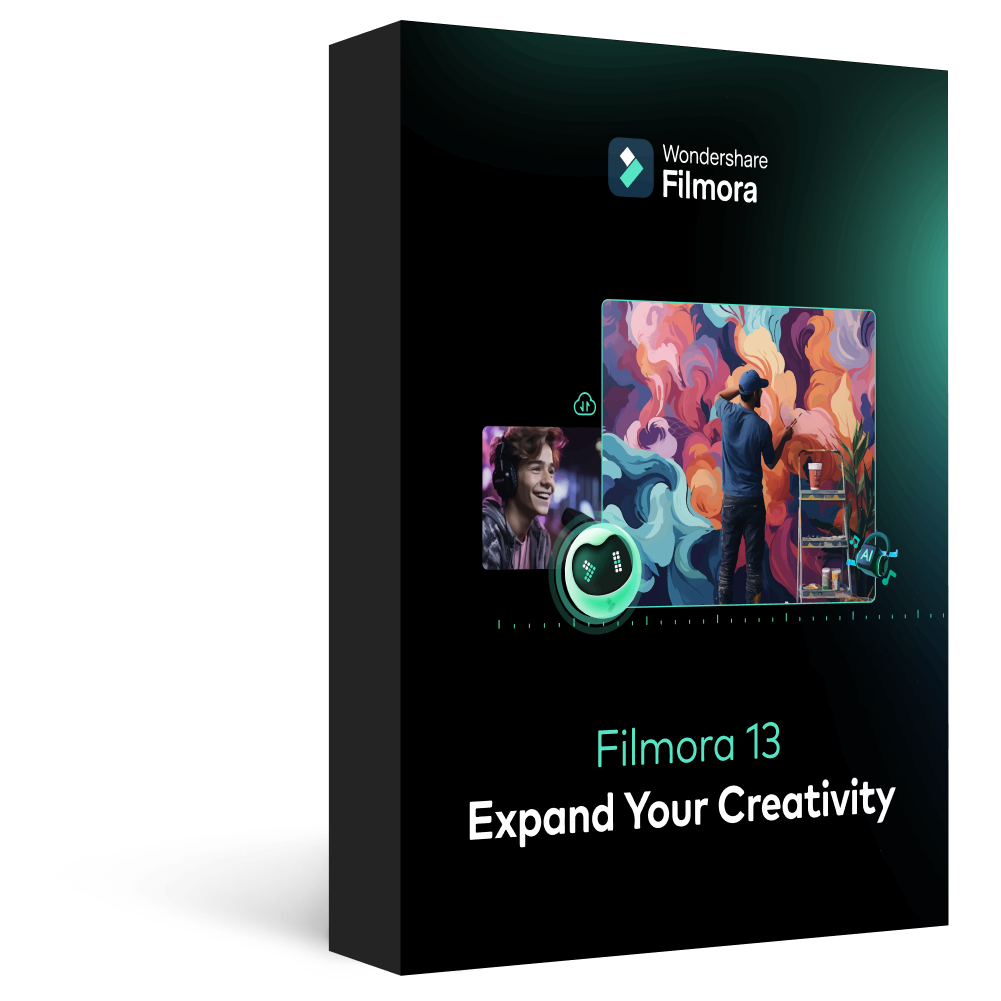目次
Part1・ネオンエフェクトってどんなもの?
目を引く動画には様々なエフェクトが掛けられています。実際には見ることのない、視覚的な効果での演出は、映像作品の面白いところでもあります。その中でも、ネオンエフェクトは、非現実的でスタイリッシュなものとなっています。暗い背景に浮かぶネオンライトは、思わず目で追ってしまいますよね。
今回はそんな派手でお洒落なネオンエフェクトの作り方を紹介したいと思います。ネオンを動画に取り入れてみたいという方は、ぜひ参考にしてみてください。
Part2・ネオンエフェクトが作れる動画編集ソフトWondeshare Filmoraとは?
初心者からプロまで、幅広い層に利用していただける動画編集ソフトWondeshare Filmora。高機能なのに簡単に使えるこのソフトを利用すれば、ハイセンスなネオンエフェクトも簡単に作ることができます。

まずは、どんな動画編集でも満足に行えるFilmoraについて、その特徴を紹介させてください。
特徴1 わかりやすい編集画面
プロも使用するような動画編集ソフトには、当然ながら様々な機能がついています。設定も多いので初心者の方は、画面を見ただけで気後れしてしまうのではないでしょうか。Filmoraは高機能ですが、初めて動画編集をするという方にもわかりやすいインターフェイスとなっています。直感的に触れるので、基本的なことなら説明を読まなくても操作することができます。
特徴2 シンプルな操作
編集手順がシンプルなので、操作に煩わしさがありません。難しいキーフレームも、動画の途中でパラメータを調節することができるため、簡単に調整が行えます。また、動画の上に静止画や図形などの素材をアニメーションのように表示させる、モーショントラッキングなども利用可能となっています。難しい編集も簡単にできるところもFilmoraの特徴です。
特徴3 機能の自動化で効率よく編集可能
同じ手順を繰り返す作業は、手間で時間を消費してしまいますよね。Filmoraでは音量調整をしてくれるオーディオダッキングや、自動で色補正を行うカラーマッチ、また各種ショートカットキーのカスタマイズも可能なので、作業を効率的に進めることができます。
Part3・Wondeshare Filmoraを使ってネオンエフェクトを作ってみよう
(本文を読むだけではわかりにくい場合がありますので、動画をご覧ください。)
Step1. 動画を用意しインポートする
ネオンエフェクトを掛けたい動画を用意します。自分や人物を使った動画であれば、編集で背景を変えられるグリーンスクリーンをバックに撮影したものが良いでしょう。
動画が用意できたら、Filmoraを起動し動画をインポートします。そしてその動画をタイムラインにドラッグ&ドロップしてください。このとき、解像度はプロジェクトの設定に合わせメディアに一致させます。完了したら、ひとつ上のトラックに同じ動画をドラッグ&ドロップします。別々のトラックに同じ動画が2つある状態にします。
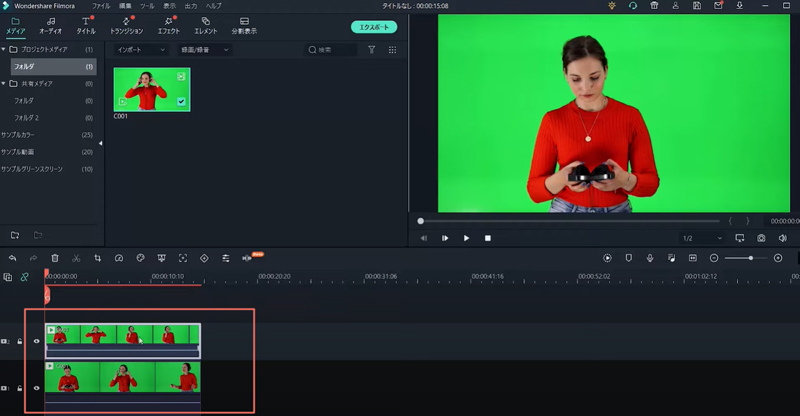
Step2. 合成でブレンドモードを「差の絶対値」に設定する
一番上にある動画をダブルクリックし、「合成」を開きます。描写モードという項目から「差の絶対値」を選択すると、背景が黒に設定されます。その状態で次のステップへ進みましょう。
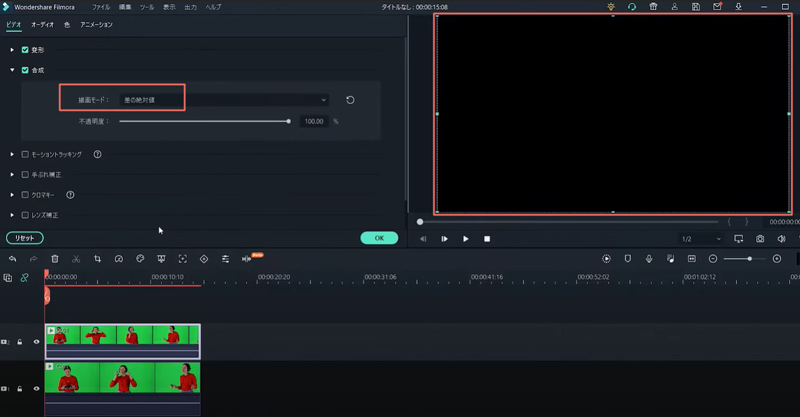
Step3. ピクセルエッジエフェクトを適用する
画面上にあるエフェクトタブから「ピクセルエッジエフェクト」選択し、そのまま一番上の動画に適用させてください。そうすると人物の輪郭が浮き出して表示されます。ビデオエフェクトタブから、輪郭線の色を変えられるので調整してみましょう。
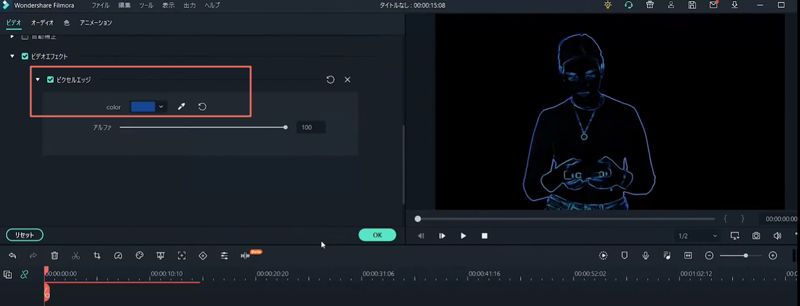
そして一旦この動画をエクスポートします。保存が完了したら、輪郭線の色を変更し再度同じようにエクスポートしてください。ネオンエフェクトを作るために輪郭線の色を変えたものを、使いたい色の数の分だけエクスポートしていきます。
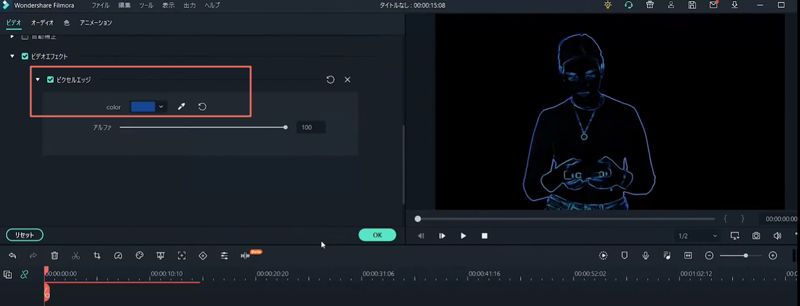
エクスポートがすべて完了したら、輪郭線を得るために利用した一番上のトラックを削除し、先程エクスポートした輪郭線の動画を全部インポートします。そして輪郭線の付いた動画を少しずつずらしながら、タイムラインに並べていきます。
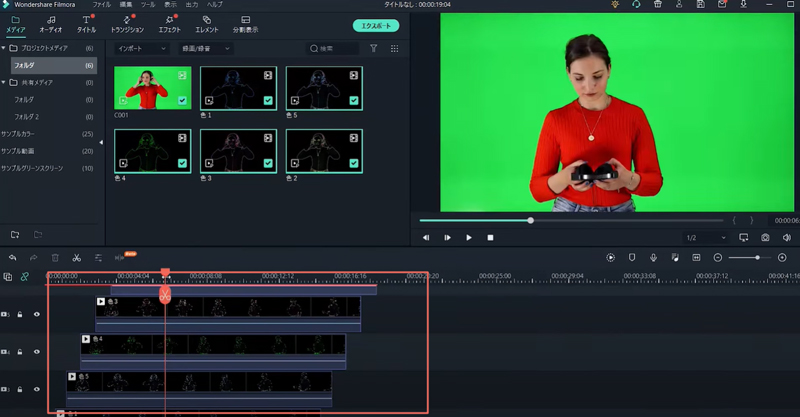
Step4. ブレンドモードを比較(明)に変更し、グローエフェクトを適応する
次に、タイムラインに並べた輪郭線の動画の描写モードを、比較(明)にします。そして各クリップにグローエフェクトを掛けていきます。このとき、半径のサイズを変更することで演出の効果が変わってくるので試してみましょう。これをすべての輪郭線動画で行います。少し手間のように感じますが、エフェクトのコピー&ペーストも可能なので効率的に行えます。
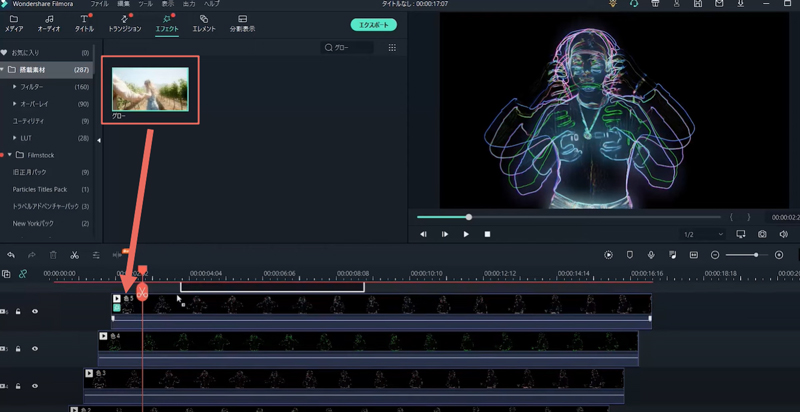
最後に一番下にある元になっている動画を一番上へ移動し、グリーンスクリーンエフェクトを掛けます。動画を確認し、人物の輪郭に沿ってネオンエフェクトが付いていれば完成です。

Part4・ネオンエフェクトでオリジナリティある動画にしてみよう
ネオンエフェクトを取り入れることで、動画が一気にかっこよくなり盛り上がりますよね。動画編集初心者の方でも簡単に作れますし、慣れている方ならアレンジも加えられるのではないでしょうか。直感的に操作できるFilmoraなら基本的な編集はもちろん、こういったエフェクトも手軽に作ることが可能です。Filmoraは無料の体験版があるので、ぜひ一度試してみてくださいね。